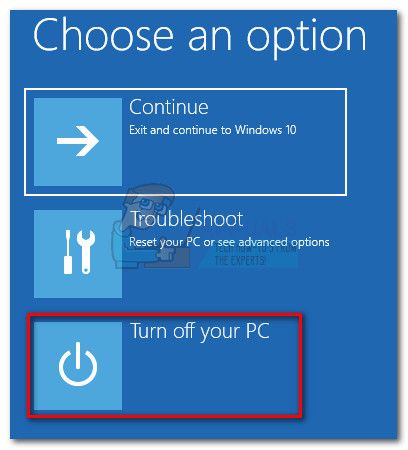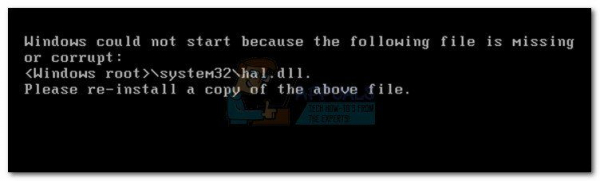Утилита bootsect.exe используется для обновления кода загрузочного сектора раздела , отвечающего за загрузку и запуск загрузчика. В зависимости от обстоятельств утилиту также можно использовать для обновления кода основной загрузочной записи раздела жесткого диска без редактирования таблицы разделов. Утилита Bootsect.exe доступна в Windows XP, Vista, 7, 8, 8.1 и 10.
Эта утилита в основном используется, когда загрузочный код тома (находящийся на диске Windows) поврежден или случайно запрограммирован на использование неправильного диспетчера загрузки. Это вызовет целый ряд ошибок остановки системы, известных как ошибки hal.dll в Windows Vista, 7, 8 и 10.
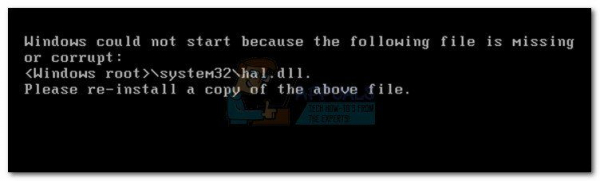
Примечание : Bootsect.exe также используется для ошибки файла данных конфигурации загрузки или для создания загрузочного USB-накопителя.
К счастью, утилита bootsect.exe очень эффективна, когда дело доходит до исправления ошибок загрузочного кода тома. Однако этот инструмент восстановления загрузочного сектора доступен только через Командную строку – доступен из Расширенные параметры запуска или Параметры восстановления системы . (в зависимости от вашей версии Windows).
Ниже вы найдете набор пошаговых руководств по доступу к утилите Bootsect. Имейте в виду, что точные шаги запуска bootsect.exe будут отличаться в зависимости от вашей версии Windows. Следуйте руководству, соответствующему вашей версии Windows.
Как использовать утилиту Bootsect в Windows 7
Есть два разных способы доступа к Bootsect в Windows 7. Идеальным способом было бы использовать установочный носитель. Однако, если на вашем компьютере предустановлены Параметры восстановления системы , вы можете запустить утилиту Bootsect без установочного носителя.
Если у вас есть свой Установочный носитель Windows, следуйте приведенному ниже руководству ( Метод 1 ), чтобы запустить bootsect.exe. Если у вас нет установочного носителя, следуйте второму руководству ( Метод 2 ), чтобы получить доступ к утилите Bootsect.
Метод 1. Доступ к Bootsect с установочного носителя в Windows 7
- Вставьте диск Windows или загрузочную флешку для загрузки с него. Если ваша система не загружается автоматически с вновь вставленного носителя, возможно, вам потребуется получить доступ к настройкам BIOS/UEFI и изменить порядок загрузки.
- При первой установке Windows экран нажмите Далее, затем нажмите Восстановить компьютер. Вы также можете нажать клавишу R для того же результата..
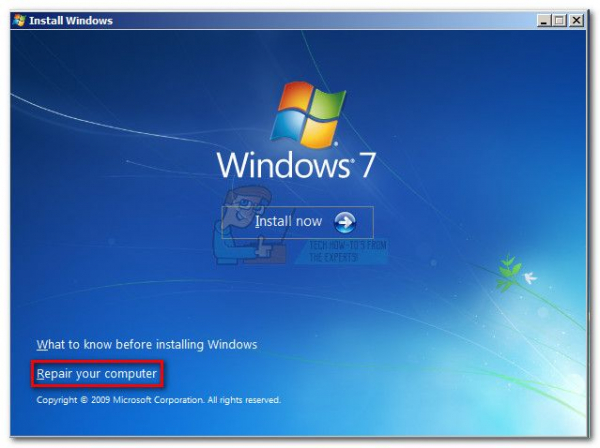
- Выберите Используйте инструменты восстановления, которые могут помочь вам решить проблемы с запуском Windows. Затем убедитесь, что выбрана Windows 7, и нажмите Далее .
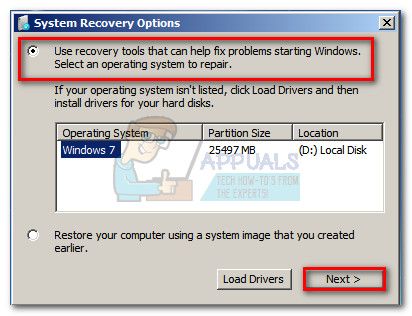
Примечание. Вы увидите только две записи в разделе Операционная система , если вы выполняете двойную загрузку компьютера.
- В Параметры восстановления системы нажмите Командная строка .
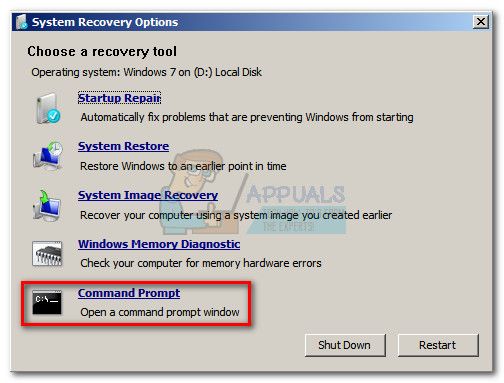
- Введите следующую команду в командную строку и нажмите Enter , чтобы запустить утилиту Bootsect:
bootsect/nt60 sys
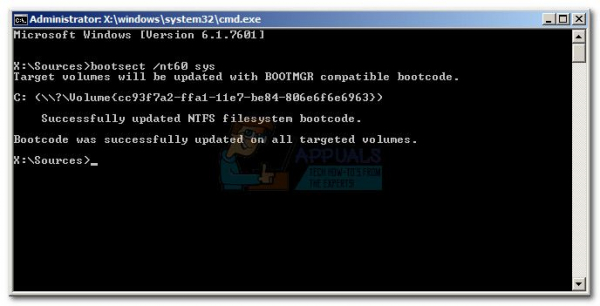
Примечание:
Команда bootsect/nt60 sys используется для более новой BOOTMGR , присутствующей в Windows Vista, 7, 8 и 10. Для более старой версии Windows t Вместо этого используется команда bootsect/nt52 sys . - Если вы видите сообщение «Загрузочный код был успешно обновлен на всех целевых тома », загрузочный код тома, используемый BOOTMGR, теперь должен быть обновлен.
Примечание. Если после ввода команды вы получите сообщение об ошибке, попробуйте запустить bootsect/nt60 все . Эта команда решит большинство проблем, связанных с разрешениями. Но имейте в виду, что если у вас установлена двойная загрузка, это затронет и другую ОС. - Закройте Командную строку и удалите установочный носитель. Затем нажмите кнопку Перезагрузить в разделе Параметры восстановления системы . После перезагрузки Windows должна нормально загрузиться.
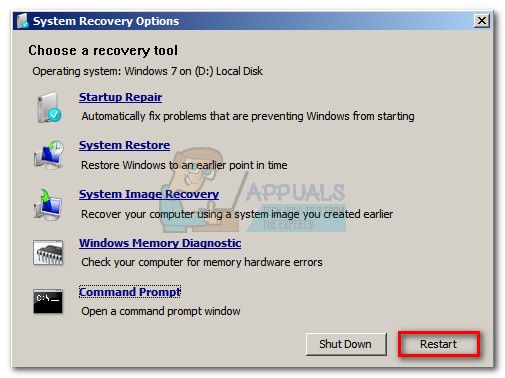
Метод 2: Доступ к Bootsect без установочного носителя в Windows 7
Если у вас нет установочного носителя Windows, у вас есть несколько вариантов. Вы можете либо создать установочный носитель Windows и следовать приведенному выше руководству, либо получить доступ к предустановленным инструментам восстановления на жестком диске.
Если вы решите создать свой собственный установочный носитель, вы можете следуйте нашему полному руководству по созданию загрузочного DVD-диска или USB-накопителя Windows 7. Затем вернитесь к руководству непосредственно выше и используйте его для запуска утилиты Bootsect.
В противном случае выполните следующие действия, чтобы получить доступ к предустановленным инструментам восстановления. Но имейте в виду, что не все компьютеры поставляются с предустановленными инструментами восстановления. Если описанные ниже действия не помогли, у вас нет другого выбора, кроме как создать установочный носитель Windows.
- Запустите/перезагрузите компьютер. Как только ваш компьютер загрузится, нажмите клавишу F8 несколько раз, чтобы открыть Дополнительные параметры загрузки ..
- В Дополнительные параметры загрузки с помощью клавиш со стрелками выделите Восстановить компьютер и нажмите Enter.
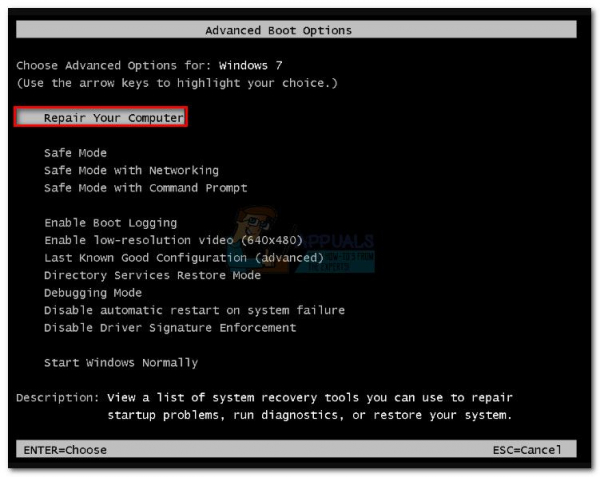
- Параметры восстановления системы должен появиться в ближайшее время. В списке выберите Командная строка .
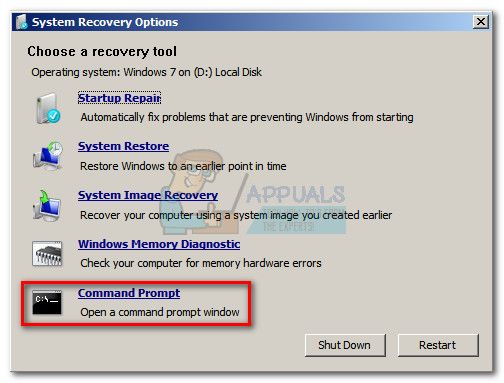
- Введите следующую команду в командную строку и нажмите Enter , чтобы запустить утилиту Bootsect:
bootsect/nt60 sys
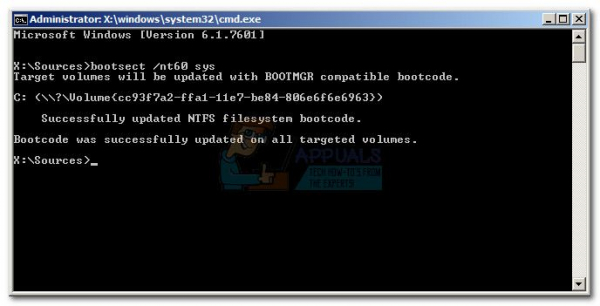
Примечание.
Система bootsect/nt60 команда используется для более новой BOOTMGR , присутствующей в Windows Vista, 7, 8 и 10. Для более старой версии Windows bootsect/nt52 sys вместо этого используется команда. - Если вы видите сообщение «Загрузочный код был успешно обновлен на всех целевых volume », загрузочный код тома, используемый BOOTMGR, теперь должен быть обновлен.
Примечание. Если после ввода команды вы получите сообщение об ошибке, попробуйте запустить bootsect/nt60 all . Это, как известно, решает несколько проблем, связанных с разрешениями. Но имейте в виду, что если у вас установлена двойная загрузка, это затронет и другую ОС. - Закройте Командную строку и нажмите кнопку Перезагрузить в разделе Параметры восстановления системы . После перезагрузки Windows должна нормально загрузиться.
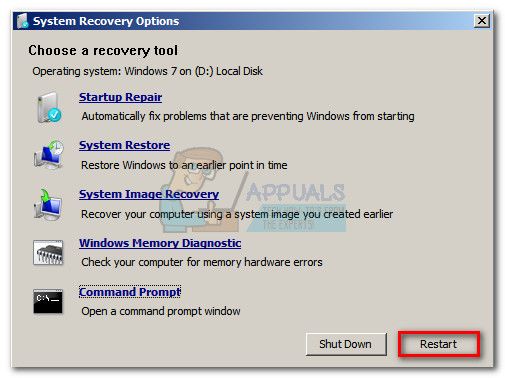
Как использовать утилиту Bootsect в Windows 8.1 и 10
Подобно процедуре в Windows 7, вы можете запустить утилиту Bootsect несколькими способами в Windows 8 и Windows 10. Самый простой способ – использовать установочный носитель Windows. Однако есть несколько других методов, которые можно использовать для доступа к служебной программе bootsect.exe, если у вас нет установочного носителя.
Если у вас есть установочный носитель Windows 10, выполните Метод 3 , чтобы запустить утилиту bootsect. Если вы не можете использовать установочный носитель, следуйте методу 4 , чтобы изучить различные возможности запуска bootsect.exe.
Метод 3: Запуск Bootsect с установочного носителя в Windows 8.1 и 10
- Вставьте установочный носитель и убедитесь, что ваш компьютер загружается с него.
Примечание. Если вам не удается загрузиться с установочного DVD/USB, войдите в настройки BIOS/UEFI и измените последовательность загрузки. - На экране установки Windows , нажмите Далее , затем нажмите Восстановить компьютер .
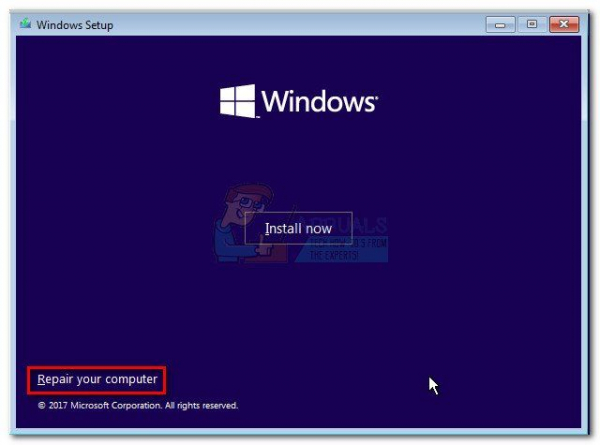
- На следующем экране нажмите Устранение неполадок , чтобы получить доступ к Расширенным параметрам .
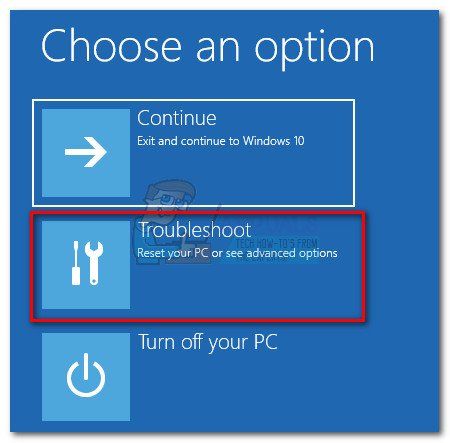
- В разделе Дополнительные параметры нажмите Команда Подсказка.
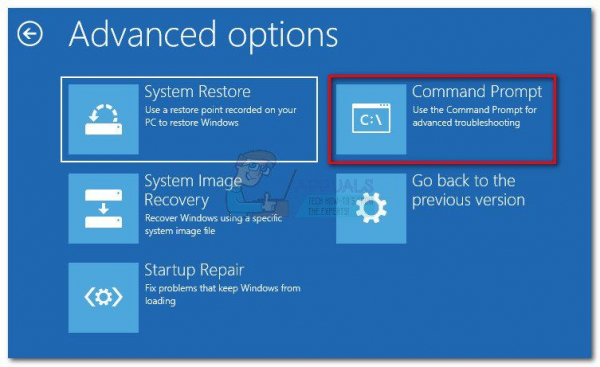
- Введите следующую команду в командную строку и нажмите Введите , чтобы запустить утилиту Bootsect:
bootsect/nt60 sys
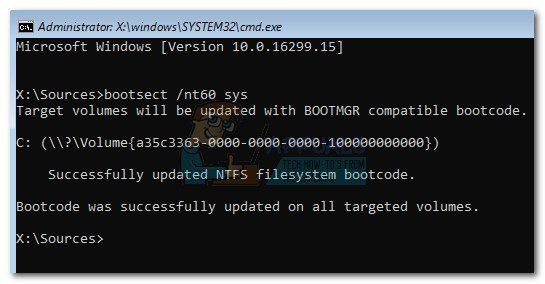
Примечание. Если после нажатия Enter вы столкнулись с ошибкой, попробуйте запустить bootsect/nt60 all. Но имейте в виду, что это также обновит загрузочный код из другой ОС, если у вас установлена двойная загрузка. - Если вы видите сообщение «Загрузочный код был успешно обновлен на всех целевых томах» , вы можете безопасно закрыть командную строку, удалить insta llation media и нажмите Выключите компьютер . Загрузочный код тома обновлен.
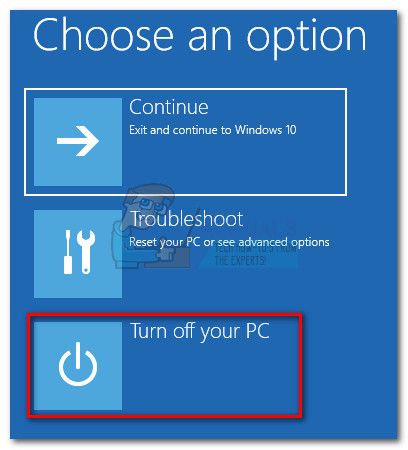
Метод 4. Запуск Bootsect без установочного носителя в Windows 8.1 и 10
Если у вас нет установочного носителя для Windows 8 или Windows 10, вы можете использовать несколько обходных путей, чтобы получить доступ к меню Advanced Startup и запустить утилиту bootsect.exe :
- Следуйте этому руководству (здесь), чтобы создать загрузочный USB-накопитель для Windows 10 с помощью Rufus, затем следуйте методу 3 .
- Принудительно выполните две (или три) последовательных неудачных попытки для запуска Windows. Вы можете сделать это, выключив компьютер, пока он загружается. Это отнюдь не изящно, но заставит Windows автоматически запускать меню Advanced Startup при загрузке.
- Если ваш компьютер может успешно загрузиться , вы можете заставить Windows 8 или Windows 10 автоматически перезагружаться в режиме Advanced Startup. Для этого откройте окно «Выполнить» ( клавиша Windows + R ), введите «ms-settings:» и нажмите Enter. В меню “Настройки” выберите вкладку “Восстановление”, прокрутите вниз до раздела Расширенный запуск и нажмите Перезагрузить сейчас .
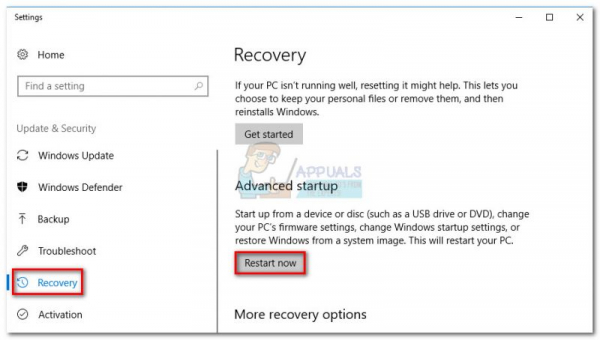
Если вы выполнили одну из приведенных выше инструкций, вы должны оказаться в Расширенный запуск . Оказавшись там, следуйте инструкциям ниже:
- Нажмите Устранение неполадок , чтобы получить доступ к расширенным параметрам .
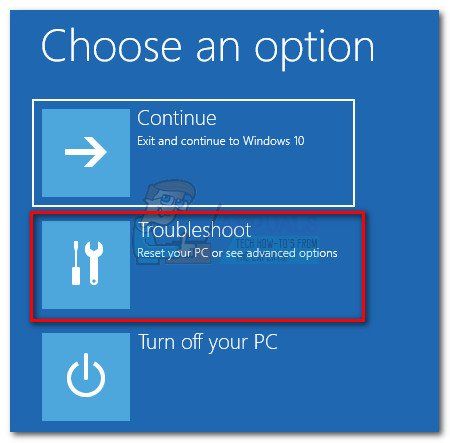
- В разделе Дополнительные параметры нажмите Командная строка.
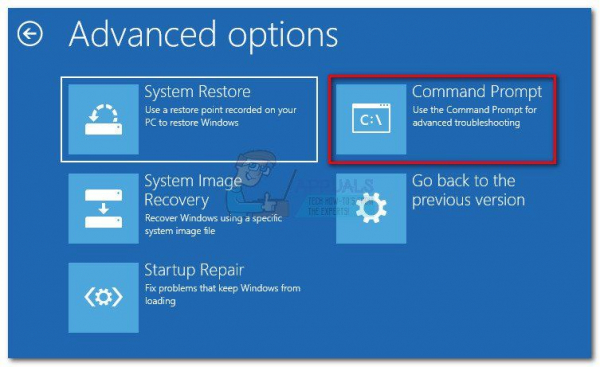
- Введите следующую команду в командную строку и нажмите Enter , чтобы запустить утилиту Bootsect:
bootsect/nt60 sys
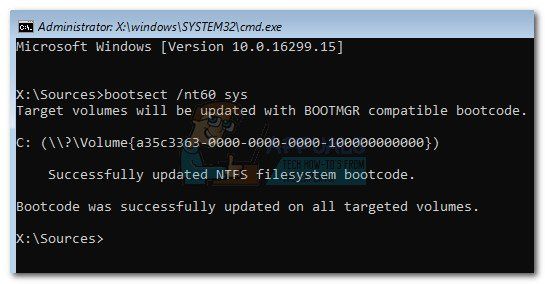
Примечание. : Если вы столкнулись с ошибкой после нажатия Enter, попробуйте запустить bootsect/nt60 all. Но имейте в виду, что это также обновит загрузочный код из другой ОС, если у вас установлена двойная загрузка. - Если вы видите сообщение «Загрузочный код был успешно обновлен на всех целевых устройствах. томов », вы можете безопасно закрыть командную строку и нажать Выключить компьютер . Загрузочный код тома обновлен.