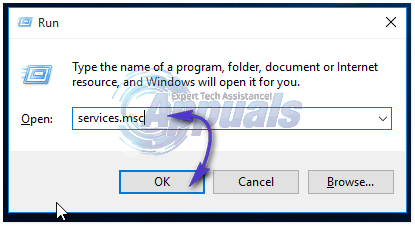В среде Windows приложения должны предоставлять пользователю диалог, всплывающие окна и т. д., чтобы пользователь мог взаимодействовать с компьютером. Когда служба, работающая в фоновом режиме операционной системы, пытается сделать то же самое, Windows выдает диалоговое окно Обнаружение интерактивных служб. Это диалоговое окно может появляться каждые 5 минут, а иногда и исчезать, прежде чем вы сможете даже читал, что там написано. Это может сильно раздражать и может дать вам короткую паузу от того, над чем вы работали, нарушая темп, вызывая много беспокойства.
Вы можете либо отключить эту службу, либо попытаться исправить проблему. найдя корень проблемы и устранив ее.
Обходной путь: включение интерактивных служб Обнаружение выключено
Если всплывающее окно появляется и исчезает слишком быстро, чтобы вы могли что-либо сделать, возможно, это всего лишь исправление. Этот метод одинаков для Windows Vista, 7, 8 и 10.
Нажмите клавишу Windows + R . В окне “Выполнить” введите services.msc и нажмите Enter . Нажмите Да , если появится предупреждение UAC.
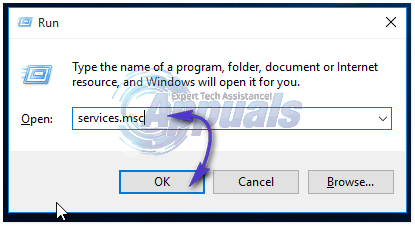
Появится окно со списком услуг. Найдите Interactive Services Detection в столбце Имя . Найдя его, дважды щелкните по нему. Появится окно свойств обнаружения интерактивных служб . Рядом с « Тип запуска:» выберите Отключено в раскрывающемся меню. Нажмите OK .
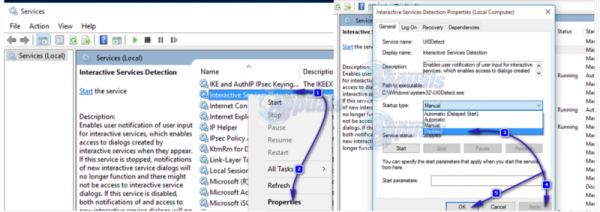
Чтобы сделать это с помощью Command Prompt , Удерживайте Windows Key , введите cmd . Правой кнопкой мыши щелкните на cmd и выберите Выполнить как Администратор . Нажмите Да в UAC предупреждении .
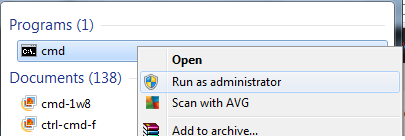
В черном окне введите следующее код и нажмите Enter .
REG add "HKLM SYSTEM CurrentControlSet services UI0Detect"/v Start/t REG_DWORD/d 4/f

Перезагрузите компьютер и проверьте .
Решение 1. Удалите программное обеспечение, запускающее обнаружение интерактивных служб
Если вы недавно установили приложение и начали получать его ошибка, вероятно, она конфликтует со службами.
Удерживайте Windows key + и нажмите R. Введите appwiz. cpl в окне запуска и нажмите
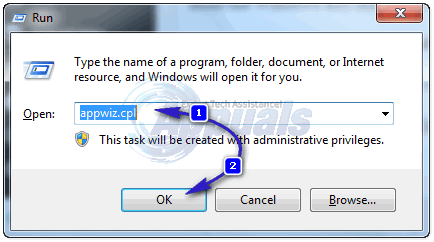
В списке программ справа нажмите на программу , которую вы недавно установили, и нажмите Удалить . Теперь следуйте инструкциям на экране, чтобы удалить его. Перезагрузите компьютер. Если это устранило проблему, то причиной этой ошибки была программа. Попробуйте переустановить свою программу или получить ее обновленную версию.
Чтобы узнать, какая именно программа вызывает эту проблему, при появлении диалогового окна «Обнаружение интерактивных служб» нажмите кнопку «Показать сведения о программе». Если путь в разделе «Путь к программе:» – это путь к установленному вами программному обеспечению, попробуйте удалить его. Если путь – C: Windows System32 spoolsv.exe , значит, проблема связана со службой диспетчера очереди печати. Если вы недавно добавили принтер, удалите его и переустановите.
Если есть какая-то другая программа, сообщите нам в разделе комментариев, и мы найдем исправление для этой конкретной программы после того, как вы попробуете все решения, приведенные ниже.
Решение 2. Восстановить предыдущие настройки системы
Если обновление Windows или какое-либо изменение в системных настройках вызвало эту проблему, мы можем восстановить настройки системы до более ранней даты, когда не было проблем. Чтобы это решение работало, у вас должна быть заранее создана точка восстановления системы.
Закройте и сохраните все свои приложения. Удерживайте клавишу Windows и нажмите R . В диалоговом окне «Выполнить» введите rstrui.exe – и нажмите «ОК».
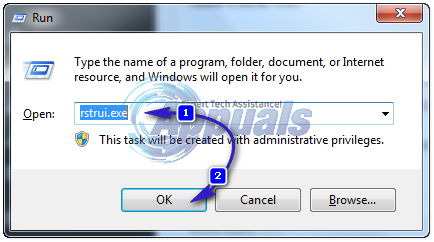
Теперь проверьте, создана ли точка восстановления. имеет дату, предшествующую началу проблемы, если эта точка восстановления доступна, щелкните по ней один раз, чтобы выделить ее, и выберите «Далее/Готово». Вы также можете установить флажок « Показать больше точек восстановления », чтобы просмотреть больше точек. Дело в том, чтобы восстановить систему до того времени, когда она работала нормально. Восстановление не удаляет ваши данные и не влияет на ваши файлы/папки. Это влияет только на программы и обновления.
Решение 3. Запустите сканирование проверки системных файлов
Сканирование проверки системных файлов используется для проверьте целостность, если все важные системные файлы, которые требуются Windows для бесперебойной работы. Включите систему и нажимайте F8 несколько раз (Windows Vista/7), пока не увидите экран расширенного устранения неполадок.
Выберите безопасный режим и нажмите Enter.
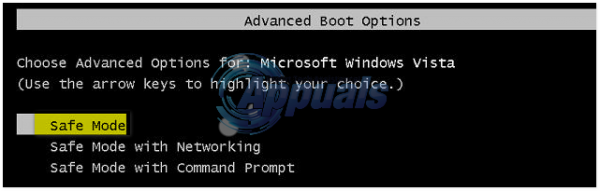
Для Windows 8 см. шаги здесь, а для Windows 10 – здесь.
После входа в безопасный режим удерживайте клавишу Windows + R и в диалоговом окне запуска введите следующую команду:
% WinDir% WinSxS Temp
Удалите папки PendingDeletes и PendingRenames . если они существуют. Нажмите кнопку запуска , введите cmd , в результатах поиска щелкните правой кнопкой мыши по cmd и нажмите Запуск от имени администратора . Нажмите yes , если появится предупреждение UAC .
Черным шрифтом введите ниже данную команду и нажмите Enter.
sfc/scannow
Позвольте ему просканировать поврежденные или отсутствующие системные файлы в вашей операционной системе и позволить процессу завершиться на 100%.
Если процесс завершится успешно, вы получите одно из следующих сообщений: « Защита ресурсов Windows не обнаружила нарушений целостности» или «Защита ресурсов Windows обнаружила поврежденные файлы и успешно их отремонтировали ». Если он говорит, что не может их исправить, выполните следующую команду.
Dism/Online/Cleanup-Image/RestoreHealth
Перезагрузите компьютер. и ТЕСТ.