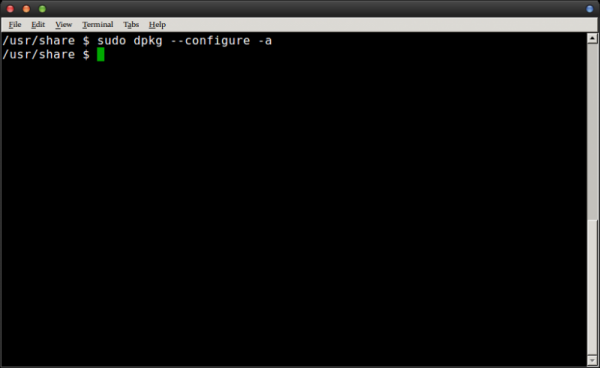Вы можете обнаружить, что при попытке установить пакет в Linux вы обнаружите ужасную строку с надписью E: Невозможно исправить проблемы, у вас есть неработающие пакеты. Затем установка отказывается продвигаться дальше этой точки. Вы можете найти это в любом дистрибутиве Linux, который использует apt-get для управления пакетами, включая Debian, а также различные побочные продукты Linux Mint и Ubuntu.
Это вызвано сломанными зависимостями, которые являются побочный эффект от установки пакетов, зависящих от других пакетов, которые не установлены. Когда apt-get устанавливает что-то, он замечает, что у него нет доступа к чему-то, что ему нужно, и поэтому он не может продолжить работу. Несколько основных приемов командной строки, а также графический инструмент могут быстро все исправить.
Метод 1. Использование dpkg –configure для исправления задержанных поврежденных пакетов
Во время работы в терминале попробуйте запустить sudo dpkg –configure -a для запуска автоматический процесс обновления, который ищет любые сломанные зависимости в вашей системе, вызванные пакетами, которые не установлены. Этот инструмент должен автоматически устанавливать любой пакет, который, по его мнению, вам не хватает, без вмешательства пользователя, хотя, если вас просят установить что-то, вы должны нажать клавишу y, чтобы ответить на запрос.
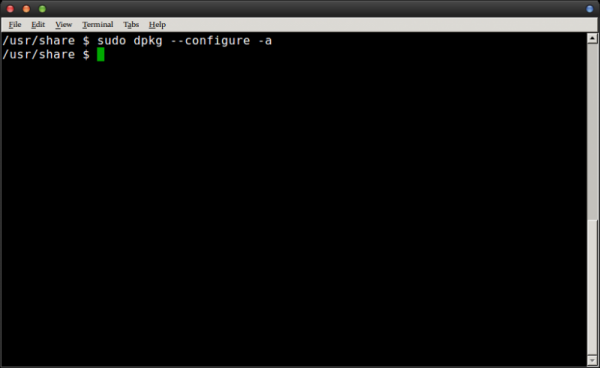
Если он не обнаружит ни одного сломанного пакета, вы не должны увидеть никаких результатов. Мы запустили это на чистой тестовой машине под управлением Xubuntu, поэтому ошибок не было, но если у вас возникли проблемы «Невозможно исправить проблемы, у вас есть сломанные пакеты», то это может привести к обнаружению нескольких пакетов, которые вам нужно установить. . Запустив его, попробуйте sudo apt-get install -f из командной строки.
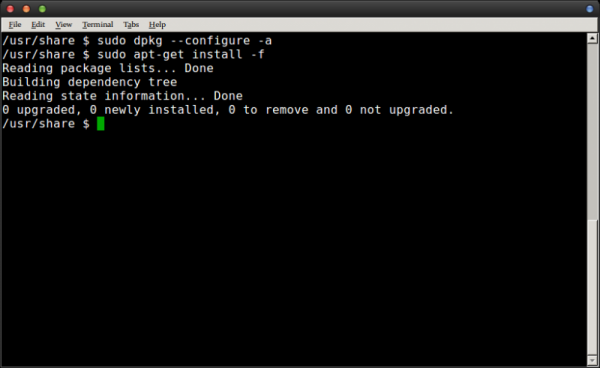
Эта программа выполнит и построит список зависимостей, а затем прочитает информацию о состоянии. Если вы получили сообщение о том, что было «0 обновлено, 0 недавно установлено, 0 для удаления и 0 не обновлено», значит, вы либо работали без нарушенных зависимостей, либо предыдущая команда все исправила. На этом этапе вы можете запустить sudo apt-get clean && sudo apt-get update , а затем sudo apt-get upgrade , чтобы обновить каждый пакет в вашей системе. . Это может занять некоторое время в зависимости от того, как долго в вашей системе были проблемы с пакетами.
Метод 2 : Использование команды dist-upgrade
Если вы получили сообщение о том, что «некоторые пакеты были задержаны», поэтому вы не смогли успешно выполнить предыдущую команду, то вам следует запустить sudo apt-get dist-upgrade , чтобы установить остальные пакеты. Помимо выполнения функции обычного обновления, опция dist-upgrade обрабатывает измененные зависимости с более новыми версиями пакетов.. Поскольку apt-get имеет специальную систему конфликтов, он обычно пытается обновить наиболее важные пакеты за счет того, что ничего не делает с менее важными для вашей системы. Использование этой команды заставляет обновляться даже те.
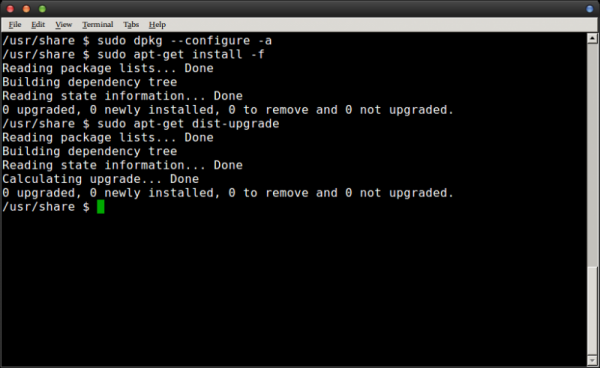
Это существо сказал, что если не обнаружено никаких сломанных пакетов, вы просто получите третье сообщение о том, что ничего не обновлено и ничего не установлено заново. В этом случае вы можете снова попробовать sudo apt-get upgrade , чтобы в случае каких-либо изменений подпрограмма автоматического обновления могла работать. С другой стороны, если вы знаете конкретное имя пакета, который вам нужен, вы можете установить его вручную.
Например, предположим, что компонент среды выполнения GNUStep был тем, чего вам не хватало, поскольку вы хотел использовать синтез голоса. Вы можете просто ввести sudo apt-get install gnustep-gui-runtime , чтобы установить этот жизненно важный пакет. Имейте в виду, что это всего лишь пример, и вы можете заменить gnustep-gui-runtime именем любого пакета, который вам нужно установить. Современные дистрибутивы, основанные на стандарте apt-get, имеют несколько тысяч пакетов, но если вы знаете имя того, который ищете, это заставит его установить.
Метод 3: Исправление битых пакетов с помощью Synaptic
Если у вас есть графический менеджер пакетов Synaptic, вы также можете использовать этот инструмент для исправления любых поврежденных пакетов. Откройте программу и выберите раскрывающееся меню «Изменить». В этом меню должна быть опция «Исправить поврежденные пакеты», поэтому выберите ее, если она у вас есть. Запуск не займет много времени, если не так много сломанных пакетов, но он может обнаружить ряд ошибок, которые замедлят выполнение.
После того, как он завершит выполнение всего, вы обратите внимание на слова «Успешно исправленные проблемы с зависимостями» в нижней строке состояния.
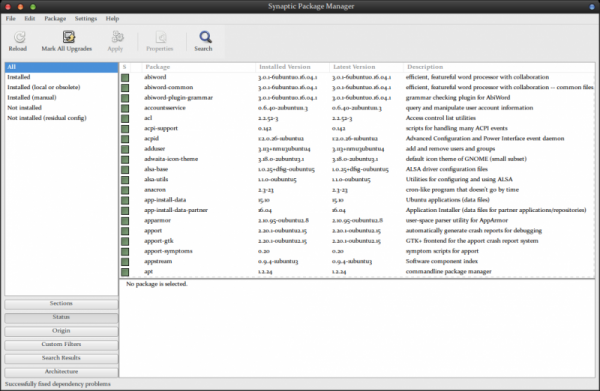
Теперь вы можете обновлять и устанавливать пакеты как обычно. Большинство пользователей будут делать что-то таким образом только в том случае, если они уже работали в Synaptic, но он всегда под рукой. После запуска вы можете закрыть Synaptic и снова работать из командной строки или продолжить вносить изменения здесь.