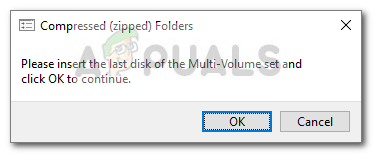Некоторые пользователи сообщают, что их беспокоит сообщение об ошибке « Пожалуйста, вставьте последний диск многотомного набора и нажмите OK, чтобы продолжить » каждый раз, когда они пытаются открыть окно проводника Windows. . Эта проблема, обычно называемая ошибкой сжатых (заархивированных) папок , не ограничивается Windows 10, а также часто возникает в Windows 8 и Windows 7.
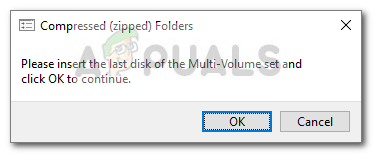
Затронутые пользователи сообщают, что нажатие кнопки OK вернет ошибку только в небольшом количестве времени. После исследования проблемы становится ясно, что сообщение об ошибке указывает на наличие поврежденной папки .zip в корневой папке одного из дисков, активных в данный момент на вашем компьютере.
Это обычное явление для дисков, которые ранее были вставлены в систему Mac. Это происходит из-за того, что Mac OSX создает кучу скрытых файлов на дисках, отформатированных в FAT32, которые ошибочно интерпретируются Windows как поврежденные. На самом деле эти файлы не повреждены и не вредны и используются для хранения данных индексации и данных значков для приложения Finder. Это расширение .zip заставляет операционную систему видеть, что папка повреждена.
Однако ошибка сжатых (zip) папок также может быть вызвана сбой USB-контроллера или подлинный файл .zip , который является неполным. Поскольку функция индексирования проводника файлов пытается проиндексировать сжатый файл, ошибка « Пожалуйста, вставьте последний диск многотомного набора и нажмите OK, чтобы продолжить » возникнет без явного триггера.
Если вы в настоящее время боретесь с ошибкой сжатых (заархивированных) папок , следующие методы могут помочь. Ниже у вас есть набор исправлений, которые другие пользователи в аналогичной ситуации использовали для решения проблемы. Пожалуйста, следуйте каждому из следующих методов по порядку, пока не найдете исправление, которое разрешит вашу ситуацию.
Метод 1: Удаление скрытых папок с вашего диска
Один из методов, который помог многим пользователям удалить ошибку сжатых (заархивированных) папок , включает поиск и удаление .zip папка, вызывающая проблему. В большинстве случаев эта папка (или папки) будет скрыта, поэтому сначала необходимо включить Скрытые элементы .
Вот краткое руководство о том, как найти и удалите файлы, вызывающие ошибку Сжатые (заархивированные) папки :
- Откройте проводник и нажмите Вкладка “Просмотр” (на верхней ленте). Затем убедитесь, что установлен флажок, связанный с Скрытые элементы .

- Включив скрытые элементы, откройте каждый диск и найдите все полупрозрачные файлы с расширением .zip .. Если вы их обнаружите, щелкните его правой кнопкой мыши и выберите «Удалить», чтобы удалить его с диска.
- Повторите шаг 2 для каждого диска, отображаемого в проводнике, пока вы не убедитесь, что на нем нет дисков. оставлены скрытые папки, которые могут вызывать проблему.
- Перезагрузите компьютер и посмотрите, не возвращается ли ошибка Сжатые (заархивированные) папки при открытии Проводник при следующем запуске.
Если вы по-прежнему сталкиваетесь с той же проблемой, перейдите к методу 2 .
Метод 2: отформатируйте или удалите внешний диск
Если вам не удалось найти виновный файл, но вы видите, что эта проблема возникает только тогда, когда вставлен внешний флеш-накопитель (или SD-карта), вы сможете решить проблему Сжатые (заархивированные) папки – ошибка форматирования диска.
Просто убедитесь, что сохранили все файлы, которые вы не хотите потерять, а затем щелкните правой кнопкой мыши на флэш-накопителе. вызывающего проблему, и выберите Формат . Затем сохраните формат файловой системы по умолчанию и установите флажок, связанный с быстрым форматированием. После нажатия кнопки «Пуск» система отформатирует флэш-накопитель, исключив ошибку сжатых (заархивированных) папок .
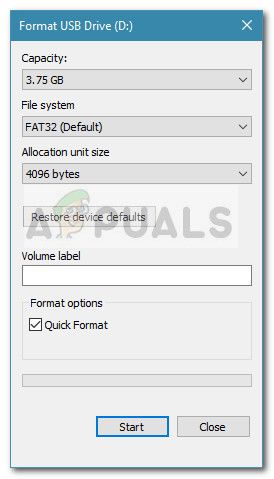
Другой способ избавиться от« . Вставьте последний диск многотомного набора и нажмите OK, чтобы продолжить »Без устранения причины – отключение флэш-накопителя от компьютера.
Если этот метод не сработал, перейдите к последнему методу.
Метод 3. Переустановка контроллеров USB
Некоторым пользователям удалось решить эту проблему, обновив драйверы контроллеров USB. Все это делается через Диспетчер устройств , но вам, возможно, придется прибегнуть к удалению хост-контроллера и позволить WU (Центр обновления Windows) переустановить драйверы, если первая тактика не удалась.
Вот краткое руководство по переустановке контроллеров USB:
- Нажмите клавишу Windows + R , чтобы открыть окно «Выполнить». Затем введите « devmgmt.msc » и нажмите Enter , чтобы открыть Диспетчер устройств .
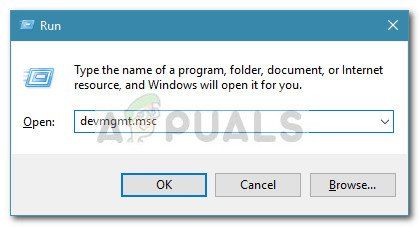
- Разверните контроллер универсальной последовательной шины, щелкните правой кнопкой мыши хост-контроллер и нажмите Обновить драйвер .
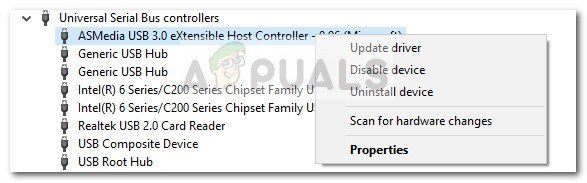
- На следующем экране нажмите Автоматический поиск обновленного программного обеспечения драйвера и дождитесь завершения процесса.
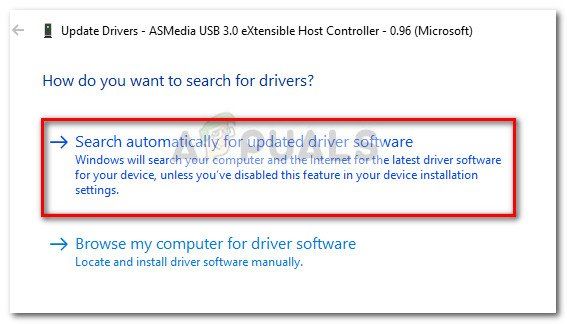
- После того, как WU завершит установку новой версии драйвера, перезагрузите компьютер и посмотрите, устранена ли ошибка сжатых (zip) папок в следующий запуск.
Примечание. Если WU обнаружит, что у вас уже установлена последняя версия хост-контроллера USB, щелкните правой кнопкой мыши и выберите Удалить драйвер . вместо. Затем перезагрузите компьютер, чтобы WU переустановил драйверы при следующем запуске.