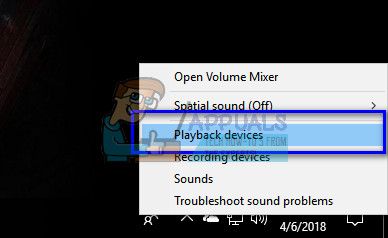AMD High Definition Audio – это звуковой механизм, встроенный в несколько модулей AMD. Их можно сравнить с их аналогом Intel High Definition Audio Devices. Некоторые видеокарты со встроенным звуком включают Radeon HD, Radeon R5 и Radeon R7. Эти звуковые модули обеспечивают достойное качество звука и используются людьми во всем мире.
Если вы читаете эту статью, вы можете столкнуться с ошибкой, когда ваш компьютер закрасил устройство воспроизведения серым цветом с сообщением « Аудиоустройство высокой четкости AMD не подключено ». Эти типы ошибок в основном связаны с установленными неверными драйверами или некоторыми не заданными конфигурациями звука. Выполните действия, перечисленные ниже, чтобы избавиться от ошибки.
Решение 1. Восстановление настроек по умолчанию
Если вы вмешивались в настройки звука на своих устройствах воспроизведения, это могло вызвать некоторую неправильную конфигурацию в настройках и, следовательно, вызвать эту ошибку. Иногда даже самые мелкие изменения могут сделать некоторые модули непригодными для использования. Вы можете попробовать восстановить настройки по умолчанию на устройствах воспроизведения и посмотреть, поможет ли это. В противном случае вы всегда можете внести те же изменения, что и перед использованием свойств каждого устройства.
- Щелкните правой кнопкой мыши значок звука и выберите « Устройства воспроизведения »из списка доступных параметров.
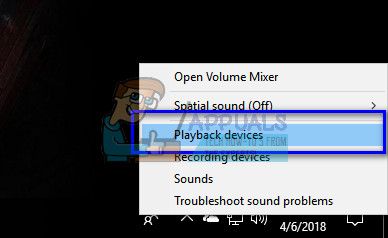
- Щелкните правой кнопкой мыши «Динамики/наушники» и выберите « Свойства ».
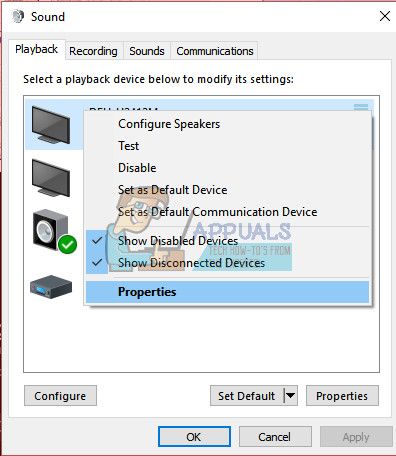
- Теперь перейдите на вкладку «Дополнительно» и нажмите « Восстановить. по умолчанию ». Все настройки вернутся к прежним значениям. Закройте окно, перезагрузите компьютер и посмотрите, сможете ли вы получить доступ к AMD High Definition Audio.
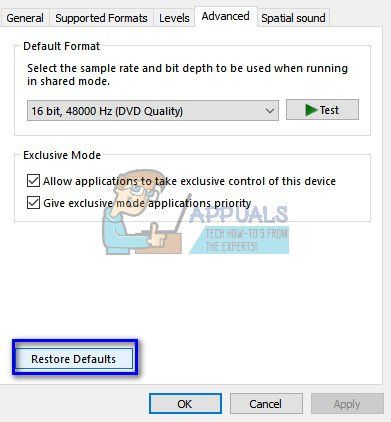
Решение 2. Запуск команды DISM
Deployment Image Service and Management Tool – это инструмент, который был представлен в Windows 7 и был там во всех будущих итерациях. Его основная функция – выполнение функций обслуживания вашего образа Windows. Эта команда гарантирует, что если есть какие-либо проблемы с вашим образом Windows, они будут устранены путем загрузки новых файлов из Интернета и их замены на вашем компьютере. Обратите внимание, что для этого решения может потребоваться активное подключение к Интернету.
- Нажмите Windows + S, введите « command prompt » в диалоговом окне, щелкните приложение правой кнопкой мыши и выберите « Запуск от имени администратора ».
- В командной строке с повышенными привилегиями выполните следующую команду:
DISM.exe/Online/Cleanup-image/Restorehealth
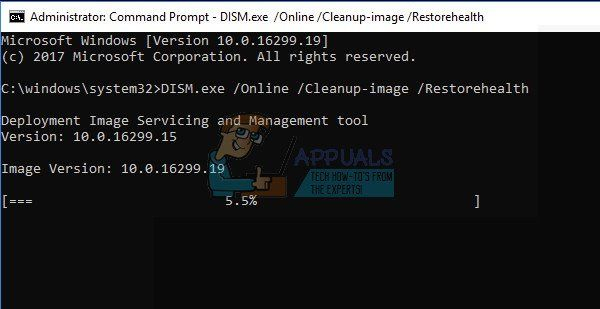
- Теперь мы запустим SFC Scan в командной строке. Средство проверки системных файлов – это утилита в Windows, которая позволяет пользователям сканировать и восстанавливать повреждения, присутствующие в их операционной системе. Она интегрирована с защитой ресурсов Windows, которая также защищает папки, ключи реестра и важные системные файлы. В командной строке с повышенными привилегиями выполните следующее команда:
sfc/scannow
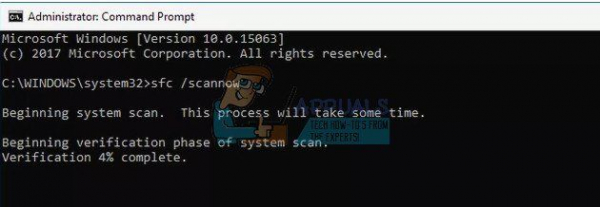
- Перезагрузите компьютер после выполнения обеих инструкций и проверьте, можете ли вы получить доступ к аудиоустройству высокой четкости AMD.
Решение 3. Добавление сетевой службы
Прежде чем мы перейдем к настройке и обновлению различных звуковых драйверов на вашем компьютере, целесообразно проверить, решает ли добавление сетевой службы на вашем компьютере проблему проблема для нас. Для выполнения этого решения вам потребуется учетная запись администратора.
- Нажмите Windows + S, введите « командную строку » в диалоговом окне, щелкните приложение правой кнопкой мыши и выберите « Запуск от имени администратора . ”.
- Теперь выполните одну за другой следующую команду и дождитесь полного выполнения предыдущей, прежде чем вводить следующую команду.
net Администраторы локальной группы/добавить администраторов локальной группы networkservicenet/добавить локальную службу

- После выполнения обеих команд перезагрузите компьютер и посмотрите, сможете ли вы успешно подключиться и использовать аудиоустройство высокой четкости.
Решение 4. Обновление драйвера шины PCI
Шина межсоединения периферийных компонентов (PCI Bus) соединяет ЦП и платы расширения, такие как видеокарты, сетевые карты и т. Д. Эти платы расширения вставляются в слоты расширения на материнской плате вашего компьютера. Подводя итог, он используется для подключения дополнительного оборудования к вашему компьютеру, включая графический процессор AMD. Если драйвер шины PCI устарел или поврежден, возможно, вы не сможете использовать все функции используемого графического процессора. Мы можем попробовать обновить драйвер шины PCI и посмотреть, поможет ли это.
- Нажмите Windows + R, введите « devmgmt. msc »в диалоговом окне и нажмите Enter.
- В диспетчере устройств разверните категорию« Системные устройства », найдите свой PCI, щелкните его правой кнопкой мыши и выберите « Обновить драйвер ».
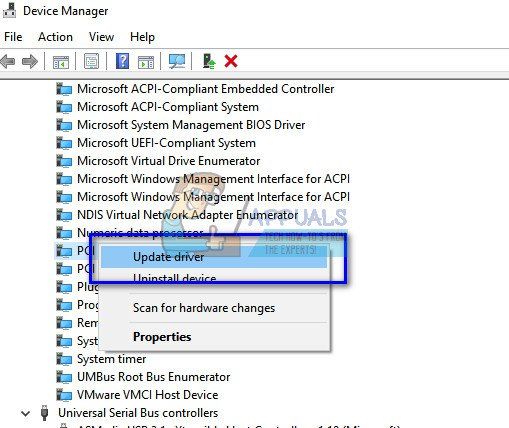
- Мы обновим драйверы устройств вручную. Выберите второй вариант « Искать на моем компьютере драйверы »,
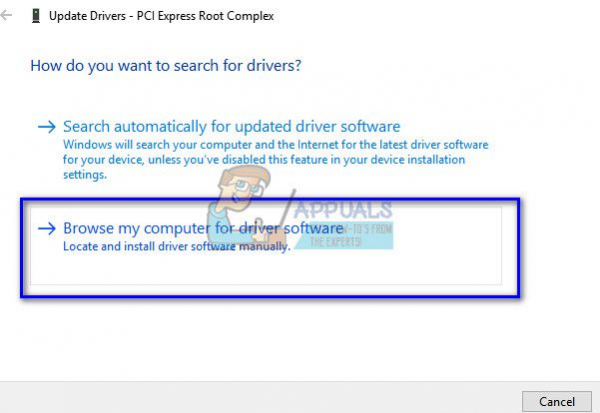
- Нажмите« Позвольте мне выбрать из списка доступных драйверов на моем компьютере ».

- Теперь выберите запись « Шина PCI ». Нажмите« Далее », чтобы продолжить установку драйвера. Не выбирайте запись« PCI-шина »только с первой буква заглавная, если она отображается на вашем компьютере.
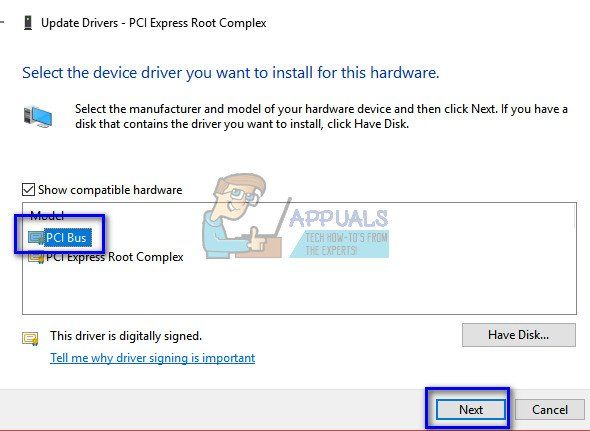
- После обновления драйвера перезагрузите компьютер и посмотрите, изменилось ли это.
Решение 5. Использование IDT Audio Installer
Если все вышеперечисленные методы не помогли, и вы по-прежнему не можете использовать аудиоустройство высокой четкости AMD, мы можем попробовать установить драйвер IDT Audio на ваш компьютер. Это кодек, цель которого чтобы вы могли воспроизводить звуки на своем компьютере. Мы можем попробовать установить IDT с помощью установщика и посмотреть, это имеет значение.
- Загрузите IDT Audio Installer.
- После загрузки драйвера нажмите Windows + R, введите « devmgmt. msc »в диалоговом окне и нажмите Enter.
- В диспетчере устройств откройте категорию« Звуковые, видео и игровые контроллеры ». Щелкните правой кнопкой мыши устройство IDT и выберите « Удалить устройство ». Вы можете получить приглашение перед началом удаления. Убедитесь, что вы отметили опцию « Удалить драйвер ».
- После процесса удаления перезагрузите компьютер и запустите установщик, который вы только что загрузили. Убедитесь, что вы запускаете его с правами администратора, щелкнув его правой кнопкой мыши и выбрав « Запуск от имени администратора ».
- Теперь щелкните правой кнопкой мыши значок звука и нажмите « Устройства воспроизведения ».
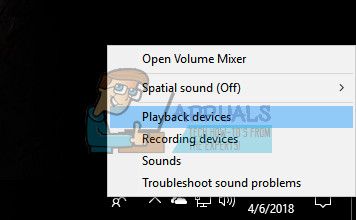
- Выберите динамики/наушники и нажмите кнопку « Установить по умолчанию » в нижней части экрана. Сохранить изменения и выйти. Теперь проверьте, правильно ли вы получаете звук на своем компьютере.
Советы:
Если вы перепробовали все решений и по-прежнему не может получить доступ к звуку, вам следует ознакомиться с приведенными ниже советами. Скорее всего, существует какая-то аппаратная проблема вместо программного обеспечения, которую мы пытались решить с помощью вышеуказанных методов.
- Аудиосигнал цифрового дисплея – это аудиосигнал, который проходит через ваш порт HDMI-выхода. Если вы не отправляете AV-сигнал на какое-либо устройство, например HDTV, вы не будете его использовать. Это может быть причиной того, что он говорит, что не подключен.
- Убедитесь, что ваша видеокарта работает правильно, без каких-либо недостатков. Попробуйте подключить видеокарту к другому компьютеру и посмотрите, сможете ли вы получить там звук. Или вы можете подключить другое устройство к компьютеру и устранить неполадки..
- Убедитесь, что кабели, которые вы используете, правильные и на обоих нет свободных концов. Попробуйте поменять кабели и посмотреть, есть ли разница.
- Убедитесь, что видеокарта правильно вставлена в слот. Вы можете попробовать извлечь карту, убедиться, что на ней нет пыли, а затем вставить ее обратно, пока не услышите щелчок.
- Также убедитесь, что у вас установлены последние версии драйверов видеокарты.