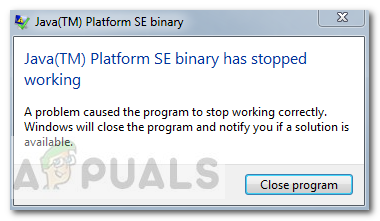Некоторые пользователи сообщали об ошибке « Двоичный код платформы Java (TM) SE перестал работать» при запуске различных приложений на основе Java. Обычно это сообщение об ошибке сопровождается периодами отсутствия ответа, которые можно остановить, нажав кнопку Закрыть программу .
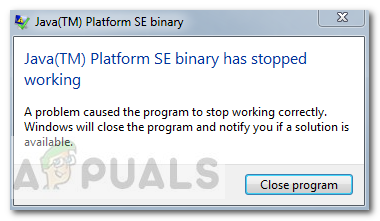
Примечание. Проблема не является исключительной для Windows 10 и часто возникает в Windows 8. Очевидной связи между номер сборки и этот тип ошибки.
В большинстве случаев проблема возникает из-за драйвера видеокарты конфликт со средой Java. Однако такое поведение происходит не со всеми приложениями на основе Java – пользователи сообщают о сбое лишь нескольких программ с ошибкой « двоичный файл платформы Java (TM) SE прекратил работу» . Minecraft – это, безусловно, самое часто встречающееся приложение, которое выдает сбой с этим конкретным сообщением об ошибке.
Если вы в настоящее время боретесь с той же проблемой, эта статья предоставит вам некоторые стратегии устранения неполадок. Ниже у вас есть несколько методов, которые другие пользователи в аналогичной ситуации использовали для устранения ошибки « двоичный файл Java (TM) Platform SE перестал работать» . Следуйте приведенным ниже руководствам по устранению неполадок, пока не найдете стратегию восстановления, которая устраняет ошибку. Начнем!
Метод 1. Обновите драйверы видеокарты
Самый распространенный сценарий, в котором ошибка « Двоичный код платформы Java (TM) SE перестал работать » ошибка возникает при конфликте между Java Environment и драйвером вашей видеокарты.
Поскольку большинство проблем с видеодрайверами, которые мы вызываем, были устранены производителями графических процессоров, вы, вероятно, можете решить эту проблему, просто обновив выделенные драйверы графического процессора до последней версии.
У производителя графического процессора есть какое-то программное обеспечение, которое автоматически определит вашу модель графического процессора и установит последнюю версию необходимого драйвера видеокарты. Вот инструменты, способные сделать это в зависимости от производителя вашего графического процессора:
- Nvidia
- Radeon
- Intel
После обновления графических драйверов перезагрузите компьютер. и посмотрите, решена ли проблема при следующем запуске. Если вам по-прежнему не удается открыть определенные приложения на основе Java из-за ошибки « двоичный файл платформы Java (TM) SE перестал работать» , перейдите к Метод 2 .
Метод 2: переустановите все приложения, связанные с Java SE
Если первый метод не помог решить проблему , давайте посмотрим, удастся ли нам больше, переустановив всю среду Java. Некоторые пользователи сообщают, что проблема была автоматически решена после того, как они удалили свою текущую среду Java, а затем установили последнюю версию Java с официальной страницы загрузки.
Вот краткое руководство по всему этому:
- Нажмите клавишу Windows + R , чтобы открыть окно «Выполнить». Затем введите « appwiz.cpl » и нажмите Enter , чтобы открыть окно Программы и компоненты .
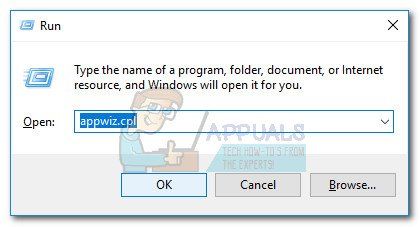
- Прокрутите список приложений вниз и удалите все записи Java, которые можно найти, щелкнув правой кнопкой мыши для каждой записи и выбирая Удалить .
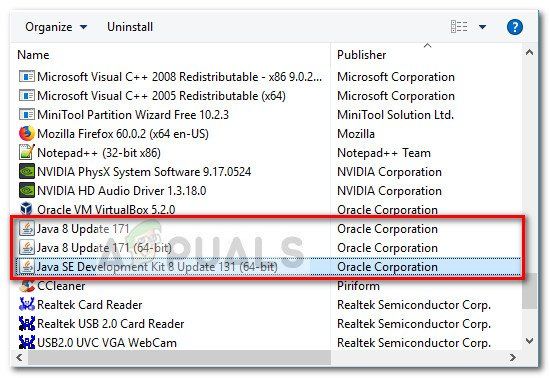
- После удаления всех записей перезагрузите компьютер.
- При следующем запуске перейдите по этой ссылке (здесь) и нажмите кнопку «Бесплатная загрузка Java», чтобы переустановить среду Java. Вам будет предложено перезапустить снова в конце этого процесса.
- Как только ваш компьютер снова загрузится, посмотрите, сможете ли вы открывать приложения на основе Java без « Двоичный код платформы Java (TM) SE перестал работать » ошибка. Если вы по-прежнему видите то же сообщение об ошибке, перейдите к последнему методу.
Метод 3. Запуск приложения после чистой загрузки
Некоторым пользователям удалось запустить свои программы на основе Java при выполнении чистой загрузки. Чистая загрузка устранит большинство конфликтов программного обеспечения и драйверов, поскольку она запускает систему с минимальным набором драйверов и программ запуска.
Если вы обнаружите, что платформа « Java (TM) Двоичный файл SE перестал работать » ошибка не возникает после выполнения чистой загрузки , ясно, что некоторые из запускаемых программ и служб, которые были исключены из-за В этом виновата процедура чистой загрузки . Убедившись в этом, вы должны систематически удалять все подозрительные программы, пока не устраните конфликт.
Чтобы прояснить ситуацию, вот краткое руководство о том, как выполнить чистую загрузку и определить программу запуска, которая является вызывающая проблему:
- Нажмите клавишу Windows + R , чтобы открыть окно Выполнить. Затем введите « msconfig » и нажмите Enter , чтобы открыть меню Конфигурация системы .
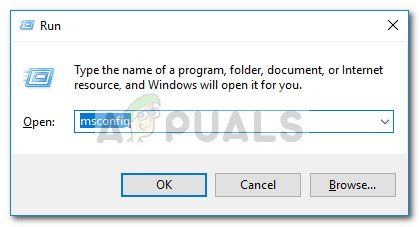
- В окне Конфигурация системы перейдите на вкладку Services и нажмите кнопку Отключить все . Затем нажмите Применить , чтобы сохранить изменения.
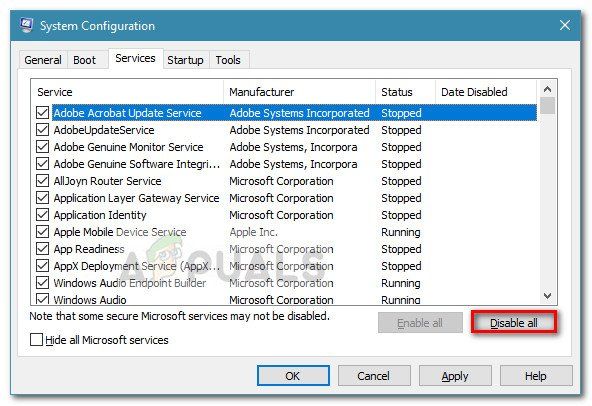
- Затем перейдите на вкладку Автозагрузка и нажмите Открыть диспетчер задач .
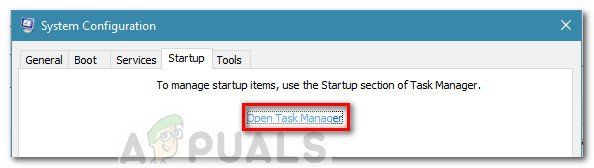
- На вкладке” Автозагрузка “диспетчера задач выберите каждый элемент автозагрузки, для которого установлено значение Включено , и нажмите кнопку Отключить внизу.
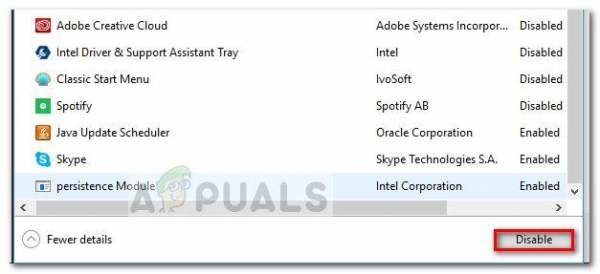
- После отключения всех ненужных процессов запуска закройте Диспетчер задач и перезагрузите компьютер.
- При следующем запуске проверьте, открываются ли приложения без « двоичного файла платформы Java (TM) SE перестали работать» ошибка. Если сейчас все работает нормально, переходите к следующим шагам, приведенным ниже.
- Систематически повторно включайте каждый элемент автозагрузки и службу, перепроектируя описанные выше действия, пока проблема не появится снова. виновник, удалите приложение и снова перезапустите компьютер.
- Выполните шаги с 1 по 3, чтобы вернуться к Services и Startup вкладки и повторно включите остальные службы, которые были ранее отключены.
Метод 4 : Изменение файла отчета об ошибках Windows
Каждый раз, когда происходит сбой приложения Windows, создается файл WER, содержащий ценную информацию, которая может помочь вам проанализировать причину сбоя. В то время как поставщики программного обеспечения должны подписаться на службу Microsoft Winqual для доступа к данным о сбоях от своих клиентов, администраторы могут получить к ней доступ, открыв файлы .wer, которые представляют собой простые текстовые файлы, которые Windows хранит в разных местах. В некоторых случаях описание проблемы поможет понять причину сбоя приложения. Однако часто только разработчик действительно понимает содержимое файла .wer. Но вы не ошибетесь, просмотрев эти файлы, прежде чем решите, хотите ли вы включить или отключить отчет об ошибках Windows (если вы беспокоитесь, что конфиденциальные данные будут отправлены третьим лицам). Кроме того, вы также можете отправить файлы в службу поддержки вашего поставщика программного или аппаратного обеспечения в надежде, что они смогут выяснить, что пошло не так.
В Windows 7 файлы отчетов об ошибках Windows могут храниться в подпапке где-нибудь глубоко в каталоге ProgramData или User. Имя подпапки просто WER, а расширение файла – .wer. Вы можете использовать Windows Search или другой инструмент поиска на рабочем столе, чтобы найти их все. Однако к информации в этих файлах .wer также можно получить доступ через Центр действий Windows (Панель управления Система и безопасность Центр действий).
Платформа Java (TM). Двоичный код SE перестал работать . Ошибка может быть исправлена путем настройки этих файлов отчетов об ошибках Windows. Для этого выполните указанные ниже действия, чтобы избавиться от этой проблемы:
- Найдите журнал отчетов о событиях Windows, который обычно находится в следующем месте:
C: users username AppData Local Microsoft Windows WER ReportArchive. - Щелкните правой кнопкой мыши файл «.WER» и выберите «Открыть с помощью».. После этого откройте его с помощью «Wordpad» или «Блокнот».
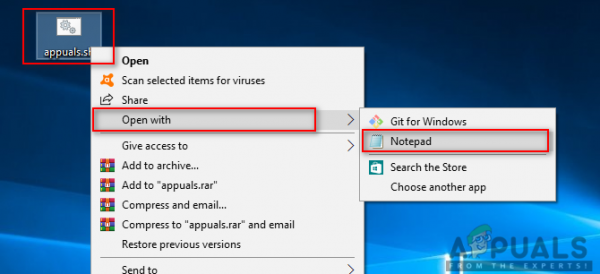
- Перейдите в конец файла к AppPath . Он отображает расположение файла Java.exe, вызвавшего ошибку. (Например – D: myapp subfolder ocx jre bin).
- Перейдите в это место и изолируйте файл, который был указан как причина ошибки.
- Щелкните правой кнопкой мыши файл java.exe и выберите “Свойства”, чтобы открыть свойства этого приложения.
- Щелкните вкладку « Совместимость» , и выберите параметр « Изменить настройки для всех пользователей », если он доступен.
- Снимите флажки « Режим совместимости» и выберите параметр « Запустить эту программу в режиме совместимости для :» и в раскрывающемся меню выберите другую версию Windows, желательно более старую, чем ваша текущая.
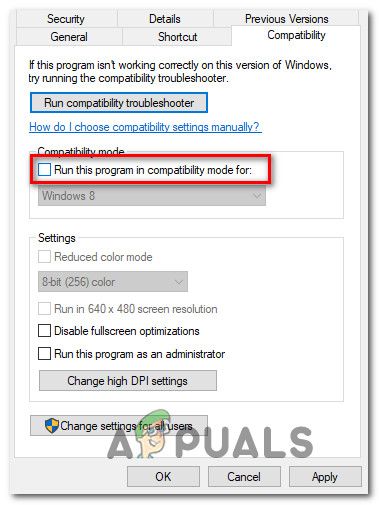
- Нажмите OK , чтобы закрыть окно свойств JAVA.
- Выйдите из Web Interface или с сайта служб и войдите снова.
- Попробуйте запустить приложение, которое вы пытались запустить заранее, и проверьте, не работает правильно.
Метод 5. Запуск сеансов с запуском Java Web
Если указанное выше решение не решает проблему, пользователи могут обойти ошибку, запустив сеансы с установленной в системе версией Java Web Start, а не с приложением Blackboard Collaborate Launcher. Инструкции для этого приведены ниже, но пользователям также рекомендуется обращаться в службу поддержки Collaborate для получения дополнительной помощи.
Пользователи Windows 7/8:
- Нажмите «Windows» + «R» , чтобы открыть приглашение «Выполнить» и вставьте в него следующую команду, нажмите «Enter», чтобы выполнить его, и откройте связанный файл.
control/name Microsoft.DefaultPrograms/page pageFileAssoc
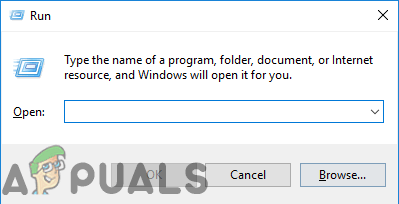
Примечание. Это запустит связывание типа файла или протокола с программой.
- Выберите запись для .collab из списка и нажмите кнопку «Изменить программу».
- Появится окно «Открыть с помощью» , из которого вы увидит в этом окне список Java (TM) Web Start Launcher, выберите его и нажмите
- После этого перейдите к шагу 7 и если нет списка для Java (TM) Web Start Launche r в этом окне перейдите к шагу номер 3.
- Нажмите ссылку «Другие приложения» , прокрутите список до конца и нажмите «Найдите другое приложение на этом компьютере».
- Перейдите в каталог Java на своем компьютере и помните, что для большинства систем это будет одно из следующих значений:
C: Program Files Java jre1.8. 0_111 binC: Program Files (x86) Java jre1.8.0_111 bin * Обратите внимание, что число после "jre" выше будет зависеть от установленной вами версии Java.
- Теперь выберите файл «. exe» и нажмите кнопку «Открыть».
- Наконец, запустите сеанс совместной веб-конференции и протестируйте функцию совместного использования приложений, и, надеюсь, проблема уже была бы решена.
Пользователи Windows 10:
- Закройте все сеансы совместной работы или окна записи.
- Нажмите «Windows» + «R» , чтобы открыть окно «Выполнить».
- Введите «Панель управления» и нажмите «Enter» , чтобы запустить классический интерфейс панели управления.
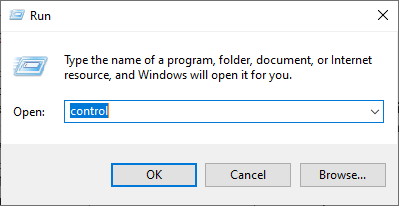
- В Панели управления Windows нажмите «Программа и функции ».
- Проверьте список программ, чтобы убедиться, что« Java » уже установлен на система. Если он не установлен, загрузите и установите Java с java.com, прежде чем продолжить.
- Загрузите новую встречу или файл записи Collaborate, но пока не запускайте файл.
- Найдите файл встречи или записи « .COLLAB» в папке
- Щелкните файл правой кнопкой мыши и выберите «Открыть с помощью» , затем нажмите «Выбрать другое приложение».
- Если вы видите Java (TM) Web Start Launcher в этом списке (вам может потребоваться нажать «Другие приложения», чтобы развернуть список), выберите его и установите флажок « Всегда использовать это приложение для открытия файлов .collab. ” затем нажмите
- Если Java (TM) Web Start Launcher отсутствует в списке, установите флажок Всегда использовать это приложение для открытия файлов .collab , затем нажмите Искать другое приложение на этом компьютере .
- Перейдите в следующее место:
C: program files java jreXXX bin
XXX представляет собой число, которое будет зависеть от версии Java, установленной на компьютере, например: jre1.8.0_221.
- Выберите файл с именем «. exe » и нажмите
- В дальнейшем все файлы« .COLLAB » будут открыть с помощью Java Web Start, а не Blackboard Collaborate Launcher
- Запустить сеанс совместной работы или запись, чтобы проверить функциональность совместного использования приложения .
Метод 6. Запустить систему в безопасном режиме
Некоторые пользователи сообщили, что им удалось исправить эта проблема после перезапуска их системы в безопасном режиме. Они сообщили, что проблема была вызвана процессом монитора, который повреждает установочные файлы во время выполнения процесса установки.. Проблема заключается в инструменте мониторинга под названием «Logitech Process Monitor» (lvprcsrv.exe). Убедитесь, что вы не используете этот или какой-либо другой инструмент для мониторинга процессов. Следовательно, запуск в безопасном режиме отключит все процессы, которые могут помешать работе Java. Чтобы запустить систему в безопасном режиме, выполните следующие действия:
- Нажмите кнопку «Пуск» и выберите значок Power .
- Удерживая нажатой клавишу Shift, нажмите «Перезагрузить».
- Появится меню. Выберите Устранение неполадок> Дополнительные параметры> Параметры запуска.
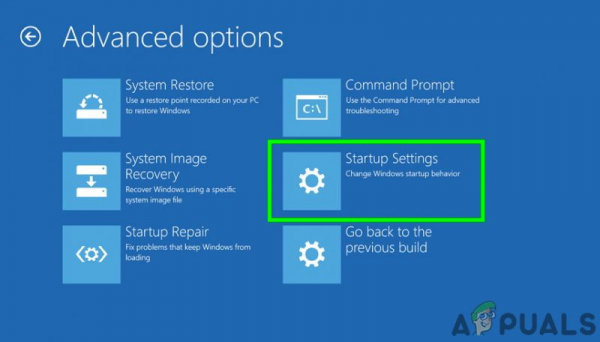
- Нажмите кнопку Перезагрузить , и ваш компьютер перезагрузится, и вы увидите меню, показанное ниже.
- Теперь нажмите 4, чтобы выбрать Включить Безопасный режим (или 5, чтобы выбрать «Включить безопасный режим с загрузкой сетевых драйверов», если вам нужно использовать Интернет).
- После этого ваш компьютер загрузится в безопасном режиме.
Для запуска в безопасном режиме (Windows 7 и более ранние версии):
- Включите или перезапустите компьютер. Во время загрузки удерживайте нажатой кнопку F8 перед появлением логотипа Windows.
- Появится меню. Затем вы можете отпустить клавишу F8. С помощью клавиш со стрелками выделите Safe Mode (или Safe Mode with Networking, если вам нужно использовать Интернет для решения вашей проблемы), затем нажмите Enter.
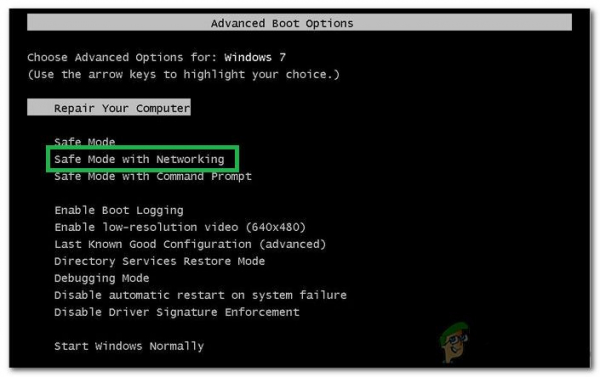
- Ваш компьютер загрузится в безопасном режиме.
Для запуска в безопасный режим на Mac:
- Включите или перезагрузите компьютер. Во время загрузки удерживайте нажатой клавишу Shift до появления логотипа Apple. Когда появится логотип, отпустите клавишу Shift .
- Ваш компьютер загрузится в безопасном режиме.
Метод 7: переустановите Minecraft
Большинство людей устранили эту проблему, переустановив Minecraft на свои системы из-за несовместимой версии или какого-либо сбоя. Minecraft может вызвать эту ошибку.
- Нажмите «Windows» + «R» , чтобы открыть Запустить приглашение.
- Введите «appwiz.cpl» и нажмите «Enter» , чтобы открыть окно диспетчера приложений.
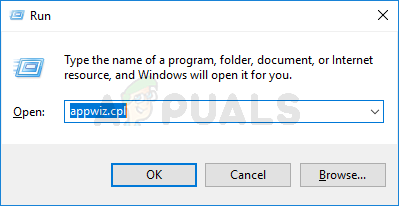
- В диспетчере приложений прокрутите вниз и щелкните правой кнопкой мыши «Minecraft» приложение.
- Выберите «Удалить» из списка, а затем следуйте инструкциям на экране, чтобы удалить приложение с вашего компьютера.
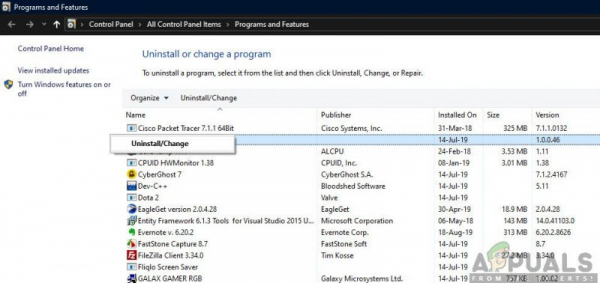
- Повторите описанный выше процесс для любого insta nce приложения.
- После этого, чтобы установить игру, перейдите сюда, чтобы загрузить игровой клиент. Вы можете загрузить игровой клиент, даже если у вас нет игры, но вы сможете играть только в демонстрационном режиме.. После загрузки клиента дважды щелкните значок, чтобы запустить его.
- Следуйте инструкциям на экране, чтобы полностью установить это приложение на свой компьютер.
Обратите внимание, что покупка Minecraft привязана к вашей учетной записи (адресу электронной почты), а не к устройству. Таким образом, вы можете загрузить и установить Minecraft: Java Edition на любое количество компьютеров. Для входа используйте свой адрес электронной почты и пароль (или имя пользователя и пароль, если у вас более старая учетная запись). Убедитесь, что вы подключены к Интернету, так как игра автоматически загрузит дополнительные файлы в первый раз. После того, как вы установили Minecraft и сохранили учетные данные своей учетной записи, можно играть как с подключением к Интернету, так и без него.
Метод 8: Настройка переменных среды
Многие операционные системы используют переменные среды для передачи информации о конфигурации приложениям. В качестве свойств в платформе Java переменные среды представляют собой пары ключ/ значение , где и ключ, и значение являются строками. После последнего обновления Windows может возникнуть сбой, который вызывает проблему Java (TM) Platform SE, которая перестала работать . Следовательно, на этом этапе мы сбрасываем переменные среды.
- Нажмите «Windows» + «R» , чтобы открыть окно “Выполнить”.
- Введите «Панель управления» и нажмите «Enter» , чтобы открыть классический интерфейс панели управления.
- На панели управления щелкните параметр «Просмотреть By:» и выберите «Крупные значки» из списка.
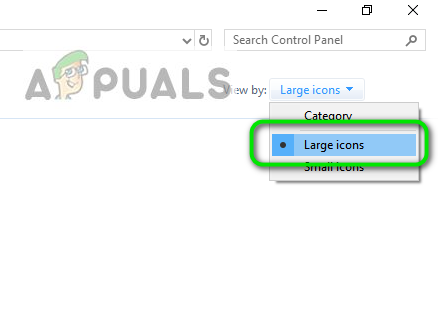
- Нажмите параметр «Система» и выберите «Дополнительные параметры системы» из списка доступных параметров в следующем окне.
- Выберите вкладку «Дополнительно» вверху, а затем нажмите « Переменные среды» внизу экрана.
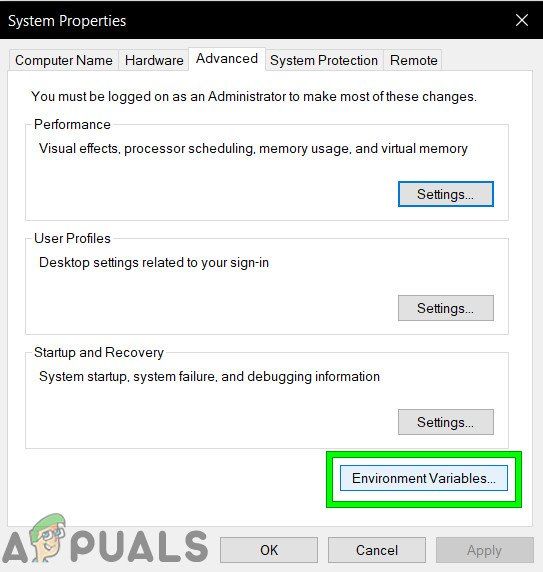
- Затем нажмите кнопку« New » под« Системная переменная. les », чтобы открыть следующее окно.
- Введите« _JAVA_OPTIONS » в текстовое поле имени переменной.
- Введите « -Xmx256M» в поле «Значение переменной».
- Сохраните изменения и нажмите «OK» для выхода. окно системных переменных.
- После этого снова нажмите кнопку «ОК» , чтобы полностью выйти из этого окна.
- Теперь, когда процесс завершен, проверьте, сохраняется ли сообщение об ошибке.
Метод 9. Удаление старых версий Java (с помощью скрипта)
Сохранение старых версий Java в вашей системе представляет серьезную угрозу безопасности.. Удаление старых версий Java из вашей системы гарантирует, что приложения Java будут работать с последними улучшениями безопасности и производительности в вашей системе. Скопируйте приведенный ниже код и сохраните его как Remove_old_java_versions.ps1 в папке {PackageShare} Scripts .
Примечание. Этот пакет проверяет наличие как 32-разрядных, так и 64-разрядных установленных версий Java и незаметно удаляет все старые версии, оставляя только самые новые, и, поскольку это всего лишь простой сценарий Powershell, его также можно запустить самостоятельно. Имейте в виду, что сценарий немного медленный, так как перечисление WMI-класса Win32_Product занимает много времени.
# Этот сценарий используется для удаления всех старых версий Java и оставления только самых новых. # Первоначальный автор: mmcpherson # Версия 1.0 - создана 2015-04-24 # Версия 1.1 - обновлена 2015-05-20 # - Теперь также обнаруживает и удаляет старые базовые версии Java без обновлений (т.е. версии Java без обновления #) # - Сейчас также удаляет Java 6 и ниже, плюс добавлена возможность вручную изменить это поведение. # - Добавлено поведение удаления по умолчанию, чтобы никогда не перезагружаться (теперь для удаления используется msiexec.exe) # Версия 1.2 - обновлено 2015-07-28 # - Исправлены ошибки: null array и op_addition. # ВАЖНОЕ ПРИМЕЧАНИЕ. Если вы хотите, чтобы версии Java 6 и ниже остались, отредактируйте следующую строку и замените $ true на $ false $ UninstallJava6andBelow = $ true # Объявить массивы версий $ 32bitJava = @ () $ 64bitJava = @ () $ 32bitVersions = @ () $ 64bitVersions = @ () # Выполните запрос WMI, чтобы найти insta заполнены обновлениями Java, если ($ UninstallJava6andBelow) {$ 32bitJava + = Get-WmiObject -Class Win32_Product | Where-Object {$ _. Name -match "(? I) Java ( (TM )) * s d + ( sUpdate s d +) * $"} # Также найдите версию Java 5, но немного обработали отличается, поскольку бит ЦП различим только по GUID $ 32bitJava + = Get-WmiObject -Class Win32_Product | Где-Object {($ _. Name -match "(? I) J2SE sRuntime sEnvironment s d [.] D ( sUpdate s d +) * $") -and ($ _. IdentifyingNumber - соответствует "^ {32")}} else {$ 32bitJava + = Get-WmiObject -Class Win32_Product | Where-Object {$ _. Name -match "(? I) Java (( (TM ) 7) | ( s d +)) ( sUpdate s d +) * $"}} # Выполнение запроса WMI найти установленные обновления Java (64-разрядные) if ($ UninstallJava6andBelow) {$ 64bitJava + = Get-WmiObject -Class Win32_Product | Where-Object {$ _. Name -match "(? I) Java ( (TM )) * s d + ( sUpdate s d +) * s [(] 64-bit [)] $" } # Также найдите версию Java 5, но обрабатываемую немного иначе, поскольку бит ЦП можно различить только по GUID $ 64bitJava + = Get-WmiObject -Class Win32_Product | Где-Object {($ _. Name -match "(? I) J2SE sRuntime sEnvironment s d [.] D ( sUpdate s d +) * $") -and ($ _. IdentifyingNumber - соответствует "^ {64")}} else {$ 64bitJava + = Get-WmiObject -Class Win32_Product | Где-Объект {$ _. Имя -соответствие "(? I) Java (( (TM ) 7) | ( s d +)) ( sUpdate s d +) * s [(] 64-бит [)] $"}} # Перечислить и заполнить массив версийForeach ($ app в $ 32bitJava) {if ($ app -ne $ null) {$ 32bitVersions + = $ app.Version}} # Перечислить и заполнить массив версийForeach ($ app в $ 64bitJava) { if ($ app -ne $ null) {$ 64bitVersions + = $ app.Version}} # Создайте массив, который правильно отсортирован по фактической версии (как объект System.Version), а не по значению. $ sorted32bitVersions = $ 32bitVersions | % {New-Object System.Version ($ _)} | sort $ sorted64bitVersions = $ 64bitVersions | % {New-Object System.Version ($ _)} | sort # Если возвращается один результат, преобразовать результат в массив с одним значением, чтобы мы не столкнулись с проблемами при вызове .GetUpperBound laterif ($ sorted32bitVersions -isnot [system.array]) {$ sorted32bitVersions = @ ($ sorted32bitVersions) } if ($ sorted64bitVersions -isnot [system.array]) {$ sorted64bitVersions = @ ($ sorted64bitVersions)} # Получите значение самой новой версии из массива, сначала преобразовав $ newest32bitVersion = $ sorted32bitVersions [$ sorted32bitVersions.GetUpperBound (0) ] $ newest64bitVersion = $ sorted64bitVersions [$ sorted64bitVersions.GetUpperBound (0)] Foreach ($ app в $ 32bitJava) {if ($ app -ne $ null) {# Удалить все версии Java, версия которых не соответствует последней версии . if (($ app.Version -ne $ newest32bitVersion) -and ($ newest32bitVersion -ne $ null)) {$ appGUID = $ app.Properties ["IdentifyingNumber"]. Value.ToString () Start-Process -FilePath "msiexec. exe "-ArgumentList"/qn/norestart/x $ ($ appGUID) "-Wait -Passthru # write-host" Удаление 32-разрядной версии: "$ app}}} Foreach ($ app в $ 64bitJava) {if ($ app -ne $ null) {# Удалить все версии Java, в которых версия не соответствует последней версии. if (($ app.Version -ne $ newest64bitVersion) -and ($ newest64bitVersion -ne $ null)) {$ appGUID = $ app.Properties ["IdentifyingNumber"]. Value.ToString () Start-Process -FilePath "msiexec. exe "-ArgumentList"/qn/norestart/x $ ($ appGUID) "-Wait -Passthru # write-host" Удаление 64-разрядной версии: "$ app}}
Метод 10: Очистить кеш Java
Одной из причин, которая может вызвать эту ошибку, является кеш Java, который остается на вашем компьютере даже после удаления и переустановки программного обеспечения. Первое, что мы бы порекомендовали, – это удалить эти временные файлы через панель управления Java, к которой вы можете перейти, выполнив следующие шаги:
Найдите панель управления Java – Java 7 Update 40 (7u40) и более поздние версии:
Начиная с Java 7 Update 40, вы можете найти панель управления Java через Windows Стартовое меню.
- Запустите меню “Пуск” Windows.
- Щелкните Программы ( Все приложения в Windows 10)
- Найдите список Java-программы .
- Нажмите Настройте Java для запуска панели управления Java.
Найдите панель управления Java – версии ниже 7u40:
Windows 10:
- Нажмите «Windows» + «R» , чтобы открыть окно «Выполнить», и введите «Панель управления».
- В Панели управления Windows нажмите Программы .
- Щелкните значок Java, чтобы открыть панель управления Java.
Windows 8:
- Нажмите «Windows» + «R», чтобы открыть окно «Выполнить», и введите «Панель управления».
- Нажмите клавишу с логотипом Windows + W , чтобы открыть чудо-кнопку поиска для поиска настроек
ИЛИ
Перетащите Наведите указатель мыши на правый нижний угол экрана, затем щелкните по - В поле поиска введите Панель управления Java
- Щелкните значок Java, чтобы открыть панель управления Java.
Windows 7, Vista:
- Нажмите Windows + R , чтобы открыть окно “Выполнить”.
- Введите «Панель управления» в строке запроса и нажмите «Enter» , чтобы запустить его.
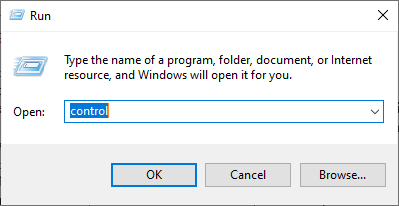
- В Панели управления найдите « Панель управления Java ».
- Запустите панель управления из списка поисков.
Альтернативный способ запуска панели управления Java:
- Нажмите «Windows» + «R» , чтобы открыть окно «Выполнить».
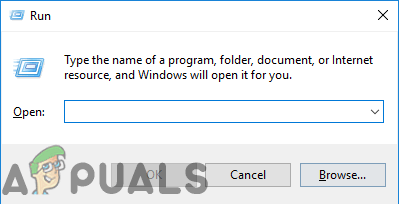
- Введите следующие строки в командной строке« Выполнить ». в вашей системе.
32-разрядная ОС Windows: c: Program Files Java jre7 bin javacpl.exe
64-разрядная ОС Windows : c: Program Files (x86) Java jre7 bin javacpl.exe
- Это должно запустить панель управления Java.
Очистить кеш:
Теперь, когда вы запустили панель управления Java, мы перейдем к фактической очистке кеша. Для этого:
- Щелкните вкладку «Общие» и затем выберите параметр «Настройки» . под заголовком «Временные файлы Интернета» .
- Нажмите кнопку «Удалить файлы» в следующем появившемся окне. .
- Проверьте все параметры в следующем окне, чтобы убедиться, что весь кеш очищен.
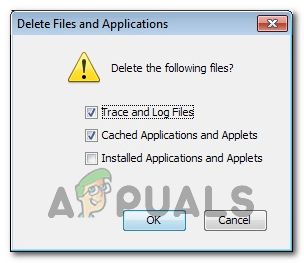
- Нажмите «ОК» , чтобы начать процесс очистки..