Ошибка « Не удалось загрузить XPCOM » обычно вызывается обновлениями Windows. Несмотря на то, что в Интернете есть несколько способов решить эту проблему, один из способов, описанных в этом руководстве, – безусловно, самый простой, который я нашел.
Чтобы продолжить этот метод, вам нужно будет использовать Интернет. Проводник (по умолчанию или другой браузер, если он установлен)
Если вы не можете найти/найти Internet Explorer, просто удерживайте клавишу Windows на клавиатуре и нажмите R, чтобы открыть диалоговое окно запуска, а в диалоговом окне запуска введите -> iexplore.exe и нажмите OK.

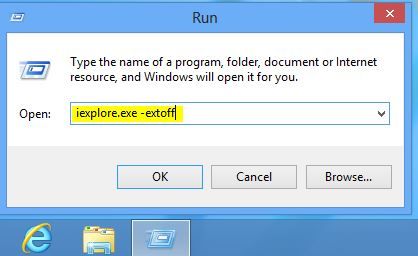
Метод 1. Восстановить поврежденные файлы
Загрузите и запустите Restoro для сканирования и восстановления поврежденных и отсутствующих файлов из здесь , а затем проверьте, появляется ли ошибка по-прежнему. Если да, переходите к методу 2.
Метод 2: просто обновите/переустановите
Этот метод работал для большей части пользователей, и за ним очень легко следить. Войдя в Internet Explorer или другой браузер, просто перейдите по следующему адресу, чтобы загрузить последнюю версию установочного файла Firefox, запустить его и установить. https://www.mozilla.org/en-US/firefox/new/?product=firefox-3.6.8&os=osx%E2%8C%A9=en-US
Метод 3. Создайте резервную копию и выполните чистую установку
Прежде чем начать, если вы хотите создать резервную копию Firefox, вы также можете выбрать экспорт определенных вещей, таких как история , пароли или закладки, и вы можете импортировать эти закладки позже из Chrome или других браузеров.
1. Загрузите 30-дневную пробную версию RevoUninstaller , перейдя на сайт www.revouninstaller.com и нажав следующую кнопку на сайте
Загрузить Revo Uninstaller
2. Теперь у вас должен быть установочный файл Revo, откройте его и установите. После его установки на рабочем столе появится значок RevoUninstaller. Откройте Revo Uninstaller и выберите Firefox,
3. Теперь нажмите «Удалить», затем выберите «Дополнительно» и следуйте инструкциям на экране, чтобы удалить Firefox.
4. Затем выберите «Дополнительно» и нажмите «Сканировать в Revo Uninstaller».
5. На следующем экране отобразятся оставшиеся файлы, см. Экран ниже, выберите все из них и нажмите «Удалить».
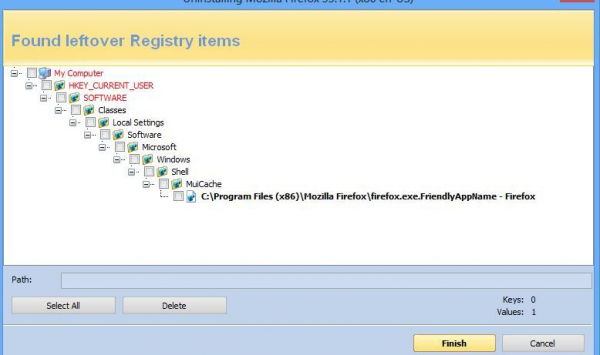
6. Затем перейдите в C: Program Files сначала и удалите папку Mozilla Firefox, а также проверьте C: Program Files (x86) ..
7 . Нажмите «Windows» + «R» и введите «% temp%».
8. Нажмите «CTRL» + «A», а затем нажмите «Shift» + «Удалить», чтобы очистить эту папку.
9. Переустановите Firefox и проверьте, сохраняется ли проблема.
Примечание. Если это происходит в браузере Tor, запустите его от имени администратора и попробуйте отключить антивирус. временно. Также рекомендуется удалить Geforce Experience, если он установлен на вашем компьютере, поскольку известно, что в некоторых случаях он вызывает конфликты с приложением.
Метод 4: Запуск от имени администратора
В некоторых случаях проблема просто решается путем запуска браузера от имени администратора. Некоторое программное обеспечение требует прав администратора для прохождения определенных ограничений оборудования/безопасности. Поэтому на этом этапе мы запустим браузер от имени администратора, а затем проверим, устраняет ли это проблему. Для этого:
- Щелкните правой кнопкой мыши исполняемый файл браузера на рабочем столе.
- Щелкните «Свойства» и затем выберите вкладку «Совместимость» .
- На вкладке совместимости отметьте «Запустить эту программу от имени администратора» и нажмите «Применить» , а затем –
- После этого запустите браузер и проверьте, сохраняется ли проблема.
Метод 5: Использование Firefox для сети Tor
В некоторых случаях эта проблема возникает в браузере Tor и, похоже, не решается с помощью какого-либо обходного пути /исправить. Поэтому на этом этапе мы будем использовать браузер Firefox для подключения к браузеру Tor вместо самого браузера Tor. Это исправление работает для большинства пользователей, и его действительно легко применить. Для этого:
- Загрузите и установите браузер Mozilla Firefox отсюда.
- Теперь перейдите в папку установки браузера Tor, которая является обычно на рабочем столе его адрес должен выглядеть примерно так:
Desktop Tor Browser Tor (полный путь "C: Users your-username Desktop Tor Browser Tor")
- Внизу папки должен быть «tor.exe» , щелкните этот исполняемый файл правой кнопкой мыши и выберите «Закрепить на панели задач. ».
- Теперь запустите Tor и подождите, пока он полностью подключится к своей сети.
- После запуска Tor запустите браузер Firefox, который мы только что установлен не из пакета Tor, а из автономного браузера, который мы установили на шаге 1.
- Щелкните значок «Настройка» в правом верхнем углу окна Панель Firefox и выберите в списке «Параметры» .
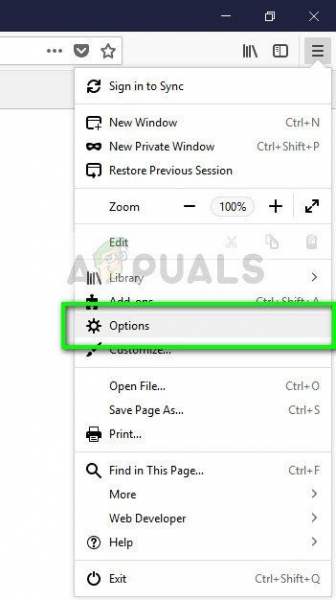
- Перейдите на вкладку «Сеть» и затем выберите параметр «Настройки» .
- Щелкните параметр «Ручная настройка прокси-сервера» и введите в нем следующую строку .
Хост SOCKS: 127.0.0.1 Порт: 9050
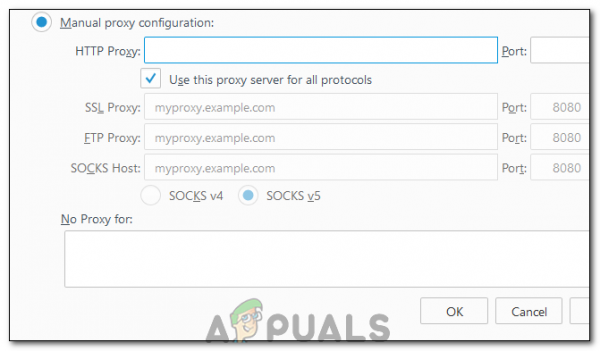
- Щелкните на «OK» , чтобы сохранить изменения.
- Введите «About: config» в адресную строку и проверьте Сообщение « Я буду осторожен ».
- Введите «network.proxy.socks_remote_dns» в строку поиска и установите для него значение ИСТИНА.
- Перезапустите Firefox и введите в адресной строке следующее:
https://check.torproject.org/
- Теперь должно быть указано, что вы настроены для запуска Tor.
- Теперь проблема должна быть полностью решена.
