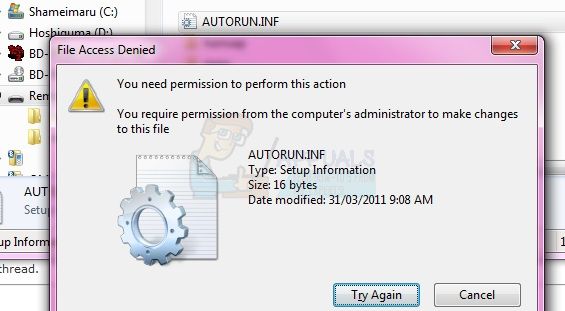Файл autorun.inf – это файл с настройкой или информацией о диске, который чаще всего встречается на съемных дисках. Он дает функциям Windows AutoPlay и AutoRun возможность работать со съемным диском, и для того, чтобы он работал, он должен находиться в корневой папке указанного съемного диска. Обратите внимание, что вы не сможете увидеть файл autorun.inf, если не установите флажок «Показывать скрытые файлы и папки» в атрибутах папки.
Если у вас есть сообщение с надписью «Доступ запрещен» всякий раз, когда вы пытаетесь удалить или каким-либо образом изменить файл, могут произойти две вещи. Один из них заключается в том, что антивирусная программа установила защиту файла, чтобы предотвратить его заражение вирусом и замену команд своими собственными, а другой заключается в том, что вирус действительно заразил файл, и он не позволяет вам чтобы с ним что-нибудь сделать.
В любом случае существуют решения, позволяющие удалить поврежденный autorun.inf , и вам не о чем беспокоиться, поскольку съемный диск создаст новый при следующем подключении. Первый метод работает, если антивирус испортил файл, но если это не сработает, перейдите к другим методам, которые показывают, как удалить файл, даже если вирус запрещает вам доступ к нему.
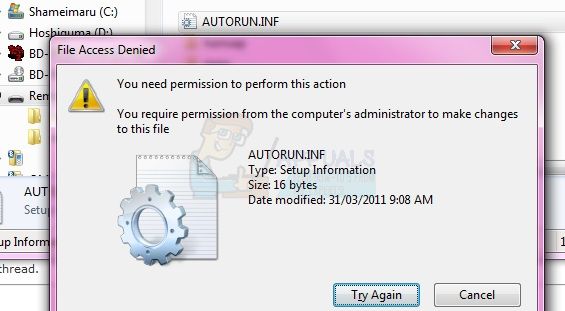
Метод 1. Скопируйте данные и отформатируйте диск.
Если Антивирус защитил файл, процедура избавления от него довольно проста. Откройте свой диск и выберите все данные, которые у вас есть, и вы не хотите их терять. Скопируйте их в другое место на рабочем столе, так как они будут безвозвратно удалены с диска. После завершения копирования (необходимое время будет зависеть от объема данных и скорости, с которой работает диск), откройте Мой компьютер или Этот компьютер , в зависимости от того, какую версию Windows вы используете. Найдите нужный диск и щелкните по нему правой кнопкой мыши . В раскрывающемся меню вы найдете параметр Формат , щелкните его. В открывшемся окне нажмите кнопку Пуск и дождитесь ее завершения. Убедитесь, что это правильный диск и что вы скопировали все необходимые данные в другое место на рабочем столе, так как эта программа удалит все на диске, на котором она запущена. Как только это будет сделано, вы можете снова скопировать файлы на диск и продолжать использовать его в обычном режиме. Если при этом не удается удалить файл, скорее всего, он заражен вирусом, поэтому ознакомьтесь со следующими методами решения проблемы.
Метод 2: стать владельцем файла а затем удалите его.
Этот метод потребует от вас использования командной строки с повышенными привилегиями , которая может быть довольно мощным инструментом в подобных ситуациях.. Чтобы открыть его, нажмите кнопку Windows или нажмите кнопку Пуск на панели задач и введите cmd в поле поиска. Щелкните правой кнопкой мыши приложение cmd , которое отображается в результатах, и выберите Запуск от имени администратора в раскрывающемся меню. Оказавшись внутри, вам нужно будет ввести следующую команду:
takeown/f F: autorun.inf
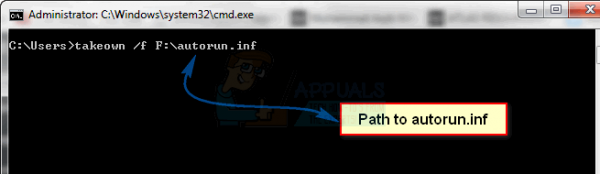
Убедитесь, что вы не ошиблись при наборе текста, и если F: не диск письма, о котором вы хотите позаботиться, замените букву на соответствующую. Вы можете увидеть букву в Мой компьютер/Этот компьютер. Когда вы станете владельцем файла autorun.inf , вы можете открыть свой съемный диск и удалить его. .
Метод 3: загрузите Windows в безопасном режиме и удалите файл.
Загрузка Windows в безопасном режиме предоставит вам возможность выполнять более сложные задачи, чем обычная загрузка, а также блокирует ряд служб, которые могут быть причиной ваших проблем. Загрузиться в безопасном режиме довольно просто.
Для Windows 7/Vista
Сначала вам нужно выключить, или перезагрузите компьютер. Когда вы включаете его или он включается после перезагрузки, нажмите F8 пару раз, прежде чем Windows начнет загрузку. Используйте стрелки на клавиатуре , чтобы выделить Безопасный режим , и нажмите Enter. Войдя в Windows, вы можете перейти на съемный флэш-накопитель и удалить файл autorun.inf .
Для Windows 8/10: см. Шаги ( здесь )
Метод 4. Удалите файл напрямую через командную строку и просканируйте свой компьютер.
С помощью этого метода вам не нужна повышенная командная строка – подойдет обычная. Вы можете открыть его, одновременно нажав Windows и R на клавиатуре, набрав cmd в поле поиска и нажав Enter. Оказавшись внутри, введите следующие команды и нажимайте Enter после каждой:
cd F: or cd "независимо от путь к диску: " attrib -r -h -s autorun.inf del autorun.inf
Сделать убедитесь, что не ошиблись в написании, включая пробелы в команде attrib . После того, как вы закончите, перезапустите систему, и проблема будет устранена. Однако причина проблемы, скорее всего, все еще находится в вашем компьютере, поэтому обязательно запустите полное сканирование системы с помощью антивирусной программы, чтобы очистить вашу систему от любых угроз, которые могут быть внутри..
Метод 5. Используйте Diskpart для полной очистки диска
ПРИМЕЧАНИЕ: БУДЬТЕ ОСТОРОЖНЫ С ЭТОМ МЕТОДОМ – ДЕЛАЙТЕ ЭТО ТОЛЬКО ЕСЛИ ВЫ МОЖЕТЕ ПОНИМАТЬ МЕТОД. ВЫ МОЖЕТЕ ИСПОЛЬЗОВАТЬ СВОЙ ДИСК C: ИЛИ ROOT DRIVE, ЕСЛИ ВЫ ИСПОЛЬЗУЕТЕ ЭТО НЕПРАВИЛЬНО. В ЛЮБОМ СЛУЧАЕ УБЕДИТЕСЬ, ЧТО У ВАС ЕСТЬ РЕЗЕРВНАЯ КОПИЯ ВСЕХ ДАННЫХ.
Это еще один метод, который удаляет все с вашего диска, поэтому обязательно скопируйте данные заранее. Вы можете использовать команду clean или clean all – вторая более тщательная, но требует больше времени, и вы не захотите использовать ее часто. поскольку это уменьшает срок службы привода. Первый шаг – открыть командную строку с повышенными привилегиями. Вы можете увидеть, как это сделать, в методе 2 этого руководства. Находясь внутри, введите diskpart и нажмите Enter .
На этом этапе вам нужно знать правильный номер диска. вы работаете с. Это легко сделать, одновременно нажав Windows и R , набрав compmgmt.msc, затем нажав Enter (нажмите “Да”, если появится запрос UAC). Выберите Управление дисками на левой панели и запишите номер диска, который вы хотите очистить.
Вернуться к diskpart, введите list disk и нажмите Enter. Это дает список всех дисков, подключенных к компьютеру, и вам нужно будет выбрать нужный по номеру. Например, если это Диск 1 , для этого введите выберите диск 1 и нажмите Enter. В списке проверьте, находится ли указанный диск в состоянии Online или Offline. Если это Offline, используйте команду online disk , чтобы перевести его в оперативный режим. Теперь, когда диск выбран, введите clean или clean all , в зависимости от того, какую команду вы хотите использовать. Когда вы закончите, введите exit и нажмите Enter, и затем закройте расширенную командную строку.
Поскольку диск теперь будет отображаться как незанятое пространство , вам нужно будет создать новый раздел. Сделайте это, щелкнув правой кнопкой соответствующий диск в ранее открытом окне Управление дисками . Нажмите Новый простой том в меню и следуйте указаниям мастера, чтобы создать новый раздел. После этого ваш диск снова можно будет использовать.
Сообщение Доступ запрещен при работе с autorun.inf может раздражать многих пользователей, однако исправить это несложно, и, используя методы, упомянутые выше, вы избавитесь от него в кратчайшие сроки.