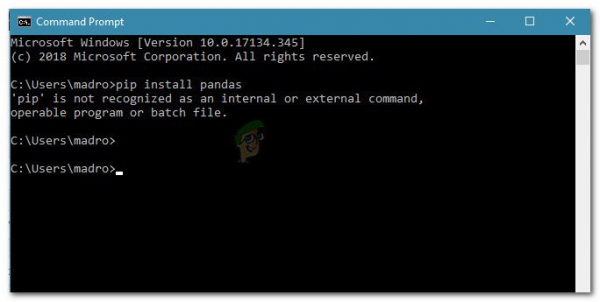Некоторые пользователи, пытающиеся установить пакеты Python с помощью окна командной строки, видят ошибку « pip не распознается как внутренняя или внешняя команда ». Большинство затронутых пользователей сообщают, что проблема возникает даже после установки дистрибутива Python и проверки того, что Python добавлен в переменную пути. Проблема не относится к определенной ОС, поскольку она сообщается в Windows 7, Windows 8 и Windows 10.
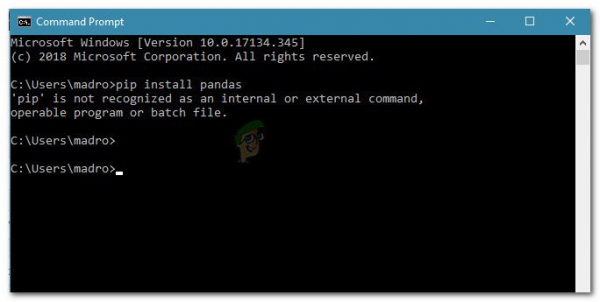
Что такое PIP?
PiP – это рекурсивное сокращение от « Pip Installs Packages ». По сути, это система управления пакетами, используемая для установки и управления программными пакетами, написанными на Python. Большинство пользователей используют PiP для установки и управления пакетами Python из Python Package Index .
Последние версии Python (Python 2.7.9 и новее и Python 3.4) по умолчанию включают Pip.
Причина, по которой ‘pip’ не распознается как внутренняя или внешняя ошибка команды?
Мы исследовали эту проблему, просмотрев различные отчеты пользователей и попытавшись воспроизвести проблему на наших компьютерах. Из того, что мы собрали, существует несколько сценариев, которые, как известно, вызывают это конкретное сообщение об ошибке:
- Установка PIP не добавляется в системную переменную – Чтобы иметь возможность запускать команды Python из окна CMD, вам нужно будет добавить путь вашей установки PiP к вашему PATH в системной переменной. Если вы установили Python с помощью исполняемого файла установки, он должен быть добавлен автоматически.
- Установка неправильно добавлена в ваш PATH – легко испортить PATH, если вы добавляете его вручную. Дополнительный пробел или отсутствие точки с запятой перед новым PATH в конечном итоге приведет к ошибке.
Если вы в настоящее время пытаетесь разрешить это конкретное сообщение об ошибке, которое не позволяет вам использовать Python в CMD, следуйте методам, рекламируемым в этой статье. Все возможные исправления ниже подтверждены как минимум одним затронутым пользователем.
Для достижения наилучших результатов следуйте приведенным ниже методам по порядку, пока не найдете исправление, которое поможет вам решить проблему в ваш конкретный сценарий.
Метод 1: Проверка, добавлен ли PIP в вашу переменную PATH
Давайте начнем с выяснения того, где мы находимся. Если вы не знаете, добавлена ли ваша установка PIP в вашу переменную PATH, вы можете легко узнать это, используя определенную команду в приглашении CMD.
Зная, что это укажет вам правильный путь направление и избавит вас от ненужных действий.
Примечание. Если вы уже знаете, добавлен ли путь вашей установки PIP в переменную PATH, переместитесь вниз к следующим методам ниже.
Вот краткое руководство по проверке наличия установки PIP в вашей переменной PATH:
- Нажмите клавишу Windows + R , чтобы открыть диалоговое окно “Выполнить”. Затем введите « cmd » и нажмите Enter , чтобы открыть командную строку.
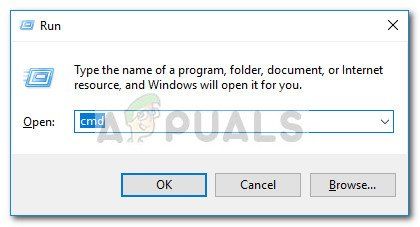
- В окне командной строки введите echo% PATH% и нажмите Enter , чтобы получить список с все местоположения добавлены в переменную PATH.
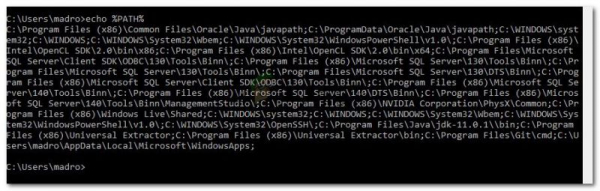
- Если вам удастся найти путь, похожий на C: Python37 Scripts (это зависит от вашей версии Python), это означает, что путь установки уже добавлен в вашу переменную PATH. В этом случае вы можете пропустить следующие методы и сразу перейти к методу 4 , где мы начнем устранение неполадок, связанных с путем установки PiP.
Если вам не удалось найти путь установки PiP с помощью теста выше, перейдите к следующим методам ниже (метод 2 и метод 3), чтобы добавить PIP в переменную среды PATH.
Метод 2: Добавление PIP в переменную среды PATH с помощью графического интерфейса Windows
Если Метод 1 обнаружил, что установка PIP не настроена на PATH в качестве среды переменная, и вы уже установили дистрибутив Python, вам нужно будет сделать это вручную.
После выполнения описанной ниже процедуры вы сможете вводить команды PiP из окна командной строки. Вот краткое руководство по добавлению установки PiP в переменную среды Path с помощью графического интерфейса Windows:
- Нажмите клавишу Windows + R , чтобы открыть диалоговое окно “Выполнить”. Затем введите « sysdm.cpl » и нажмите Enter , чтобы открыть экран Свойства системы .
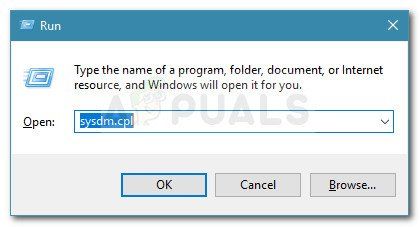
- В окне “Свойства системы” перейдите на вкладку Advanced , затем нажмите Переменные среды .
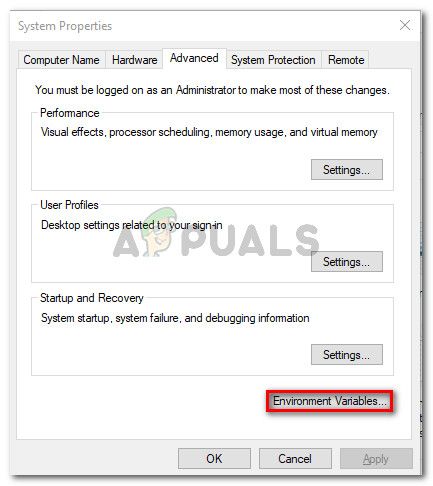
- На экране переменных среды перейдите к Системные переменные и щелкните Путь , чтобы выбрать его. Затем, выбрав Путь , нажмите кнопку Изменить… .
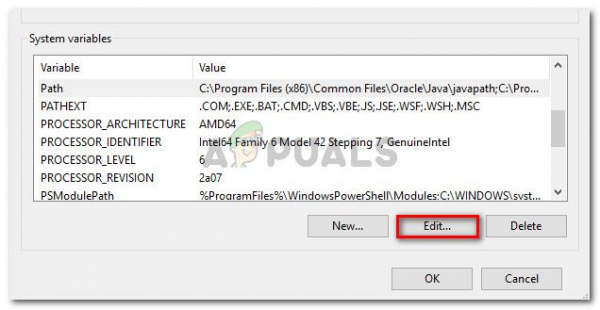
- На экране переменной среды Edit нажмите New и добавьте путь, по которому находится установка PiP. Для Python 3.4 расположение по умолчанию – C: Python34 Scripts.
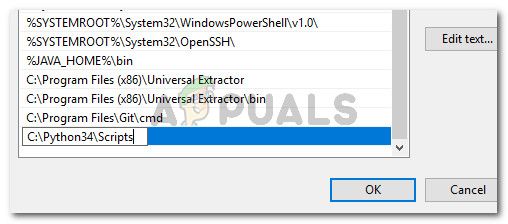
- После добавления пути откройте новое окно CMD и попробуйте установить пакет python, который поставляется с PiP. Вы больше не должны видеть ошибку « pip не распознается как внутренняя или внешняя команда »..
Если вы ищете более быстрый способ добавить местоположение PiP к переменной среды, следуйте методу 3 .
Метод 3: Добавление PIP в переменную среды PATH с помощью CMD
Более быстрый способ настроить переменную среды пути PIP – сделать это напрямую из окна CMD. Это сэкономит вам время, но может быть немного более пугающим, если вы не привыкли использовать терминал.
Вот краткое руководство по настройке среды пути PiP непосредственно из командной строки окно:
- Нажмите клавишу Windows + R , чтобы открыть диалоговое окно «Выполнить». Затем введите « cmd » и нажмите Enter , чтобы открыть окно командной строки.
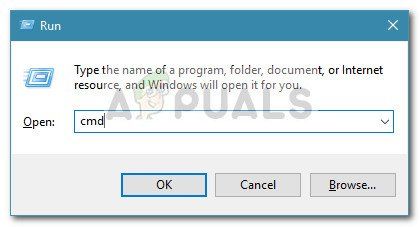
- В окне командной строки выполните следующую команду, чтобы установить для установки PIP переменную среды:
setx PATH«% PATH%; C: Python37. Scripts »
Примечание. Имейте в виду, что в этой команде мы использовали расположение по умолчанию для Python 3.7. Если вы используете другую версию Python или установили ее в произвольном месте, измените путь после ‘; соответственно.
- См. если этот метод был успешно запущен при запуске установочного пакета Python (который использует PIP) из того же окна CMD. Если вы все еще сталкиваетесь с сообщением об ошибке, перейдите к следующему методу ниже.
Метод 4. Открытие пакета Python без добавления переменной PiP
Если вы ищете способ установить пакет Python из CMD без добавления PiP в переменную среды PATH, вы можете использовать несколько разных команд для его установки. Это также работает, если вы использовали описанные выше методы для настройки переменной PATH среды, но по-прежнему сталкиваетесь с сообщением об ошибке.
Вот несколько способов, которые вы можете использовать для открытия пакетов установки Python в CMD без добавления переменной PIP:
Краткий метод:
- Нажмите клавишу Windows + R , чтобы открыть диалоговое окно «Выполнить». Затем введите « cmd » и нажмите Enter, чтобы открыть окно командной строки.
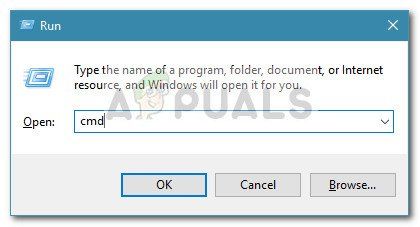
- Введите следующие команды и обязательно замените заполнитель на свое собственное имя пакета:
python -m pip install [packagename]
Примечание. : замените [packagename] на имя пакета, который вы пытаетесь установить.
The Long Метод:
- Откройте диалоговое окно «Выполнить», нажав клавишу Windows + R . Затем введите « cmd » и нажмите Enter , чтобы открыть окно командной строки.
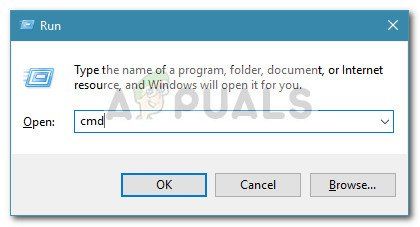
- В окне CMD используйте следующую команду, чтобы перейти в каталог, в котором находится файл python .whl ..
cd C: python installs
Примечание. В нашем примере установочный пакет Python находился в папке с именем python устанавливает. Адаптируйте эту команду, чтобы перейти в каталог, в котором находится колесо.
- Затем выполните следующую команду, чтобы установить пакет Python с помощью PiP:
c: python37 scripts pip.exe install [package] .whl
Примечание. Помните, что необходимо измените местоположение вашей установки python, если у вас более старая версия или если вы установили в произвольном месте. Кроме того, не забудьте заменить заполнитель [package] на свое собственное имя пакета.
Если эти два последних метода не позволили вам установить пакет Python из в окне CMD, следуйте последнему методу ниже, где мы гарантируем, что установлен PiP.
Метод 5: Убедитесь, что PiP включен в вашу установку Python
Прежде чем мы продолжим и переустановим всю среду Python, давайте посмотрим, не был ли PiP исключен из установки Python. Некоторые установщики Python оставляют PiP вне установки по умолчанию.
К счастью, вы можете исправить это, изменив установку Python и изменив ее для установки PIP. Вот краткое руководство о том, как это сделать:
- Нажмите клавишу Windows + R , чтобы открыть диалоговое окно «Выполнить». Затем введите « appwiz.cpl » и нажмите Enter , чтобы открыть Программы и Возможности.
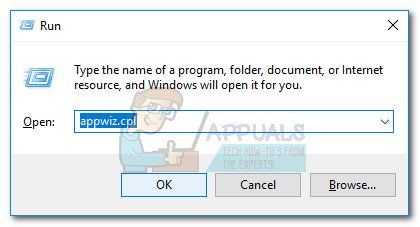
- Внутри Программы и компоненты , щелкните правой кнопкой мыши установку Python и выберите Изменить .
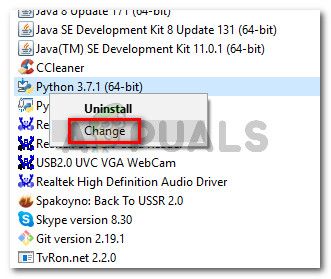
- На экране Изменить настройку нажмите Изменить.
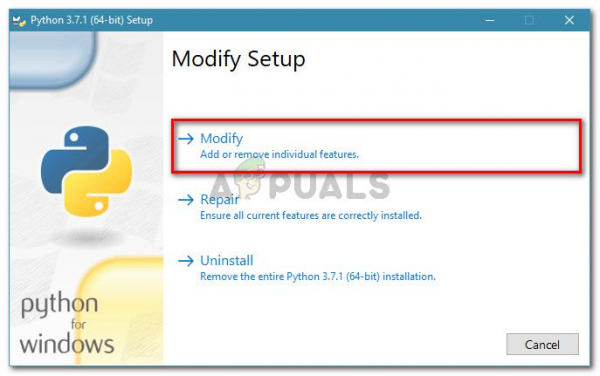
- В Необязательно На экране “Возможности” установите флажок, связанный с точкой, и нажмите Далее .
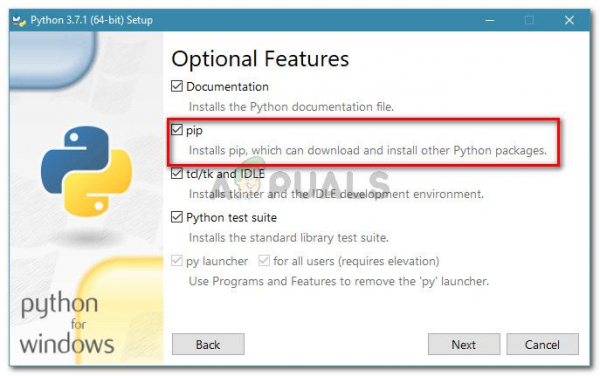
- Нажмите кнопку “Установить”, чтобы внести изменения в установку Python.
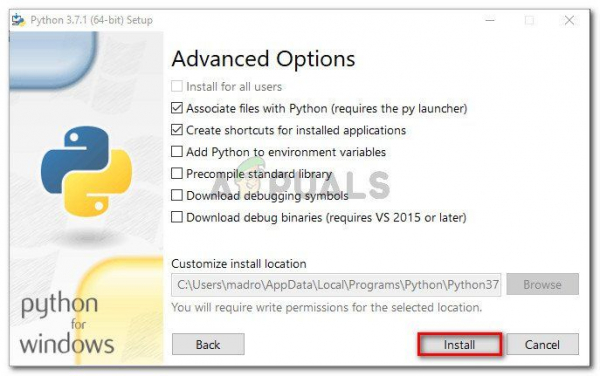
- Один раз установка Python изменена, откройте окно CMD и посмотрите, сможете ли вы nУстановите пакет Python с помощью PiP, не увидев ошибки « pip не распознается как внутренняя или внешняя команда ».
Метод 6: Установка Python через исполняемый установщик
Если вы зашли так далеко безрезультатно, переустановка Python вместе с его компонентами, скорее всего, решит проблему « pip не распознается как внутренняя или внешняя команда ”.
Самый простой способ сделать это – использовать исполняемый установщик Python. Если вы настроите его правильно, он установит PiP автоматически.. Вот краткое руководство о том, как это сделать:
- Нажмите клавишу Windows + R , чтобы открыть диалоговое окно «Выполнить». Затем введите « appwiz.cpl » и нажмите Enter , чтобы открыть Программы и компоненты .
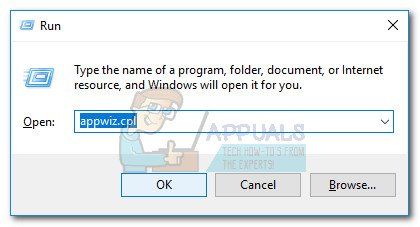
- Внутри Программы и компоненты , прокрутите вниз до списка программ, чтобы найти установку Python. Найдя его, щелкните его правой кнопкой мыши и выберите Удалить, затем следуйте инструкциям на экране, чтобы удалить его из вашей системы. После удаления дистрибутива Python с вашего компьютера перезагрузите компьютер.
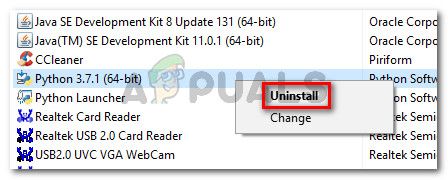
- При следующем запуске посетите по этой ссылке ( здесь ) и загрузите последнюю версию исполняемого установщика Python в соответствии с архитектурой вашей ОС.
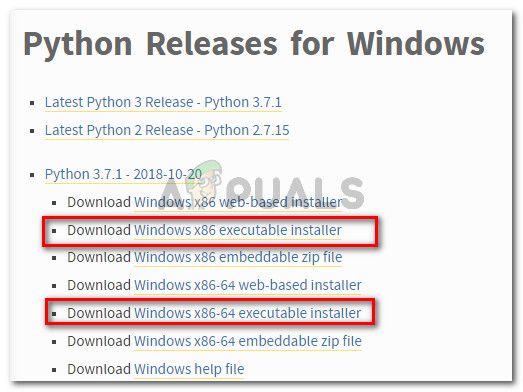
- Откройте исполняемый файл установки и начните с того, что убедитесь, что установлен флажок, связанный с Добавить Python в PATH – это гарантирует, что вы можете запускать команды Python в командной строке. Затем нажмите Настроить установку .
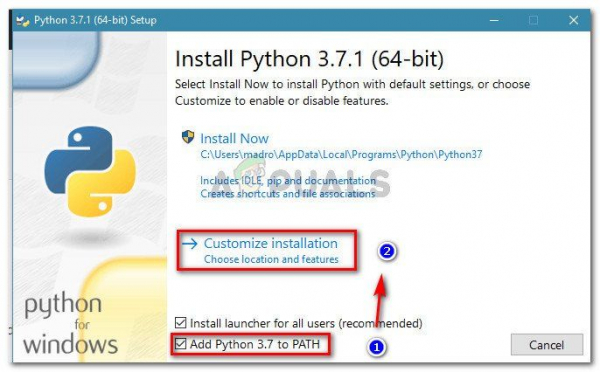
- В Дополнительные возможности , убедитесь, что установлен флажок, связанный с pip , затем нажмите Далее .
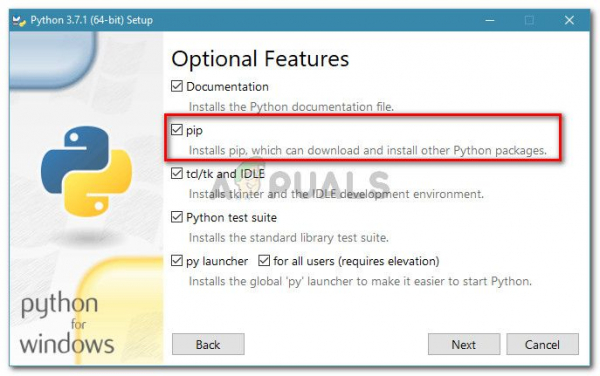
- Оставьте расположение по умолчанию и Дополнительные параметры , затем нажмите Установить , чтобы начать установку.
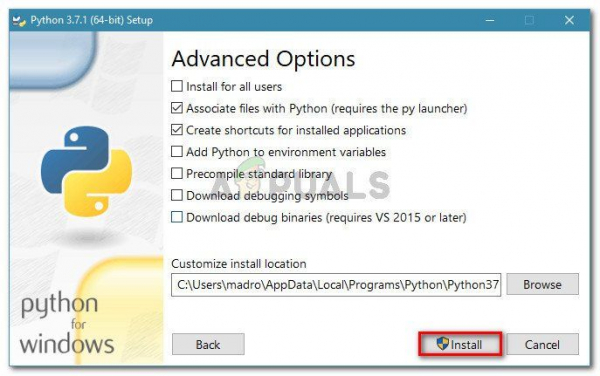
- После завершения установки перезагрузите компьютер вручную, если вы не запрашиваются автоматически.
- При следующем запуске проверьте, была ли решена проблема, попытавшись установить пакет Python через окно CMD.
- Если вы по-прежнему видите ошибку « pip не распознается как внутренняя или внешняя команда », введите следующую команду в окне CMD:
python -m securepip --default-pip
Примечание. В некоторых дистрибутивах Python (в частности, 3.6) возможно, что PiP не устанавливается по умолчанию. Одно из официальных исправлений, включенных в документацию, – это эта команда.