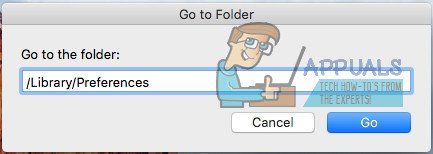Некоторые iFolk сталкиваются с проблемой при попытке щелкнуть правой кнопкой мыши их Magic Mouses. Функция щелчка правой кнопкой мыши просто не работает, даже если она включена в системных настройках («Мышь»> «Настройки»> «Дополнительный щелчок» включен в положение «Вправо»). Когда пользователи меняют вторичный щелчок на «Влево», функция «щелчок правой кнопкой мыши» работает отлично (используя левый щелчок в качестве кнопки активации). Однако, когда они меняют его обратно на «Правый», функция «щелчок правой кнопкой мыши» снова перестает работать (используя щелчок правой кнопкой мыши в качестве кнопки активации).
Здесь вы можете найти, как решить эту проблему. .
Примечание . Прежде чем переходить к любому из решений ниже, убедитесь, что вы проверяете состояние батарейки мыши. Если они разряжены, возможно, их необходимо заменить.
Метод № 1: удалить Bluetooth.plist
В В большинстве случаев причиной того, что правая мышь не работает, являются недопустимые файлы Bluetooth.plist. Вот как это исправить.
- Выберите Go в Папка из меню Go в Mac Finder.
- Введите «/ Library/Preferences » (без кавычек) и нажмите Go .
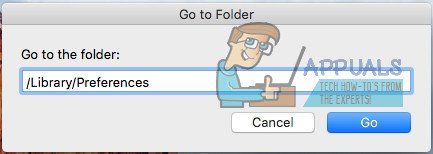
- Найдите яблоко .Bluetooth.plist .
- Выберите этот файл и переместите его на рабочий стол (CMD + C – скопировать файл и CMD + OPT + V вставить в новое место и вырезать из старого). Кроме того, вы также можете удалить этот файл (CMD + щелкните и выберите «Переместить в корзину»). Однако безопаснее сохранить его резервную копию.
- Теперь перезагрузите Mac.
При загрузке ОС будет воссоздан файл, который вы только что удалили (или переместили), и ваш вторичный щелчок Magic Mouse должен работать правильно.
Метод № 2: Обновите OS X или macOS
Обновление Mac OS до последней версии Версия, доступная для вашего устройства, также может исправить неработающую правую кнопку.
- Перейдите в приложение Store на вашем Mac.
- Нажмите на значок Updates на верхней панели.
- Установить любое программное обеспечение update , доступный для вашего Mac.
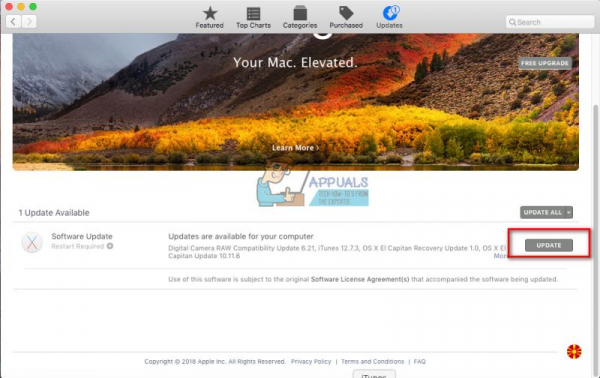
Метод № 3: Перезагрузите Mac и Magic Mouse
- Во-первых, перейдите в Системные настройки , нажмите на Мышь и выберите Настройки (если доступно).
- Теперь отключите « Secondary click » и перезапустите ваш Mac .
- После загрузки переходите в Системные Настройки > Мышь > Настройки и re – включить « Secondary Click .
Кроме того, если это не помогает, попробуйте перезапустить Magic Mouse (выньте батареи и вставьте их обратно) и выключите и снова включите Bluetooth на вашем Mac. Еще одна вещь, которую вы можете попробовать, – отсоединить мышь, а затем снова связать ее. Некоторым пользователям это помогло.
Теперь сообщите нам, какой метод сработал для вас, в разделе комментариев ниже.