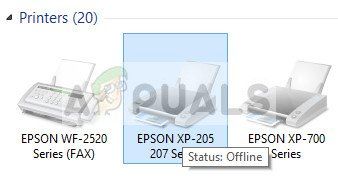Epson – японская компания, один из крупнейших мировых производителей компьютерных принтеров. Он предлагает множество типов принтеров и известен как один из «крупных» игроков в полиграфической отрасли.
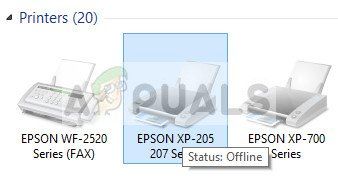
С Epson сообщалось о многочисленных проблемах, когда принтер кажется отключенным, даже если он запущен, и нормально распечатывает тестовую страницу. Эта проблема может возникать несколько раз, и причина этой проблемы может варьироваться от системы к системе. Мы перечислили все обходные пути; начните с первого и постепенно уменьшайте его соответственно.
Решение 1. Сброс диспетчера очереди печати
Служба диспетчера очереди печати – это программа, которая отвечает за управление всеми заданиями на печать, отправляемыми на компьютерный принтер. Служба диспетчера очереди печати обычно видна пользователям, и они также могут отменить задание печати, которое обрабатывается. Это также позволяет им управлять заданиями, которые в настоящее время находятся в списке ожидания. Сбросив эту службу, мы обеспечим сброс всех конфигураций.
Мы можем попробовать перезапустить эту службу и проверить, решает ли это проблему.
- Нажмите Windows + R , чтобы запустить приложение «Выполнить». Введите « services. msc » в диалоговом окне и нажмите Enter.
- Найдите службу « Диспетчер очереди печати »присутствует в списке услуг. Дважды щелкните его, чтобы открыть его свойства. Нажмите кнопку « Stop » под статусом системы и нажмите « Ok », чтобы сохранить изменения.
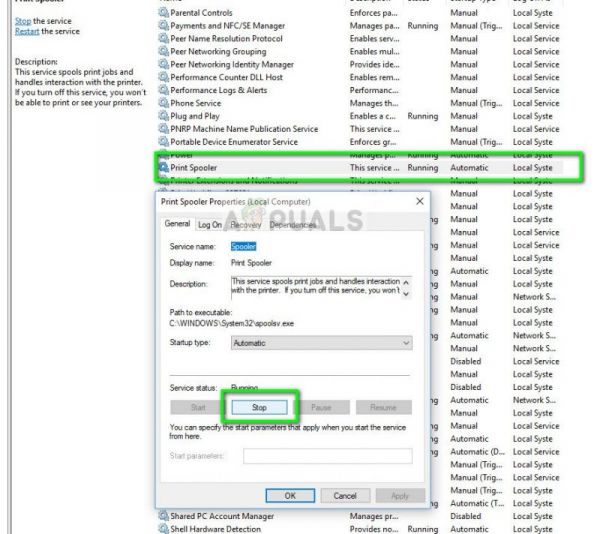
- Теперь снова откройте службы, запустите их еще раз и убедитесь, что при запуске type установлен на автоматический.
Если это не решит проблему, получите доступ к принтеру, используя учетные данные для входа, и убедитесь, что принтер подключен. Если нет беспроводного подключения, попробуйте подключить провод и еще раз проверьте, помогает ли это. Как только это будет сделано, перейдите к принтерам, щелкните устройство правой кнопкой мыши и выберите « Connect ».
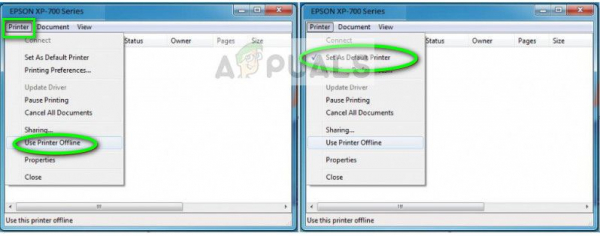
Примечание. Также убедитесь, что принтер установлен в качестве принтера по умолчанию, и убедитесь, что параметр« Использовать принтер в автономном режиме »не установлен.
Решение 2. Отключение настроек SNMP
SNMP означает простой протокол управления сетью и используется для различных целей на вашем компьютере. Почти каждый принтер, который использует беспроводное соединение для подключения к вашему компьютеру, использует этот протокол для некоторых функций и повышения безопасности соединения. Было несколько отчетов, в которых указывалось, что отключение протокола SNMP решило проблему для них. Взгляните на шаги ниже.
- Откройте панель управления и щелкните «Устройства и принтеры». В окне принтеров найдите свое устройство, щелкните его правой кнопкой мыши и выберите Свойства .
- В настройках щелкните Порты , теперь, когда ваш IP-адрес выделен, нажмите Настроить порты и снимите флажок с параметра Статус SNMP включен .
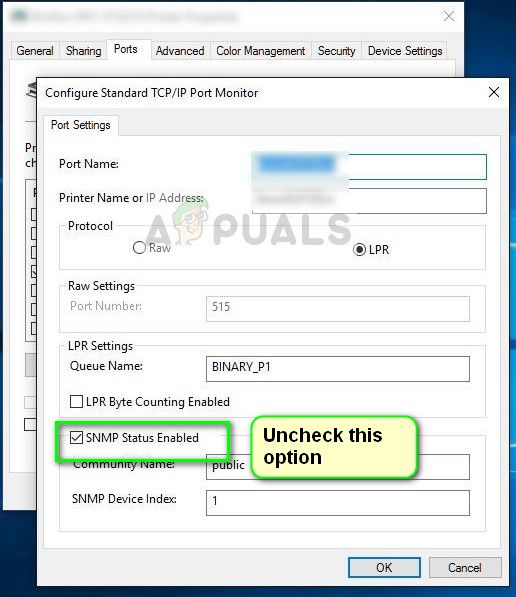
- Нажмите OK, чтобы сохранить изменения и выйти. Теперь щелкните правой кнопкой мыши принтер и попробуйте подключиться. Если возможно, выключите и снова включите принтер, прежде чем продолжить.
Решение 3. Добавление принтера с использованием IP-адреса и порта
Еще вы можете попробовать добавить принтер на свой компьютер, используя его IP-адрес и номер порта. Компьютер может вызвать проблемы при автоматическом добавлении принтера. Мы вручную найдем адреса и попробуем добавить их на компьютер.
- Откройте панель управления и перейдите в раздел принтеров, как мы это делали ранее. Выберите свое устройство, щелкните его правой кнопкой мыши и выберите Свойства принтера .
- Теперь перейдите к Ports , щелкните отмеченную запись и выберите Настроить порт .
- Появится новое окно, состоящее из имени порта и IP-адреса. Скопируйте их, чтобы мы могли ввести их позже.
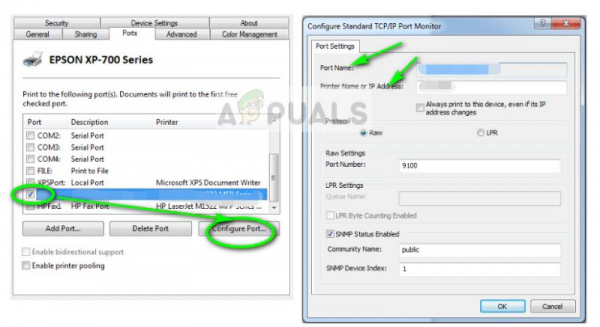
- Теперь нажмите Windows + R, введите «control» в диалоговом окне и нажмите Enter. Когда появится панель управления, нажмите «Устройства и принтеры» и выберите Добавить принтер .
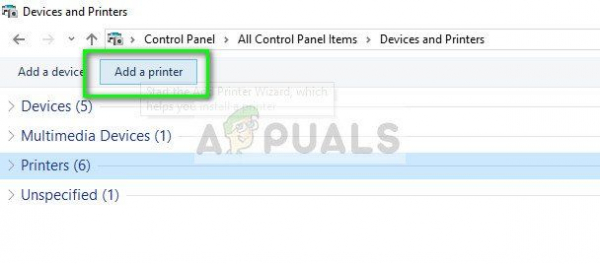
Примечание. Вы должны удалить существующий принтер, чтобы мы могли добавить его снова, используя IP-адрес.
- Скорее всего, принтер не будет обнаружен. Если это так, просто щелкните по нему, и компьютер подключится. Если он не отображается, выберите « Требуемый принтер отсутствует в списке ».
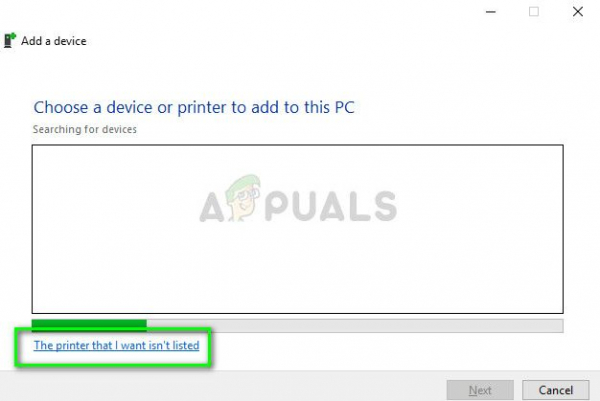
- Теперь выберите опцию « Добавить принтер, используя TCP/IP-адрес или имя хоста ».
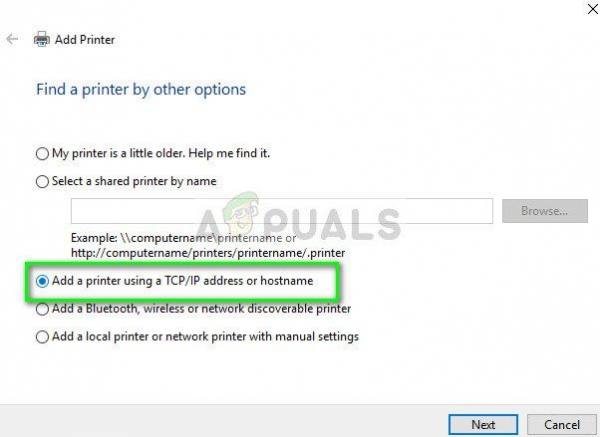
- Введите IP-адрес и имя порта принтера и дождитесь его подключения.
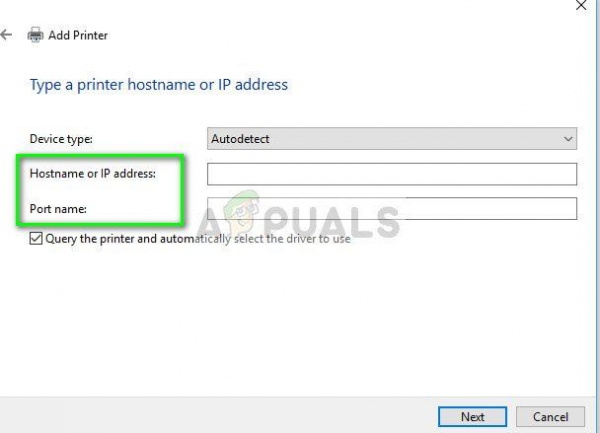
- После подключения принтера распечатайте тестовую страницу и проверьте, решена ли проблема.
Примечание. Это решение предназначено для того, чтобы убедиться, что IP-адрес, полученный вашим принтером, совпадает с введенным в компьютер.. Если у вас возникли проблемы с определением IP-адреса принтера с помощью перечисленных методов, вам следует проверить руководство по эксплуатации принтера и посмотреть, есть ли способ подтвердить IP-адрес и порт принтера.
Если это не сработает, вам следует назначить принтеру статический IP-адрес и попробовать подключиться к нему снова. Выполните действия, описанные в статье Исправление: Canon Printer Offline.