Пользователи могут столкнуться с ошибкой при попытке обновить/установить свои игры Steam. Появляется сообщение об ошибке, в котором указывается, что отсутствуют права доступа к файлу, а также указывается путь к этому файлу. Эта ошибка может произойти по ряду причин в зависимости от конфигурации оборудования и программного обеспечения плеера. В большинстве случаев это незначительная ошибка, которая исчезает после выполнения перечисленных ниже решений.
Восстановить поврежденные системные файлы
Загрузите и запустите Restoro для сканирования поврежденных файлов из здесь , если обнаружено, что файлы повреждены и отсутствуют, восстановите их, а затем проверьте, устраняет ли он проблему, если нет, перейдите к Решениям, перечисленным ниже .
Решение 1. Остановка процесса igfxEm
igfxEM.exe – это программный компонент Общего пользовательского интерфейса Intel, разработанный корпорацией Intel. Он входит в стандартный пакет при установке Microsoft Windows и драйверов для работы графических карт. Это своего рода промежуточное ПО между графикой Intel и пользователем. Он также имеет функцию, позволяющую отображать характеристики и настройки, а также настраивать их с помощью предоставленного графического интерфейса.
igfxEM означает основной исполняемый модуль графики Intel. Это файл с расширением «.exe». Файл не причиняет вреда компьютеру и получен из надежного источника. Он также имеет цифровую подпись. Однако это не файл ядра Windows, и он также не отображается. Расположение файла для igfxEM фиксировано ( C: Windows System32 igdxEm.exe ). Если исполняемый файл найден где-то еще, скорее всего, это вредоносное ПО или троянец, который может нанести вред вашему компьютеру.
Многие пользователи сообщили, что остановка этой службы и перезапуск Steam помогли решить их проблему. Хотя может быть совершенно непонятно, почему отключение службы не причинит вреда, поскольку это совсем не основной процесс и не повлияет на ваш компьютер.
- Нажмите Windows + R и в диалоговом окне введите « taskmgr ». Это запустит диспетчер задач вашего компьютера.
- В диспетчере задач найдите вкладку Процесс и в списке найдите igfxEM .

- Найдя службу, закройте его и перезапустите Steam с правами администратора. Снова запустите загрузку и посмотрите, устранена ли проблема.
Решение 2. Использование Lockhunter (стороннее приложение 3 rd )
Если у вас возникли проблемы с использованием решения 1, мы можем попробовать использовать стороннее приложение, чтобы проверить, какое приложение запрещает доступ к Steam, и остановить его. Обратите внимание, что мы не связаны с какими-либо сторонними приложениями 3 rd , и вы будете использовать их на свой страх и риск.
- Загрузите и установите Lockhunter отсюда.
- После загрузки откройте Lockhunter с правами администратора, щелкнув его правой кнопкой мыши и выбрав Запуск от имени администратора .
- После вы откроете Lockhunter, вы увидите такое окно.
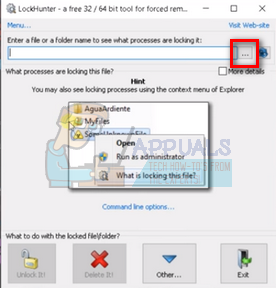
- Чтобы перейти к папке/файлу, который выдает ошибку Steam, выберите вариант поиска файлов и перейдите к SteamApps . Выберите эту папку и нажмите OK.
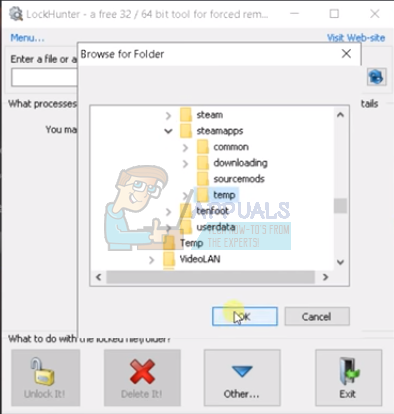
- После выбора папки приложение определит, какая программа ограничивает доступ к файлу, и вернет вам результаты. Скорее всего, это будет
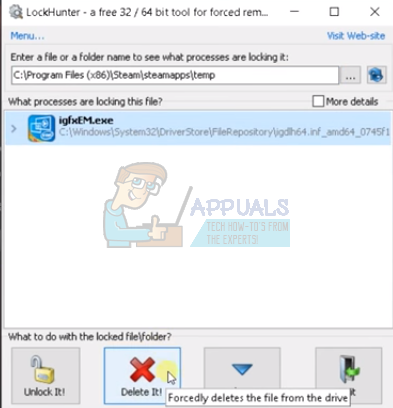
- Щелкните файл и выберите Разблокировать! . Приложение принудительно удалит все программы, которые могут вызывать конфликт.
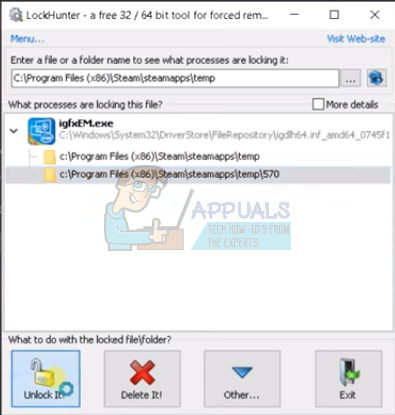
- Перезапустите Steam с помощью администратора привилегии, и все будет в порядке.

Решение 3. Изменение региона загрузки
Одно из основных исправлений включает изменение региона загрузки.
Контент Steam Система разделена на разные регионы. Клиент автоматически определяет ваш регион через вашу сеть и устанавливает его по умолчанию. Иногда серверы в определенном регионе могут быть перегружены или могут иметь аппаратный сбой. Поэтому изменение региона загрузки может решить проблему.
- Откройте Steam и нажмите « Настройки » в раскрывающемся меню в левый верхний угол окна.
- Выберите « Загрузки » и перейдите к « Download Region ».
- Выберите другие регионы, кроме вашего, и перезапустите Steam.
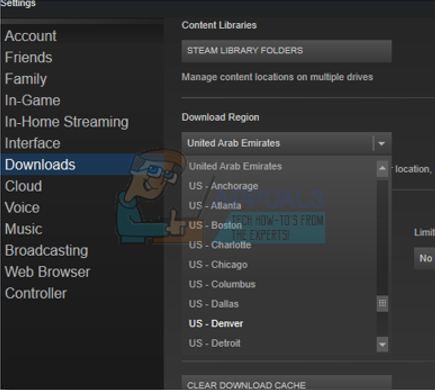
Решение 4. Перезагрузка ПК
Иногда на вашем ПК могут возникать технические ошибки, которые могут быть незаметны. В Steam одновременно выполняется несколько процессов. Каждый раз, когда вы видите выпуск обновления, это не просто загрузка. Steam делит все данные игры на разные части по 1 МБ. Затем он демонстрирует, как собрать эти фрагменты, чтобы они могли правильно выполнять свою роль.
Если мы предположим, что ваши игровые файлы имеют размер 1 ГБ каждый и их 3 присутствуют. Выкатывается обновление из 3МБ (по 1МБ на каждый файл игры). Steam загрузит обновление размером 1 МБ и скопирует оставшиеся (1023 МБ). Умножьте это в 3 раза, так как всего есть три игровых файла. Оказывается, много копий и очень меньше скачиваний. Steam использует этот метод, чтобы избежать поврежденных загрузок и сэкономить трафик..
Иногда может случиться так, что в процессе копирования могут возникнуть проблемы, и Steam выдает ошибку, связанную с отсутствием прав доступа к файлу. Перезагрузите компьютер , чтобы увидеть, будет ли устранена ошибка. Кроме того, избегайте запуска любого другого программного обеспечения/программ, которые могут помешать процессу обновления, как указано выше.
Решение 5. Предоставление прав администратора Steam
Steam требует двух вещей для бесперебойной работы. Прочти и напиши. Хотя может показаться, что это не имеет большого значения, если ваш компьютер рассматривает Steam как программу « только для чтения », он не сможет писать в разные файлы и зависать при загрузке/ обновление игры.
Мы можем попробовать предоставить права администратора Steam и проверить, решена ли проблема. Вам не нужно беспокоиться о том, что Steam нанесет вред вашему компьютеру. Он имеет цифровую подпись компании, и все его программы защищены от вредоносных программ.
- Откройте каталог Steam. Расположение по умолчанию для Steam – ( C: Program Files Steam ). Если вы установили Steam в другой каталог, вы также можете перейти в него. Нажмите кнопку Windows + R , чтобы запустить приложение «Выполнить», и в диалоговом окне введите адрес, указанный выше. Это должно запустить каталог Steam.
- Найдя папку Steam, щелкните ее правой кнопкой мыши и выберите Свойства . Перейдите на вкладку Безопасность и нажмите Advanced внизу экрана.
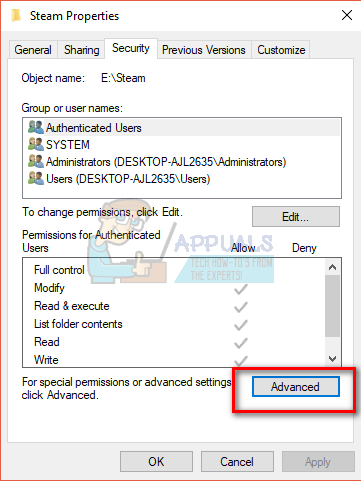
- Теперь вам будет представлена такая таблица. Первые 4 строки доступны для редактирования, а последние две – или нет. Здесь вы можете видеть, что мы предоставили полный доступ к папке. Если ваши настройки могут отличаться, вы можете изменить их с помощью метода, указанного ниже.
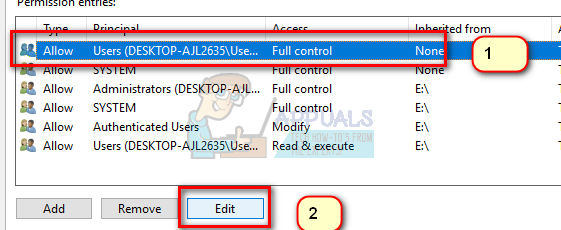
- Щелкните строку и нажмите кнопку Изменить . Появится окно, состоящее из всех опций в виде флажков. Отметьте все, включая Полный доступ . Нажмите Применить, сохраните изменения и выйдите. Сделайте это для первых 4 строк и выйдите после изменения.
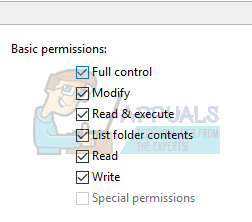
- Теперь вы можете повторно запустить Steam, щелкнув Steam.exe и выбрав Запуск от имени администратора. Проверьте, устранена ли проблема с загрузкой.
Решение 6. Предоставление полного контроля над затронутым файлом
Мы может выполнить другое исправление, перейдя к затронутому файлу и предоставив ему полный доступ. Метод 4 должен предоставить им полный доступ ко всем папкам и подпапкам в каталоге Steam. Если у вас есть проблема с этим методом, вы можете точно определить файл и предоставить ему только полный доступ; так что ошибка пропущенных файловых привилегий может исчезнуть. Вам не нужно беспокоиться о том, что во время этого процесса что-либо может навредить вашему компьютеру.. Как я объяснял ранее, Steam тщательно тестируется перед запуском, чтобы убедиться в отсутствии программной ошибки.
- Чтобы точно определить файл, посмотрите на ошибку. Там будет указан точный адрес .
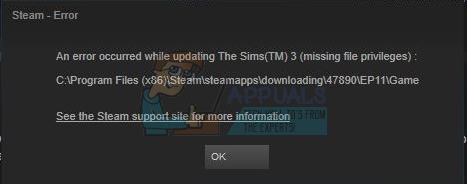
Указан точный адрес:
C: Program Files (x86) Steam steamapps download 47890 EP11 Game.
- Вы можете перейти в это место с помощью приложения «Выполнить» или перейдя в каталог Steam. Другой способ – открыть клиент Steam, перейти на вкладку Библиотека и выбрать игру, в которой возникает ошибка. Щелкните его правой кнопкой мыши и выберите
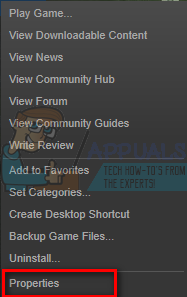
После открытия свойств выберите вкладку Локальные файлы и в меню нажмите Обзор локальных файлов . Вы будете перенаправлены в локальную папку игры, где сможете найти файл, из-за которого возникла проблема.
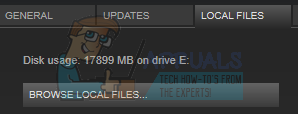
- После того, как вы найдете файл, выполните шаги, упомянутые в Решении 4, и предоставьте полный доступ к этому файлу.
- Перезапустите Steam и проверьте, сохраняется ли проблема.
Решение 7. Восстановление папки библиотеки и проверка целостности
Есть возможность того, что ваша папка библиотеки Steam может быть повреждена и неправильно настроена. Также может быть случай, когда ваши игровые файлы могут быть неполными, а некоторые могут отсутствовать по какой-либо причине.
Проверка целостности файлов игры попытается исправить вашу установку, если есть какие-то поврежденные или отсутствующие файлы игры. Опция восстановления библиотеки обновит ваш список файлов и поможет, если некоторые файлы/файлы не зарегистрированы в библиотеке. Выполните шаги, указанные ниже.
- Откройте свой клиент Steam. После открытия нажмите Steam в верхнем левом углу и в раскрывающемся меню нажмите Настройки .
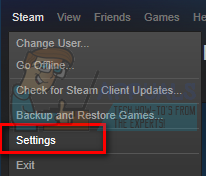
- В настройках перейдите к Загрузки и нажмите Папки библиотеки Steam вверху.
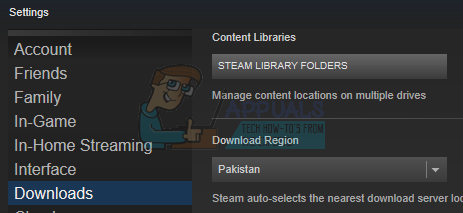
- Перед вами откроется небольшое окно со списком всех мест, где установлен Steam и хранилище/ пространства, которые использует Steam. Щелкните правой кнопкой мыши и выберите Восстановить библиотеку Steam .
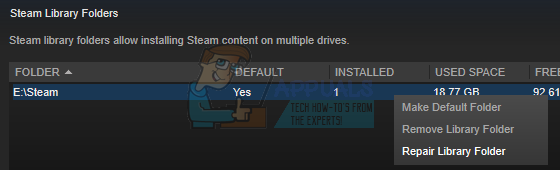
- После того, как вы выполнили все шаги по восстановлению библиотеки, мы можем перейти к проверке целостности имеющихся файлов игры. Выйдите из настроек и нажмите вкладку Библиотека в клиенте Steam..
- Щелкните правой кнопкой мыши игру, которая выдает ошибку, и выберите Свойства .
- В свойствах перейдите к откройте вкладку Локальные Файлы и нажмите на параметр, который гласит Проверить целостность файлов игры . Затем Steam начнет проверку всех имеющихся файлов в соответствии с имеющимся у него основным манифестом. Если какой-либо файл отсутствует/поврежден, он снова загрузит эти файлы и заменит их соответствующим образом.
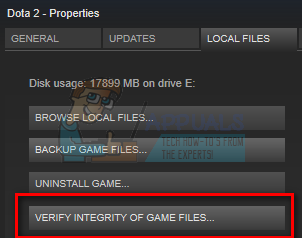
Решение 8. Удаление файлов в безопасном режиме
Если проблема все еще сохраняется, даже после попытки Все методы, мы можем удалить файлы загрузки, чтобы Steam мог загрузить их с нуля. Другое решение – обновить установку Steam, но мы попробуем этот метод перед тем, как пробовать этот утомительный.
Вход в безопасном режиме отключает все дополнительное запущенное программное обеспечение и позволяет гораздо проще выполнять административные действия. Это диагностический режим компьютера. Он предназначен для устранения всех проблем в операционной системе. Вам не о чем беспокоиться, потому что мы не будем вмешиваться в системные файлы. Мы попытаемся удалить файлы, которые застряли при загрузке и не могут продолжить работу из-за возникшей ошибки.
- Прежде всего, запишите путь к файлу. это доставляет вам проблемы, как мы делали ранее в решении 5 ( C: Program Files (x86) Steam steamapps download 47890 EP11 Game). После того, как вы записали ошибку, нам нужно ввести ваш компьютер в безопасный режим.
Переведите компьютер в безопасный режим, выбрав один из различных доступных вариантов. Выберите « Включить безопасный режим с загрузкой сетевых драйверов ». Если вы используете Windows 7, нажмите F8 при запуске компьютера, и вы будете перенаправлены в аналогичное окно, где вы можете выбрать требуемый параметр.
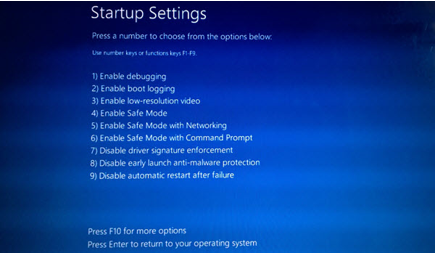
- После того, как вы успешно вошли в безопасный режим, перейдите к местоположению файла, которое мы записали ранее (перейдите к SteamApps ).
- Войдя в Steamapps, щелкните папку с надписью « загрузить ». Удалите все содержимое в нем.
- Перезагрузите компьютер и запустите Steam с правами администратора. Теперь следуйте Решению 6 и проверьте библиотеку и целостность игр, прежде чем снова начать загрузку. Надеюсь, к настоящему времени проблема будет решена.
Решение 9. Очистка кеша загрузки
В некоторых ситуациях Steam мог получить плохой кеш из-за чего возникает эта конкретная проблема. Поэтому на этом этапе мы войдем в свою учетную запись Steam, а затем попытаемся очистить кеш Steam и проверить, решит ли это проблему. Для этого:
- Запустите Steam и войдите со своими учетными данными..
- Нажмите на опцию «Steam» в верхнем левом углу и затем выберите «settings» из списка.
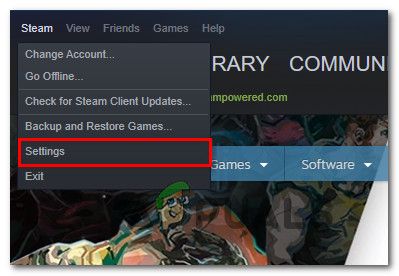
- В настройках Steam выберите «Загрузки» на левой панели. а затем нажмите кнопку «Очистить кеш загрузок» в правой части окна.
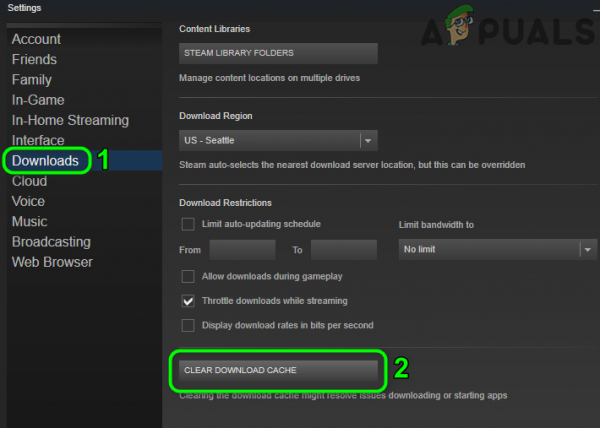
- Нажмите «ОК» в приглашении и дождитесь очистки кеша.
- Запустите игру и проверьте, чтобы увидеть если это устранило проблему.
Решение 10. Разрешение через брандмауэр и антивирус
В некоторых ситуациях ваш антивирус или брандмауэр может препятствовать некоторые функции приложения Steam от возможности подключения к Интернету. Поэтому на этом этапе мы разрешим Steam через брандмауэр, а также добавим исключение в Защитник Windows. Не забудьте также повторить эти шаги в своем антивирусе.
- Нажмите «Windows» + «R» , чтобы запустить приглашение.
- Введите «Control Panel» и нажмите «Enter» , чтобы запустить классический интерфейс панели управления.
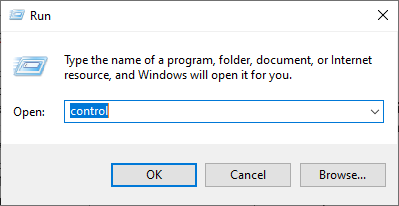
- Нажмите Кнопка «Просмотр по:» , выберите «Большие значки» , а затем нажмите параметр брандмауэра Защитника Windows.
- Выберите Кнопку «Разрешить приложение или функцию через брандмауэр» на левой панели, а затем нажмите «Изменить Настройки » и примите приглашение.
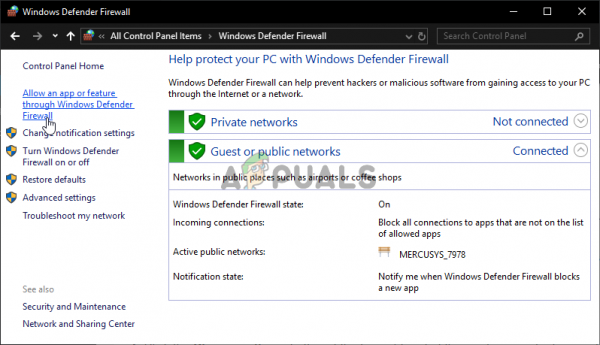
- Отсюда убедитесь, что вы отметили оба варианта: «Общедоступный» и «Частный» для приложения Steam.
- Сохраните изменения и пр. его из окна.
- После этого нажмите «Windows» + «I» , чтобы запустить настройки, и нажмите в параметре «Обновление и безопасность» .
- На левой панели нажмите « Безопасность Windows », а затем нажмите кнопку « Защита от вирусов и угроз ».
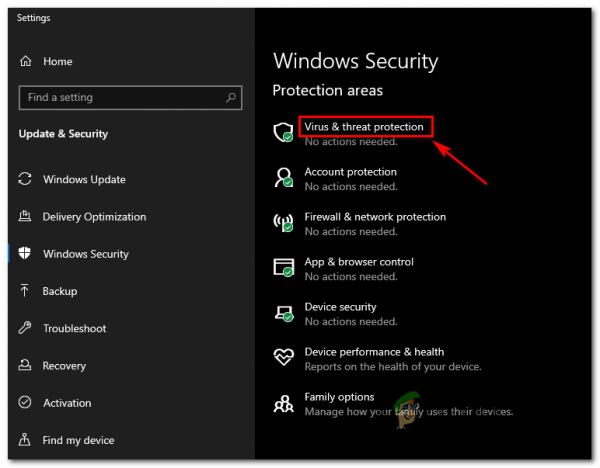
- Нажмите кнопку «Управление настройками» под заголовком «Настройки защиты от вирусов и угроз».
- Прокрутите вниз и нажмите кнопку кнопку «Добавить или удалить исключения» в следующем окне.
- Нажмите «Добавить исключение» и выберите «Папка ‘ из типа файла.

- Обязательно укажите папку установки Steam и выйдите из этого окна после сохранения изменений.
Решение 11. Диагностика фоновых приложений
Некоторые люди заметили, что когда определенные приложения или службы работали в фоновом режиме, Steam получал эту ошибку при попытке работать со Steam. Поэтому на этом этапе мы будем выполнять чистую загрузку, и мы диагностирует стороннее вмешательство в Steam в этом режиме. Для этого выполните следующие действия.
- Нажмите «Windows» + «R» , чтобы открыть окно «Выполнить».
- Введите «taskmgr» и затем нажмите «Enter» , чтобы запустить диспетчер задач.
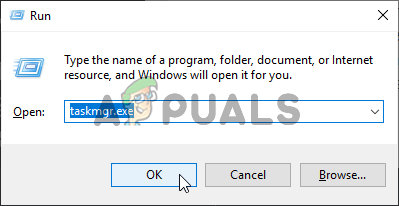
- В диспетчере задач щелкните на вкладке «Процессы» вверху, и должен быть показан список приложений, которые в данный момент работают на вашем компьютере.
- Задача Диспетчер также покажет текущее использование ЦП, ДИСКА и использования памяти на вашем компьютере.
- Щелкните параметр «ЦП» и убедитесь, что стрелка указывает на лицевой стороной вниз, чтобы отсортировать использование от большего к меньшему.
- Убедитесь, что какое-либо приложение использует ненормальное количество ресурсов на вашем компьютере, и щелкните по нему.
- Нажмите на «Завершить задачу» , чтобы предотвратить ее запуск на вашем компьютере.
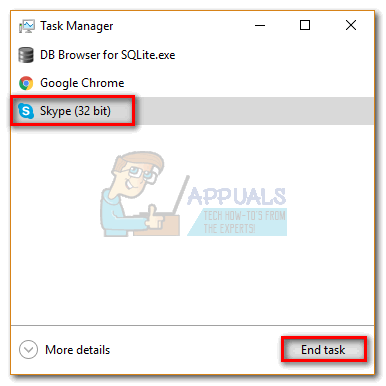
- Также не забудьте отключить приложение ETS2, если оно присутствует в диспетчере задач.
- Аналогичным образом щелкните «Память» и «Диск» выбирает один за другим и удаляет все часто используемые приложения.
- Убедитесь, что это решит проблему с отсутствием прав доступа к файлам в Steam.
Выполнение вышеуказанных шагов должно избавить от большинства сторонних приложений, работающих в фоновом режиме. Однако мы также должны убедиться, что системная служба или приложение не мешает. Для этого:
- Нажмите «Windows ‘ + « R », чтобы запустить запрос« Выполнить ».
- Введите «MSConfig» и нажмите «Enter» , чтобы открыть окно настроек загрузки.
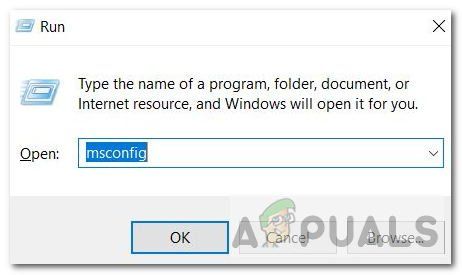
- В этом окне щелкните параметр «Службы» , а затем снимите флажок «Скрыть все службы Microsoft» .
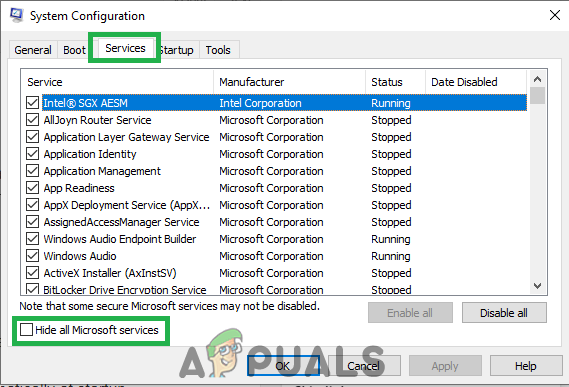
- Нажмите кнопку «Отключить все» , чтобы эти службы не запускались при запуске.
- Теперь нажмите вкладку «Запуск» и выберите Параметр «Открыть диспетчер задач» .
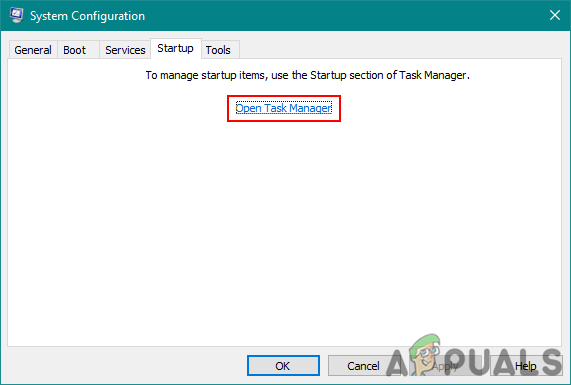
- В диспетчере задач Вкладка Автозагрузка, обязательно отключите запуск всех приложений при запуске.
- После этого сохраните изменения и закройте оба окна.
- Перезагрузите компьютер и проверьте, нормально ли работает Steam.
- Если это так, это означает, что служба или приложение мешали нормальному функционированию приложения. Таким образом, вы можете по очереди включать эти службы и приложения и проверять, в каком из них проблема возникает снова.
- После диагностики неисправной службы или приложения вы можете либо попробовать переустановить их, либо оставить. отключен навсегда.
Решение 12. Сортировка файлов
Возможно, вы в какой-то момент отключили свой жесткий диск от компьютера и из-за этого система сортировки файлов на компьютере могла выйти из строя. Поэтому, прежде всего, определите, где Steam, по мнению Steam, установлена игра, перейдя в библиотеку, щелкнув игру правой кнопкой мыши и выбрав «Свойства» , после чего нажмите «Локальные файлы» , а затем нажмите кнопку «Обзор локальных файлов» . Убедитесь, что папка с игрой открывается вместо пустой папки или ошибки. Если открывается пустая папка, обязательно переместите игру в эту папку и повторите попытку.
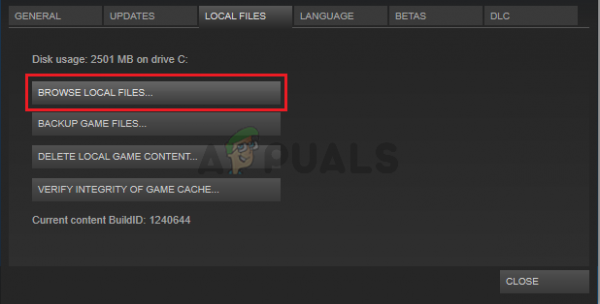
Окончательное решение: обновление файлов Steam
Если ошибка все еще сохраняется на этом этапе, у нас нет другого выбора, кроме как обновить файлы Steam. При обновлении файлов Steam Steam снова будет переустановлен на вашем компьютере. Мы удалим некоторые из конфигурационных папок, чтобы обеспечить их обновление при установке и удаление всех плохих файлов.
Обратите внимание, что любое прерывание во время процесса копирования приведет к повреждению файлов, и вы будете придется заново загружать весь контент. Используйте это решение только в том случае, если вы уверены, что работа вашего компьютера не будет прервана.
- Перейдите в свой каталог Steam . Местоположение вашего каталога по умолчанию –
C:/Program Files (x86)/Steam.
- Найдите следующие файлы и папки:
Userdata (папка)
Steam.exe ( Приложение)
Steamapps (папка – в ней хранятся только файлы других игр)
Папка пользовательских данных содержит все данные вашего игрового процесса. Нам не нужно его удалять. Кроме того, внутри Steamapps вам нужно будет найти игру, которая вызывает у вас проблему, и удалить только эту папку. Остальные файлы содержат файлы установки и игровые файлы других игр, которые вы установили.
Однако, если установлена только одна игра и она вызывает у вас проблемы, мы рекомендуем вам удалить все Steamapps. папку и перейдите к следующему шагу.
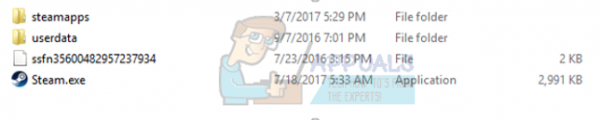
- Удалите все остальные файлы/папки (кроме упомянутых выше) и перезагрузите компьютер.
- Повторно запустите Steam с правами администратора, и, надеюсь, он сам начнет обновляться. После завершения обновления он будет работать должным образом.
