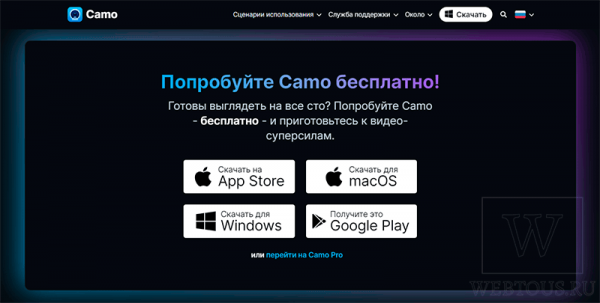Возможно, для вас станет открытием тот факт, что для того, чтобы общаться по видеосвязи в Skype, Zoom, Google Meet и прочих программах, совершать видео-вызовы, проводить стримы и т.д., вовсе необязательно иметь веб-камеру. Её с успехом может заменить самый простой смартфон. Причем качество передаваемой картинки и звука при этом не только будет не хуже, но даже намного лучше, чем при использовании рядовой веб-камеры.
В этой статье подробно объясню как можно подключить любой телефон в качестве веб камеры к ноутбуку или стационарному ПК. Хотите по проводу через USB – нет проблем, хотите по воздуху через wi-fi – пожалуйста. Можно использовать самый простой и дешевый смартфон на Android либо iOS.
Подключаем телефон как веб-камеру через USB
Camo – бесплатная программа (есть платные опции), которая позволит вам отправить свою старую веб-камеру на пыльную полку и насладиться качественной видео-картинкой в высоком разрешении.
Camo умеет работать с огромным количеством программ и браузерных приложений для видеосвязи. Среди самых популярных можно назвать: Zoom, Meet, OBS Studio, Twitch, Skype, Discord, Facebook Workplace, Slack, Microsoft Teams и десятки других.
Собственно программа состоит из двух компонентов:
- Camo – приложения, которое запускается на мобильном устройстве (iOS, Android)
- Camo Studio – программы, которая запускается на компьютере (Windows, Mac)
Все возможные версии можно скачать с официальной страницы Camo.
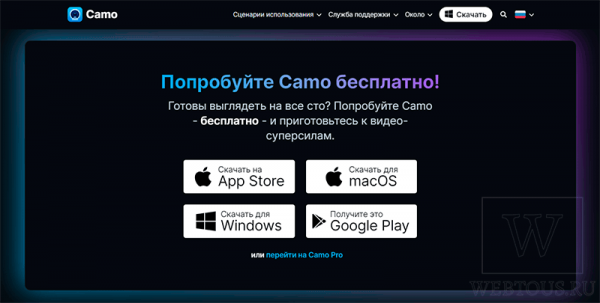
Подключение смартфона к ПК состоит из следующих этапов:
- Установите приложение Camo на телефон и запустите его (обязательно предоставьте приложению право доступа к камере и микрофону).
- Установите программу Camo Studio на ПК или ноутбук и запустите её.
- Подключите телефон к USB-порту компьютера через провод. Подключение через usb-хаб может быть ненадежным и вызвать проблемы, поэтому лучше всего подключать провод к USB-порту напрямую.
Собственно и всё – сразу после этого изображение с камеры смартфона появится в Camo Studio. Сама программа выглядит следующим образом:
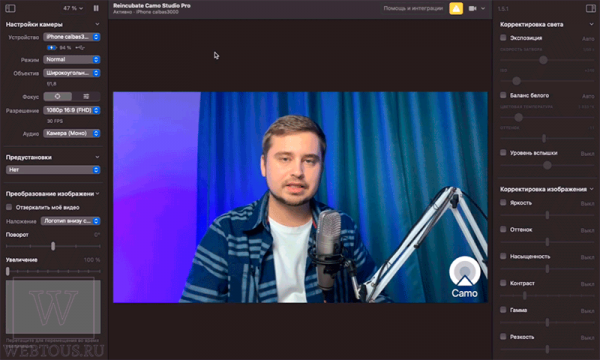
Если вы не наблюдаете в программе изображения с телефона, проверьте что именно он выбран во вкладке «Устройство»:
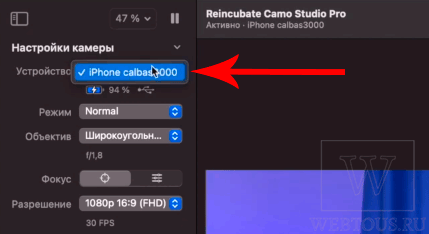
Основные настройки Camo Studio:
- Режим передачи видео (портретный режим, удаление фона, замена лица, наложение масок, слежение за положением головы и пр.)
- Выбор объектива (задняя либо фронтальная камера)
- Ручной и автофокус
- Выбор разрешения картинки (от 144p до 1080p)
- Выбор источника аудио
- Отзеркаливание и поворот видео
- Настройка масштаба изображения
- Местоположение логотипа
- Корректировка экспозиции, баланса белого, яркости, контраста и прочих характеристик изображения
Как видите, программа хорошо переведена на русский язык и имеет простой и понятный даже рядовому пользователю интерфейс.
Чтобы подключить камеру смартфона к любой программе для видеообщения, например Skype, запускаем этот самый Skype (можно даже онлайн версию), переходим в «Настройки — Звук и видео» и в качестве камеры в выпадающем списке выбираем «Reincubate Camo».
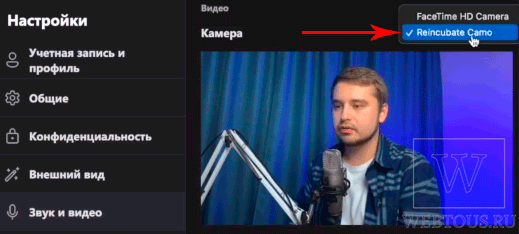
Аналогично поступаем с любой другой программой (Zoom, Meet, Teams и пр.) либо браузерным приложением: заходим в настройки и в опциях передачи звука и видео выбираем Reincubate Camo.
Базовые возможности для использования смартфона вместо веб-камеры Camo предоставляет бесплатно: разрешение видео до 720p, выбор передней или задней камеры смартфона, режимы дополненной реальности и пр.
Если же вам нужны такие опции как управление вспышкой мобильного устройства, картинка в 1080p, зеркальное отображение и поворот видео, регулировка фокуса и настройка цветопередачи, то придется перейти на PRO версию.
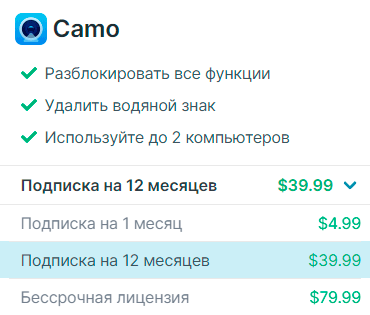
Подписка на месяц стоит $4.99, на год – $39,99. Можно также один раз купить лицензию за $79.99 и пользоваться программой всю жизнь.
Толковое видео по установке и использованию Camo:
Используем смартфон вместо веб-камеры по wi-fi
Если USB кабеля под рукой у вас нет либо вы не хотите заморачиваться с лишними проводами, то вполне возможно подключить телефон к ПК или ноутбуку по воздуху, чтобы использовать его вместо веб-камеры. Единственное условие – и компьютер и телефон должны находиться в одной сети Wi-Fi.
Iriun Webcam – простое популярное приложение, причем абсолютно бесплатное. Версии для скачивания для стационарных и мобильных устройств под различные операционные системы (Windows, Mac, Ubuntu, Android, iOS) представлены на официальном сайте приложения.
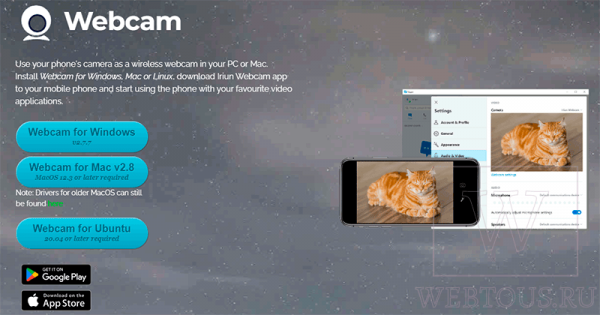
Для подключения смартфона к ПК надо:
- Установить и запустить программу Webcam на смартфоне.
- Установить и запустить приложение Webcam на компьютере.
- Подключить компьютер и смартфон к одной сети. При этом ПК не обязательно подключать по wi-fi, он может соединяться с роутером по кабелю.
Полезно узнать: В чем отличие между роутером и модемом (простыми словами)?
Программа Iriun Webcam выглядит следующим образом:
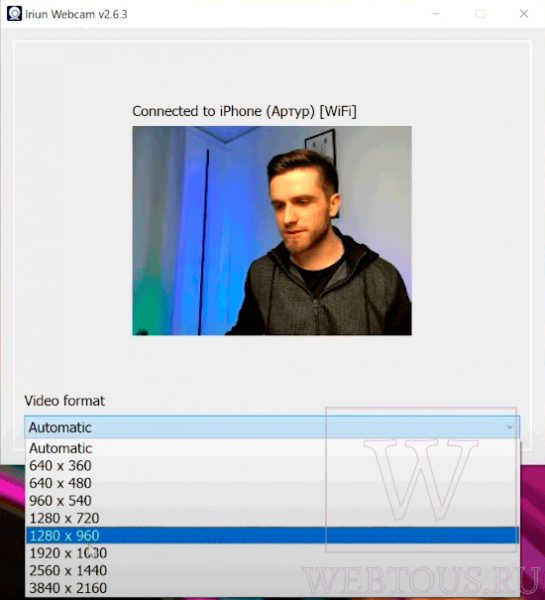
Как видите, в отличие от Camo Studio здесь нет практически никаких настроек. Есть только опция выбора разрешения видео (от 360p до 4K). Да, это не опечатка, и 4К действительно поддерживается. Однако при выборе максимального разрешения убедитесь, что скорость вашего интернет-соединения достаточна для передачи картинки в таком высоком качестве.
В приложении Webcam на смартфоне можно:
- Выбрать переднюю или заднюю камеру
- Отзеркалить изображение
- Включить вспышку телефона для подсветки лица
Ну и наконец о том, как при помощи Webcam сделать телефон веб камерой, например, в Zoom. Запускаем Zoom и в нижней панели этой программы выбираем из выпадающего списка камеру «Iriun Webcam».
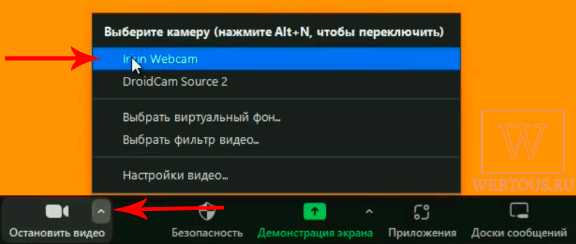
Аналогичным образом поступаем с любой другой программой для видеосвязи.
Хороший видео-урок по использованию Iriun Webcam:
Советы по применению телефона в качестве веб-камеры
Напоследок дам несколько советов по использованию вашего мобильного устройства в роли веб-камеры. Во-первых, используйте заднюю, а не переднюю камеру телефона. Как правило, фронтальная селфи камера уступает по качеству задней за счет того, что она:
- Имеет более низкое разрешение и потому выдает более скромное качество изображения.
- Не имеет автофокуса.
- Обладает меньшей светосилой.
- Не имеет передней вспышки, а потому не может обеспечить качественное освещение при отсутствии внешних источников света.
Во-вторых, используйте штатив или самодельную подставку для неподвижной фиксации телефона. Обычные внешние веб-камеры имеют продуманные крепления для расположения на мониторе ПК, либо вовсе встроены в крышку ноутбука. Для надежной фиксации телефона по время видеообщения по сети вам придется придумать что-то самостоятельно.
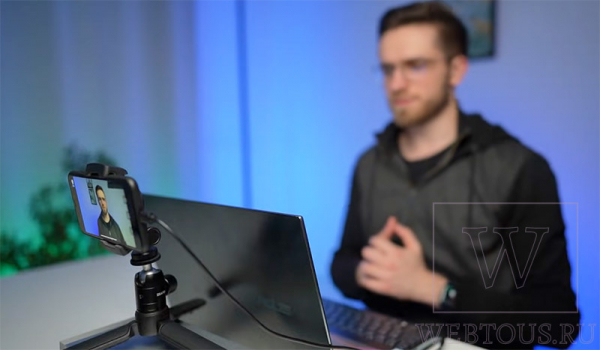
В-третьих, не стремитесь использовать 4К разрешение для видеосвязи без лишней необходимости. Передача данных в высоком разрешении требует хорошего скоростного интернета, что достаточно сложно обеспечить, особенно при wi-fi соединении. Если видео будет постоянно зависать, прерываться, заикаться, такое общение не доставит удовольствия ни одной из сторон. Начните видеосвязь на разрешении 720p, и если она окажется стабильной, повышайте качество до 1080p или 4К.
В-четвертых, между подключением телефона к компьютеру по воздуху или по USB, выбирайте проводное соединение как наиболее надежное, способно обеспечить максимальную стабильность передачи данных. К примеру, та же Camo позволяет использовать телефон как веб-камеру и посредством wi-fi соединения, а не только через USB-кабель, но разработчики сами настоятельно рекомендуют использовать данную возможность только в крайнем случае.
Наконец, если вы заинтересованы в том, чтобы при видеосвязи иметь максимально качественное изображение в высоком разрешении, вам следует предпочесть общение через смартфон, а не посредством веб-камеры. Опытным путем было установлено, что даже самый бюджетный телефон с рядовой задней камерой даст фору дорогой веб-камере. В любом случае, вам стоит сравнить оба своих устройства самостоятельно и сделать собственный осознанный выбор.