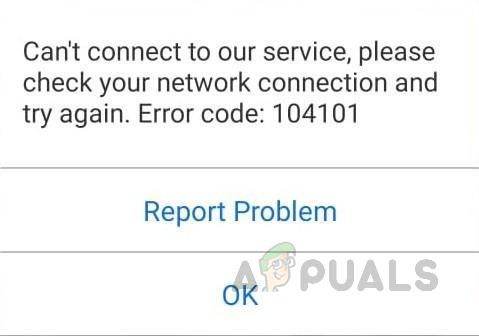Zoom – довольно популярное коммуникационное приложение для онлайн-обучения. Как и у всех других приложений, у него есть свои проблемы, которые разочаровывают пользователей. Одна из наиболее часто возникающих проблем – это проблемы с подключением к серверам Zoom или, в частности, недавний известный код ошибки 104101. Это означает, что либо существует проблема с настройками вашей системы, либо приложение Zoom не работает из-за большого пользовательского трафика. В загруженном графике вы никогда не захотите столкнуться с кодом ошибки. Эта ошибка приводит к нарушению расписания пользователей и виртуальных встреч, что саботирует их рабочий темп и среду. Обычно пользователи получают следующее уведомление об ошибке:
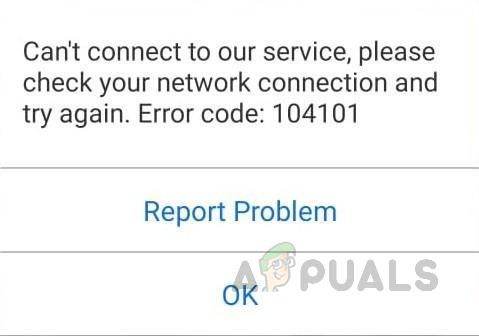
Давайте теперь обсудим причины, по которым вы может появиться уведомление об ошибке, подобное приведенному выше. Как только вы узнаете причину, которая может вызывать эту проблему, ее будет легко расшифровать.
Что вызывает код ошибки Zoom 104101?
Когда приложение Zoom перегружено большим количеством пользователей, оно начинает выдавать ошибки. Чтобы помочь исправить эти ошибки навсегда, мы собрали некоторые основные причины этих ошибок в зависимости от отзывов пользователей. Основные причины, которые необходимо учитывать при поиске решения для ошибок масштабирования, перечислены ниже:
- Несколько запущенных приложений: Как и другие видеоприложения, Zoom требует подключения к Интернету на вашем компьютере. Если на вашем устройстве одновременно работают несколько интернет-зависимых фоновых приложений или слишком много устройств используют одно и то же интернет-соединение, Zoom автоматически замедлит работу или покажет ошибки, поскольку фоновые приложения потребляют интернет-ресурсы.
- Плохое подключение к Интернету. Для правильной работы Zoom требуется быстрое подключение к Интернету, поскольку видеоконференцсвязь в Zoom использует большую полосу пропускания. Если вы используете нестабильное интернет-соединение, это может привести к отключению Zoom и появлению сообщения об ошибке.
- Устаревшее приложение Zoom: ряд обновлений Zoom были введены недавно. Иногда приложения показывают ошибки, если они не обновлены, поскольку некоторые функции меняются между обновлениями. Поэтому, если вы не используете обновленную версию приложения Zoom, вы можете столкнуться с этой ошибкой.
- Поврежденное приложение Zoom: иногда пользователи не получают заметных сообщений на обратите внимание на неудачную установку некоторых программ. Некоторые файлы конкретной программы повреждаются, что может привести к таким же ошибкам, как рассматриваемая. Точно так же вы можете получить ошибки сервера с Zoom, если у него были сбои при установке.
- Кэш браузера: в кэше веб-браузера хранятся некоторые данные о посещенных вами веб-страницах, например изображения , чтобы быстрее загрузить их во время следующего визита. Каждый раз, когда вы посещаете веб-страницу, данные воссоздаются, и иногда эти данные повреждаются. Эти поврежденные файлы кэша могут вызывать ошибки, когда вы пытаетесь получить доступ к веб-версиям некоторых приложений, таких как Zoom, в своем браузере.
- Файлы cookie браузера: Интернет-файлы cookie представляют собой небольшие файлы, которые хранятся на сайтах, которые вы посещаете, и содержат информацию о ваших посещениях веб-страниц, такую как статус входа, персонализация и т. д. Но иногда один или несколько файлов cookie для определенного сайта повреждаются и возникают ошибки при посещении некоторых веб-сайтов или веб-версий. таких приложений, как Zoom.
- Программы безопасности: Иногда программы безопасности, такие как антивирусное программное обеспечение, блокируют приложениям доступ к определенным веб-сайтам и приложениям. Кроме того, приложения, которые используют камеру или веб-камеру на вашем устройстве, например Zoom, могут не работать должным образом или отображать ошибки, если их блокирует антивирус.
- Настройки брандмауэра: В Microsoft Windows 10 есть программа брандмауэра Защитника Windows, которая блокирует доступ пользователя к определенным веб-сайтам или приложениям, которые считаются вредоносными или вредными для системы. Надежные приложения можно разблокировать с помощью брандмауэра, изменив их настройки. Если в приложении Zoom возникают проблемы с подключением к серверу Zoom, то есть большая вероятность, что он был заблокирован брандмауэром Windows.
Все вышеперечисленное – упомянутые причины собираются путем онлайн-исследования с учетом неудобств пользователей, связанных с ошибками сервера приложений Zoom.
Предварительные требования:
Прежде чем приступить к поиску решений, мы Предлагаем вам воспользоваться краткими обходными путями, перечисленными ниже, которые сработали для многих пользователей. Но если вы все еще сталкиваетесь с проблемами подключения к серверу Zoom, следуйте решениям, представленным в следующем разделе, чтобы исправить ошибку. Рекомендуются следующие обходные пути:
- Перезагрузите компьютер: при перезапуске ПК его оперативная память (RAM) очищается. Это даст вашему устройству новый запуск, и ошибка может быть исправлена.
- Перезагрузите сетевое устройство (маршрутизатор): перезагрузите маршрутизатор и модем. Для этого просто отключите их и через несколько секунд снова подключите. Это может исправить ошибку, если она возникла из-за проблем с подключением к Интернету.
- Перезапустите приложение Zoom: Полностью закройте приложение Zoom из диспетчера задач или закройте все окна браузера, если вы используете веб-версию приложения. Подождите 30 секунд, а затем перезапустите приложение или откройте его в браузере.
- Очистите кеш браузера и файлы cookie: если вы используете веб-версию Zoom приложение, а затем очистка кеша браузера и файлов cookie может исправить ошибку. Вы можете очистить кеш и файлы cookie своего веб-браузера, прочитав эту статью. Вы также можете очистить файлы cookie и кеш для определенного веб-сайта (в данном случае https://www.zoom.us) из своего веб-браузера, чтобы сохранить свои данные для других веб-сайтов..
- Обновить приложение Zoom: Последняя версия приложения Zoom – 5.0. Проверьте версию приложения Zoom, и, если она не обновлена, попробуйте обновить ее до последней версии.
- Запустите сканирование на вредоносное ПО: просканируйте свое устройство, чтобы проверить, есть ли там является вредоносным ПО, вызывающим ошибки в работе вашего приложения Zoom.
Если ни один из вышеперечисленных обходных путей не помог вам выйти из этой ошибки, перейдите к нашему первому решению, которое заключается в настройке Windows Параметры брандмауэра.
Решение 1. Настройте параметры брандмауэра
Как упоминалось выше в причинах, иногда брандмауэр Windows блокирует доступ в Интернет для некоторых приложений, поскольку обнаруживает, что они вредны для системы. Чтобы приложение Zoom снова работало, мы советуем вам настроить параметры брандмауэра Windows на вашем ПК и разблокировать приложение Zoom. Это оказалось полезным решением для многих пользователей Интернета. Для этого выполните следующие действия:
- Нажмите Пуск , выполните поиск в Панель управления, и Открой это. Это откроет панель управления Windows для доступа ко всем настройкам Windows, то есть к программам, сети, оборудованию, программному обеспечению и т. Д.
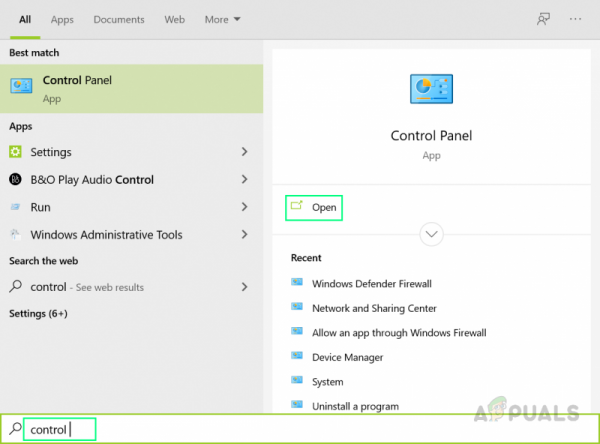
- Щелкните Система и безопасность . Откроется окно, в котором вы сможете задать системные настройки, такие как контроль учетных записей, резервное копирование и восстановление и т. Д., А также различные параметры безопасности, такие как брандмауэр Защитника Windows.
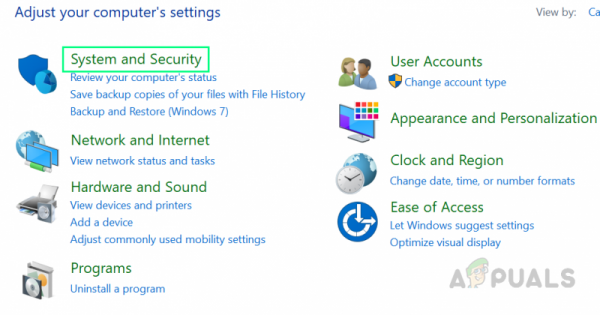
- Теперь выберите параметр Брандмауэр Защитника Windows . Откроется окно с различными вариантами безопасности для обеспечения безопасности вашей домашней сети и данных.
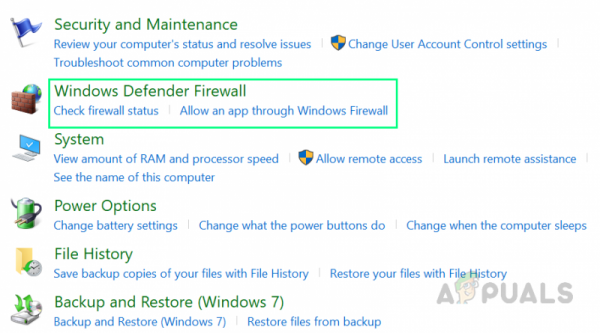
- На левой панели нажмите Разрешить приложение или функцию через брандмауэр Защитника Windows . Вы попадете в список всех установленных программ с возможностью разрешить или заблокировать их через брандмауэр.
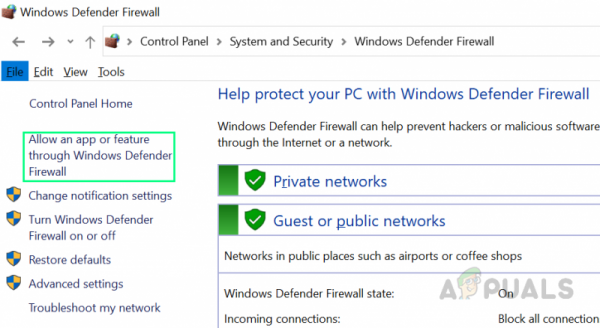
- Нажмите Изменить настройки , прокрутите вниз, отметьте Zoom Video Conference вместе с общедоступными и частными параметрами, а затем нажмите ОК . Это позволит приложению Zoom получить доступ через брандмауэр Защитника Windows.
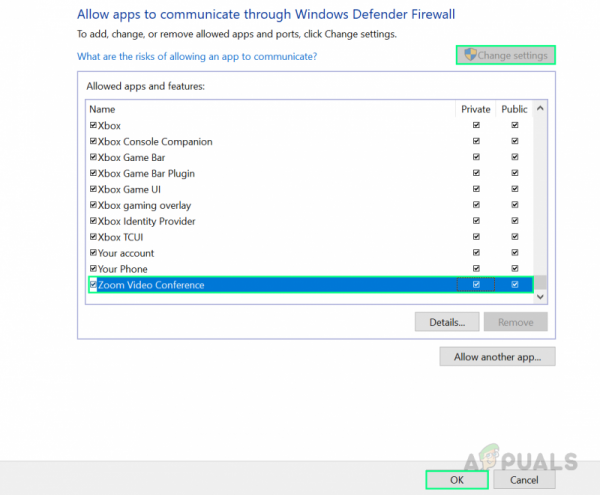
- Теперь вернитесь к основному на странице брандмауэра Защитника Windows и на левой панели выберите параметр Дополнительные настройки . Он предоставит вам расширенные параметры безопасности на вашем ПК.
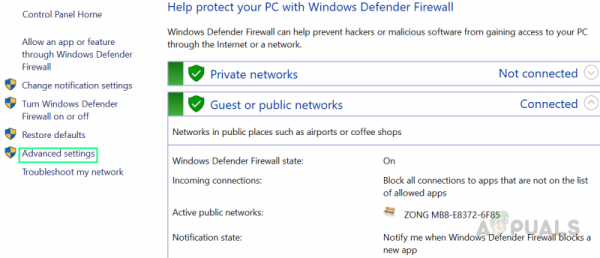
- Выберите Правила для входящих подключений , прокрутите вниз и выберите вариант Zoom Video Meeting . Теперь в правом разделе выберите параметр Свойства ..
Примечание. Повторите те же действия для остальных параметров, доступных для приложения Zoom.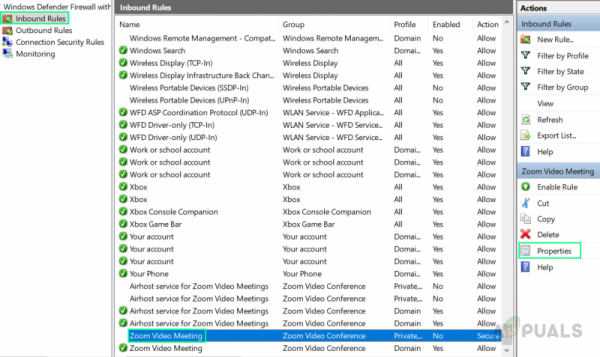
- Выберите Разрешить соединение нажмите Применить , а затем выберите ОК . Это позволит приложению Zoom получить полный доступ в Интернет через брандмауэр Windows.
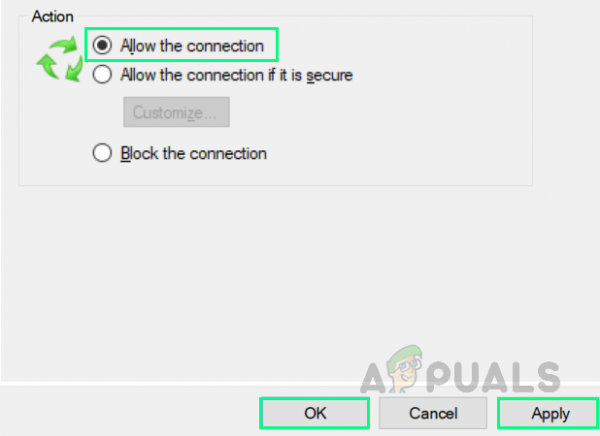
- Теперь попробуйте войти в Приложение Zoom. Это должно решить вашу проблему, но в случае, если это решение не сработает для вас, перейдите к следующему данному решению, которое поможет вам отключить антивирусную защиту, поскольку это потенциальная причина после неправильно настроенного брандмауэра Windows для решения этой проблемы.
Решение 2. Отключите антивирусную защиту
Иногда антивирусное программное обеспечение блокирует некоторые приложения, и они не могут работать должным образом. Антивирус не только блокирует выполнение приложения, но и его способность получать доступ к ресурсам, то есть к Интернету. Временно отключив антивирусное программное обеспечение на своем компьютере, вы можете решить проблему, и приложение Zoom снова начнет работать. Действия по отключению защиты от вирусов могут отличаться, если вы используете стороннюю программу для защиты. Однако в Windows антивирус по умолчанию предоставляется службой безопасности Windows. Чтобы временно отключить безопасность Windows, выполните следующие простые и легкие шаги:
- Нажмите Пуск , выполните поиск Безопасность Windows и откройте его. Вы попадете в окно с различными параметрами безопасности для защиты вашей системы, такими как безопасность устройства, защита учетной записи, контроль приложений и браузера и т. Д.
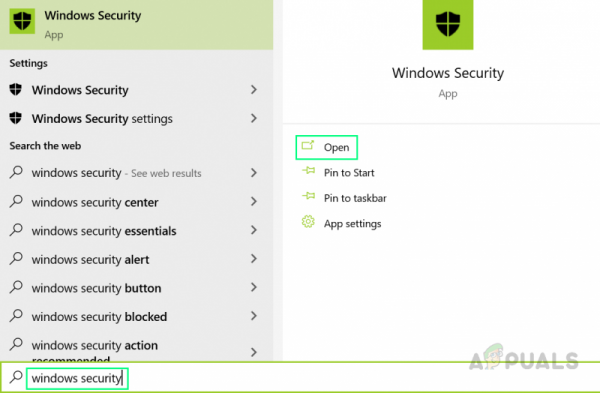
- Выберите Защита от вирусов и угроз . Откроется окно, в котором будут представлены различные варианты защиты устройства от вирусов и вредоносных программ, а также параметры сканирования системы. Теперь нажмите Управление настройками , чтобы открыть раздел управления настройками безопасности Windows.
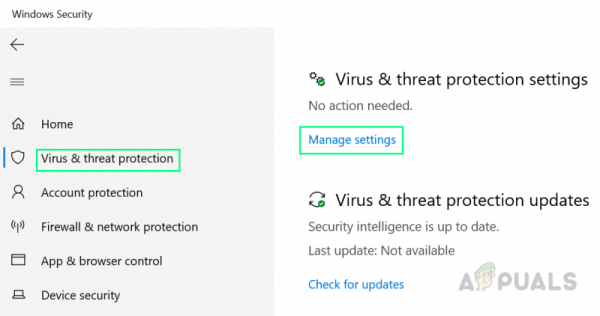
- Отключите постоянную защиту. Это временно отключит антивирусную защиту Windows, что позволит приложению Zoom беспрепятственно получить доступ к Интернету.
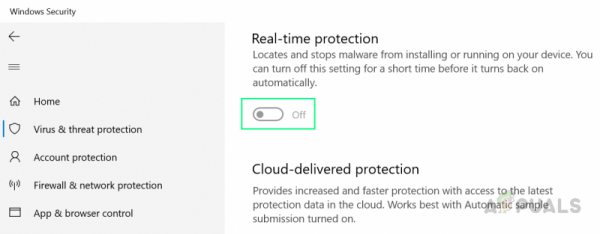
- Теперь откройте приложение Zoom и попробуйте войти в систему. Это должно решить вашу проблему, но если это не так, перейдите к окончательному заданному решению, которое, несомненно, устранит вашу проблему, поскольку оно касается настройки параметров DNS-сервера.
Примечание. Windows автоматически включит защиту от вирусов через некоторое время, но всегда полезно перепроверить.
Решение 3. Настройка DNS-сервера Настройки
Проблемы с подключением к серверу Zoom могут быть связаны с кешем DNS, потому что иногда этот кеш повреждается и возникают ошибки. Очистка кеша DNS приведет к удалению всех предыдущих записей и записей, что позволит вашему устройству получать новую информацию или адреса при каждом посещении веб-сайта. Это приведет к сбросу конфигурации вашего компьютера для подключения к Интернету. Кроме того, правильные настройки DNS-сервера позволят приложению Zoom эффективно использовать Интернет. Сообщается, что это работает сотнями пользователей в Интернете, поскольку люди обычно не настраивают параметры своего DNS-сервера своевременно. Чтобы реализовать это решение, выполните следующие действия:
- Нажмите Пуск , выполните поиск в Командная строка, и откройте его. Откроется DOS (дисковая операционная система), программа автоматизации, известная как командная строка.
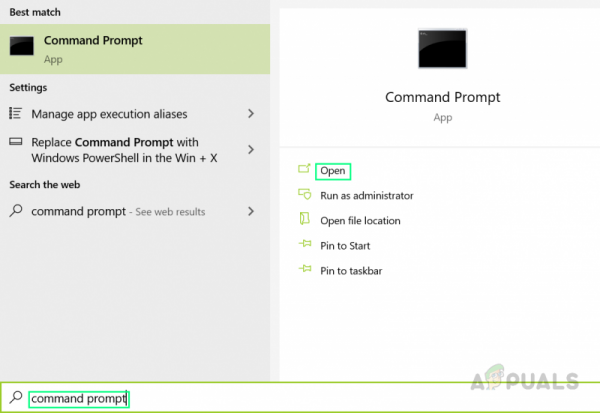
- Скопируйте и вставьте приведенную ниже команду и нажмите Enter . Эта команда очистит кеш DNS Windows.
ipconfig/flushdns
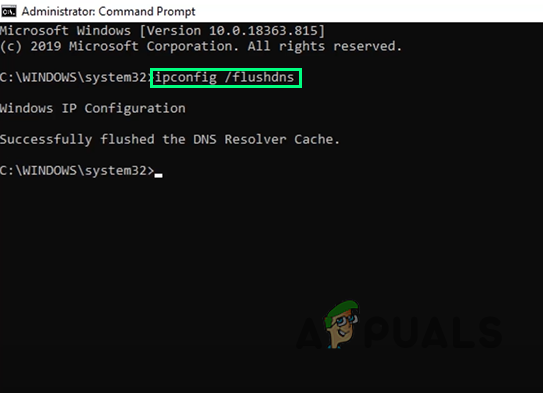
- Снова скопируйте и вставьте команду Command и нажмите Enter . Это отменит интернет-конфигурацию вашего устройства и вернет его к настройкам по умолчанию. Закройте командную строку.
netsh winsock reset
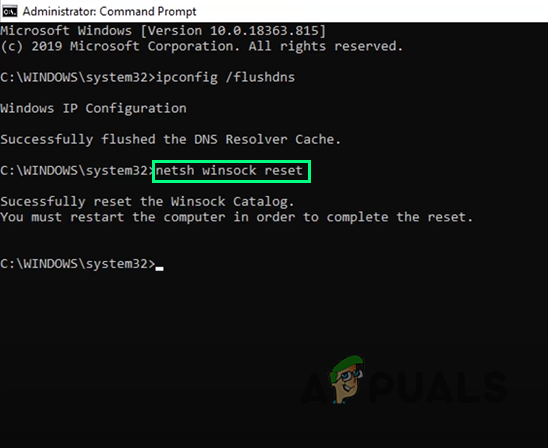
- Нажмите Пуск , найдите Панель управления и откройте ее. Это откроет панель управления Windows для доступа ко всем параметрам Windows, то есть к программам, сети, оборудованию, программному обеспечению и т. Д.
- Выберите параметр Сеть и Интернет . Это откроет все настройки Windows, связанные с сетью и подключением к Интернету, т.е. Центр управления сетями и общим доступом, Свойства обозревателя и т. Д.
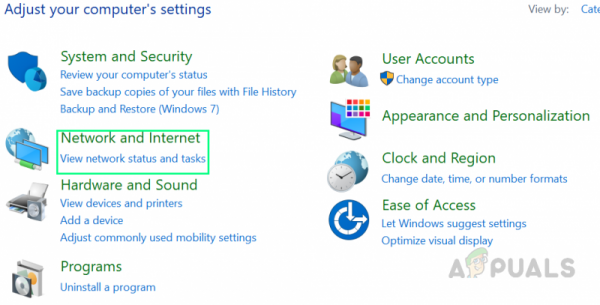
- Щелкните Центр управления сетями и общим доступом , а затем выберите Изменить настройки адаптера . Это позволит вам контролировать и изменять некоторые настройки и параметры для ваших проводных и беспроводных подключений.
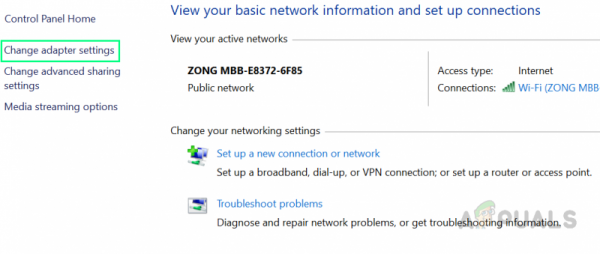
- А теперь Ethernet , щелкните его адаптер правой кнопкой мыши и выберите Свойства . В появившемся окне выберите параметр TCP/IPv 4, затем нажмите Свойства . Выберите Использовать следующие адреса DNS-серверов и добавьте адреса DNS-серверов , как показано на изображении ниже. Теперь нажмите OK , а затем Close .
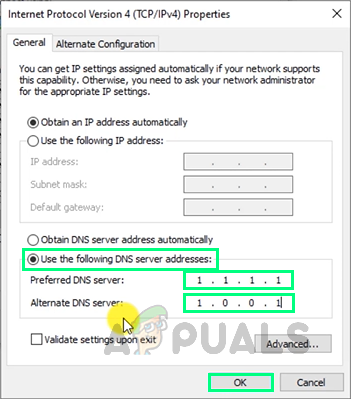
- Повторите ту же процедуру для адаптера Wi-Fi, но добавьте адреса DNS-серверов , как показано на изображении ниже.
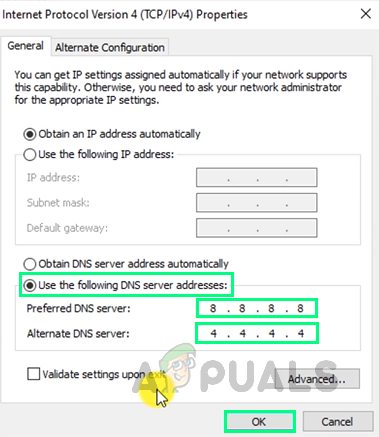
- компьютер и попробуйте войти в приложение Zoom. Это решение наконец решит вашу проблему.