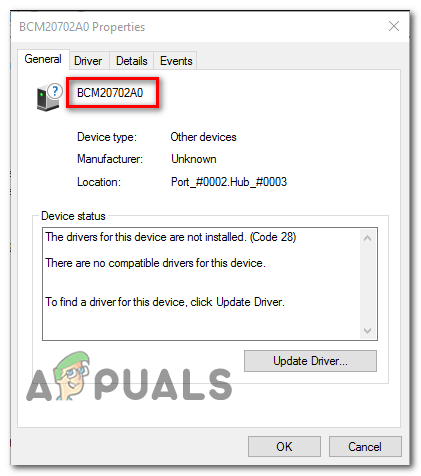Некоторые пользователи Windows внезапно сталкиваются с ошибкой драйвера BCM20702A0 , которая, кажется, сигнализирует о том, что драйверы для этого устройства не установлены из-за отсутствия совместимых драйверов. Однако подавляющее большинство затронутых пользователей сообщают, что одно и то же устройство обычно работало с той же точной конфигурацией.
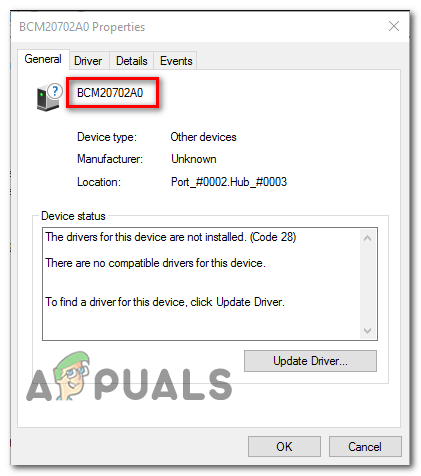
Если вы видите эту ошибку в Windows 10, запустите средство устранения неполадок Windows Bluetooth и посмотрите, удастся ли ему решить вашу проблему. Если утилита не обнаруживает ничего плохого в вашей текущей конфигурации Bluetooth и вы используете ноутбук HP, установите пакет драйверов Broadcom Bluetooth.
Однако вы также должны проверить, не является ли причиной такого поведения повреждение – Попытайтесь переустановить весь комплект Bluetooth вместе с каждым контроллером USB. Но если проблема вызвана файлом ОС, вы не сможете решить эту проблему, если не выполните чистую установку или процедуру исправления установки.
Запуск средства устранения неполадок Bluetooth
Если вы столкнулись с этой проблемой в Windows 10, вам следует начать с проверки, не можете ли вы решить проблему автоматически, запустив средство устранения неполадок Bluetooth. Если вы столкнулись с ошибкой из-за общей проблемы с драйвером маршрутизатора, эта утилита может быть оборудована для автоматического устранения проблемы.
Несколько затронутых пользователей сообщили, что проблема была решена после их запуска средство устранения неполадок Bluetooth и применение рекомендованного исправления.
Если этот сценарий применим, следуйте инструкциям ниже, чтобы запустить средство устранения неполадок Bluetooth на вашем компьютере с Windows 10:
- Откройте диалоговое окно Выполнить и нажмите клавишу Windows + R . В текстовом поле введите « ms-settings: Troubleshoot» и нажмите Enter , чтобы открыть вкладку Устранение неполадок в приложение Настройки .
- Как только вам удастся попасть на вкладку Устранение неполадок , прокрутите вниз до Найдите и устраните другие проблемы , затем нажмите Bluetooth перед тем, как нажать Запустить средство устранения неполадок из нового появилось контекстное меню.
- Дождитесь завершения первоначального сканирования и нажмите Применить это исправление , если будет обнаружена подходящая стратегия восстановления.
- После успешного применения исправления перезагрузите компьютер и посмотрите, начинает ли ваше устройство Bluetooth нормально работать.
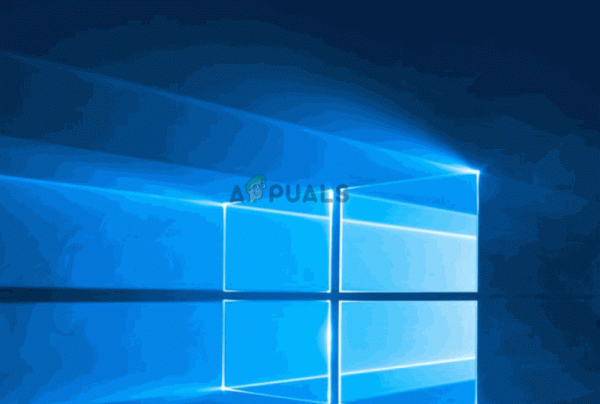
Если вы все еще сталкиваетесь с той же проблемой или этот метод неприменим, перейдите к следующему потенциальному исправлению ниже.
Установка драйвера Bluetooth Broadcom (только для Windows 10)
Если вы столкнулись с ошибкой драйвера BCM20702A0 в драйвере HP или ультрабук, скорее всего, это связано с отсутствующей или обновленной версией драйвера Bluetooth. Известно, что модели ноутбуков HP известны проблемами совместимости с различными драйверами Bluetooth.
Это довольно распространено среди машин, которые изначально не поддерживают Bluetooth, но используют адаптер Bluetooth, такой как Insignia 4.0 или аналогичный.
Если этот сценарий применим, вы сможете решить проблему, установив весь пакет драйвера Bluetooth от Broadcom. Для этого следуйте инструкциям ниже:
- Щелкните эту ссылку ( здесь ) в браузере по умолчанию и дождитесь загрузки завершено.
- Затем щелкните правой кнопкой мыши исполняемый файл установщика драйвера и выберите Запуск от имени администратора из появившегося контекстного меню. В UAC (Контроль учетных записей пользователей) нажмите Да , чтобы предоставить права администратора.
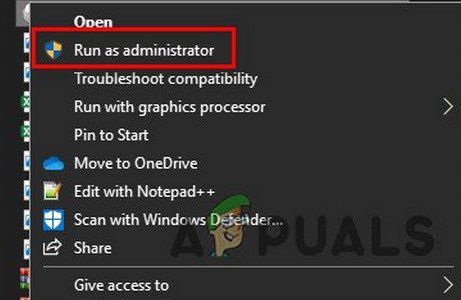
- Находясь на экране Broadcom Bluetooth Driver для Windows 10, следуйте инструкциям на экране, чтобы запустить и завершить установку драйвера Bluetooth. установка.
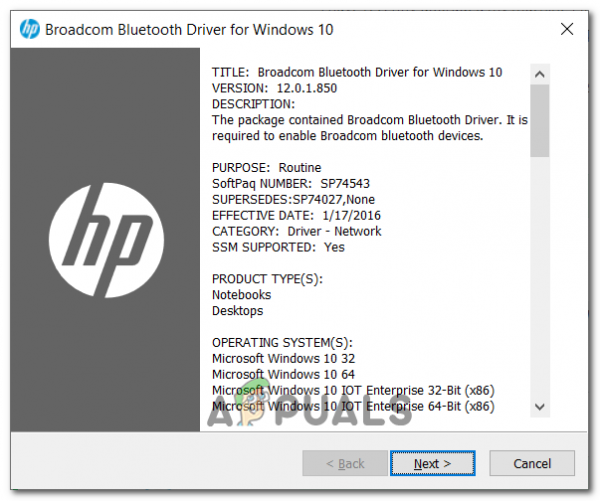
- После завершения установки перезагрузите компьютер и посмотрите, будет ли проблема устранена в следующий раз. загрузка компьютера завершена.
Если вы все еще видите то же сообщение об ошибке, перейдите к следующему потенциальному исправлению ниже.
Удаление всех контроллеров Bluetooth и USB
В случае, если средство устранения неполадок не смогло позаботиться о проблема, и вы убедились, что это не проблема с разрешением, вы, вероятно, имеете дело с поврежденным драйвером Bluetooth или неисправным контроллером USB (в случае, если вы используете ключ для Blue зуб).
В этом случае лучший сценарий, который гарантирует, что вы удалите поврежденный экземпляр, – это удалить все драйверы Bluetooth (и USB-контроллер, если вы используете ключ). ваша установка Windows для поиска и установки новых эквивалентов драйверов.
Если вы не знаете, как это сделать, следуйте инструкциям ниже:
- Нажмите клавишу Windows + R , чтобы открыть диалоговое окно «Выполнить». Затем введите « devmgmt.msc » и нажмите Enter , чтобы открыть диалоговое окно Выполнить .
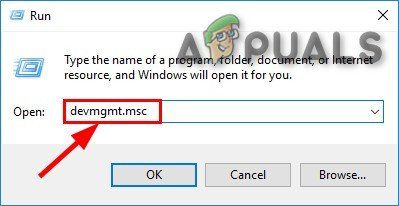
Примечание. Если вас запрашивает UAC (Контроль учетных записей пользователей ) , нажмите Да , чтобы предоставить права администратора.
- Как только вы попадете в Диспетчер устройств , разверните раскрывающееся меню, связанное с Bluetooth, затем щелкните правой кнопкой мыши> Удалить все драйверы внутри.
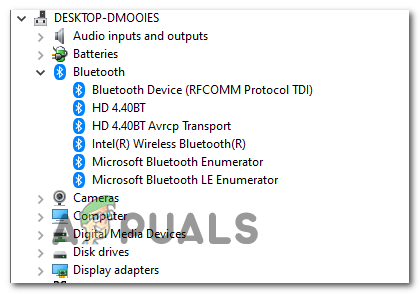
- Если вы используете ключ для оснащения вашей системы Bluetooth, вам также понадобится для удаления каждого USB-контроллера из контроллеров универсальной последовательной шины .
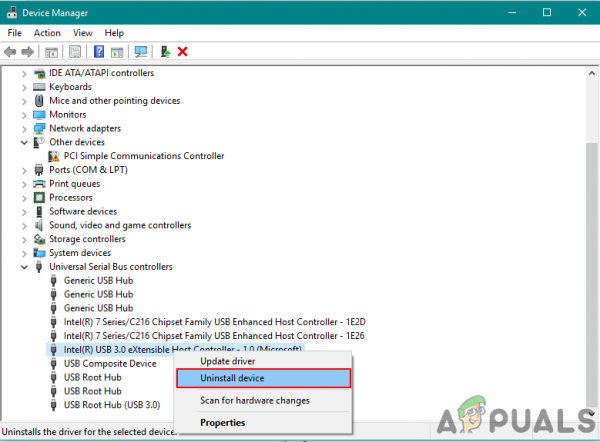
Примечание . Если ваш компьютер изначально поддерживает Bluetooth, пропустите этот шаг.
- Перезагрузите компьютер, чтобы операционная система установила отсутствующие драйверы.
- Повторите действие, которое ранее вызывало ошибку, и посмотрите, устранена ли проблема.
Если та же проблема все еще возникает, перейдите к следующее возможное исправление ниже.
Выполнение восстановительной установки/чистой установки
Если ни одно из возможных исправлений выше не помогло вам, скорее всего, вы действительно имеете дело с некоторым типом проблемы с повреждением базовой ОС, которая в конечном итоге влияет на компонент Bluetooth. Если этот сценарий применим, вы сможете решить эту проблему, обновив каждый компонент Windows.
Для этого вы можете либо перейти на ремонтную установку (в -place repair) или чистую установку .
Ремонтная установка немного утомительнее и будет требуют, чтобы вы использовали совместимый установочный носитель, но главное преимущество этой процедуры заключается в том, что процесс обновления коснется только файлов вашей ОС – ваши личные носители, ваши приложения, игры и даже некоторые пользовательские настройки останутся нетронутыми.
Чистую установку можно выполнить без установочного носителя, но будьте готовы к полной потере данных, если заранее не создадите резервную копию данных.