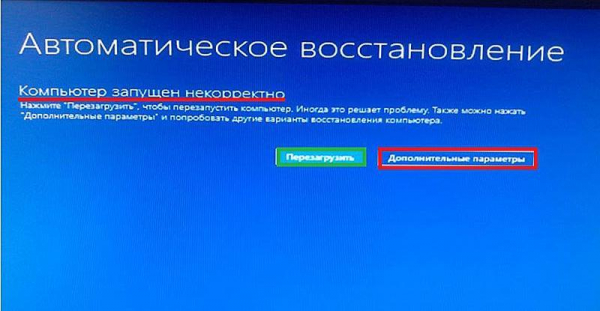Пользователям Windows 10 не следует паниковать при появлении на экране сообщения «Компьютер запущен некорректно». Причины сообщения разнообразны: внезапное отключение или перепады электропитания, нештатное обновление системы, проникшие в систему вирусы, неосмотрительные действия пользователя.
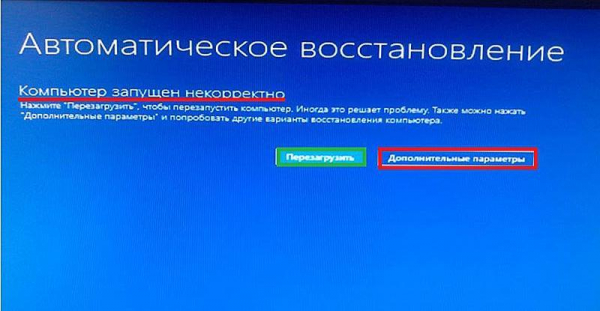
Компьютер запущен некорректно
К спокойствию призывает и сама система, предлагая первым делом перезагрузить компьютер. Если после перезагрузки проблема исчезнет, то мы имели дело с самоустранившимся случайным сбоем, от которого не застрахована любая система. При повторном появлении сообщения придётся уделить некоторое время возвращению системы к работоспособному состоянию. Как всегда, наиболее предпочтителен встроенный инструментарий системы. Он предлагает три способа восстановления. Их первые три шага полностью одинаковы.
- В окне «Автоматическое восстановление» щёлкаем пункт «Дополнительные параметры».
- Затем в окне «Выбор действия» щёлкаем пункт «Поиск и устранение неисправностей».
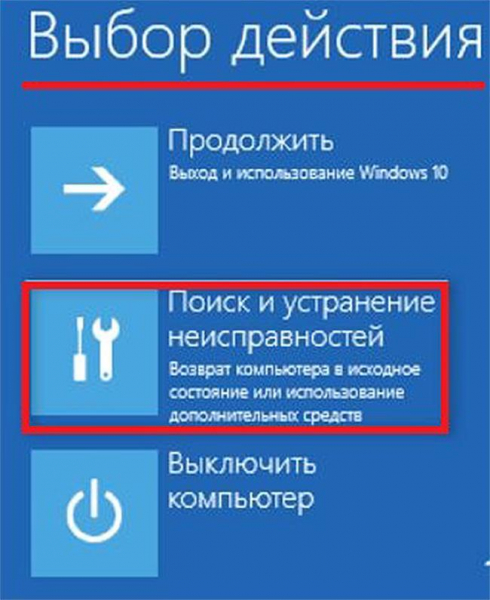
Переходим к поиску и устранению неисправностей
- В появившемся окне «Диагностика» щёлкаем пункт «Дополнительные параметры».
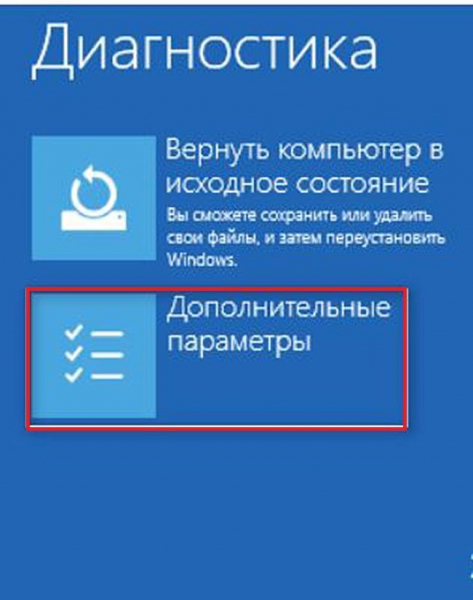
Переходим к поиску и устранению неисправностей
Появляется одноимённое окно – базовое для всех способов решения проблемы. После этого каждый из них имеет автономную последовательность шагов.
Откат к точке восстановления
- Начнём со способа, который хорошо знаком многим пользователям и требует наименьших временных затрат. Щёлкаем пункт «Восстановление системы». См. также: восстановление системы Windows 10.
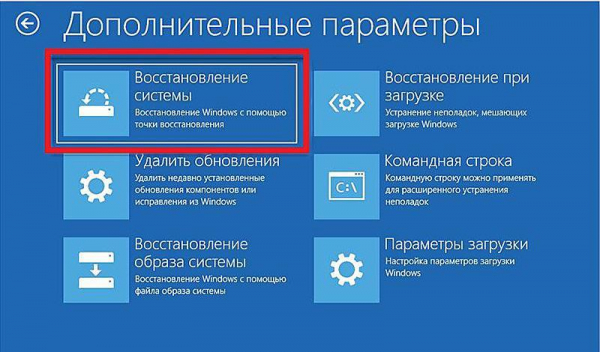
Переходим к точкам отката системы
- Очевидно, что в появившемся окне с точками восстановления должна быть выбрана та, в дату создания которой еще не появлялось сообщение о некорректном запуске компьютера. Выделяем подходящую точку и нажимаем «Далее».
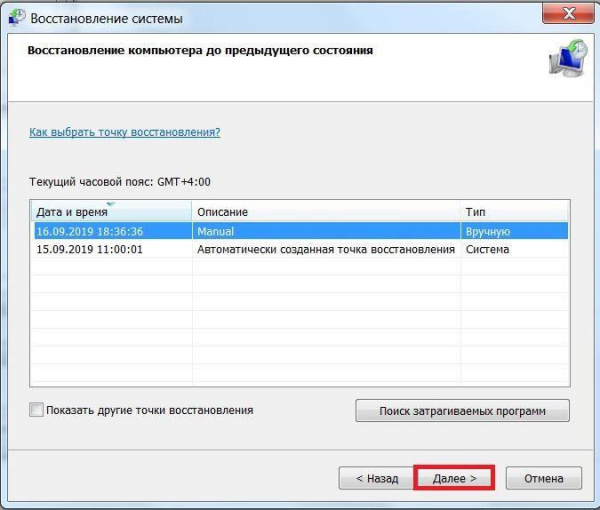
Окно выбора нужной точки отката
- После согласия с системным предупреждением о необратимости запускаемого восстановления система перезагрузится и откатится к выбранной точке. При успешном завершении процесса сообщение о некорректном запуске, скорее всего, больше появляться не будет.
Помог откат к точке восстановления?
- Да
- Нет
Просмотреть результаты

Загрузка …
Автоматическое восстановление при загрузке
- Иногда системе не удаётся произвести откат или тревожное сообщение появляется вновь. В этом случае переходим к другим способам. После повторения шагов 1–3 (см. выше) в окне «Дополнительные параметры» выбираем пункт «Восстановление при загрузке».
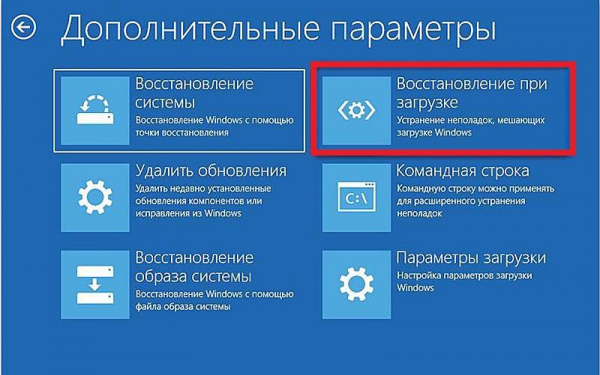
Переходим к устранению неполадок загрузки
- После этого выжидаем некоторое время, необходимое системе для сканирования и вывода на экран всех учётных записей компьютера. Дальнейшие действия производим с (единственной в данном случае) учётной записью с правами администратора. Вводим имя (логин), пароль, жмём Enter и щёлкаем «Продолжить» в появившемся окне «Восстановление при загрузке».
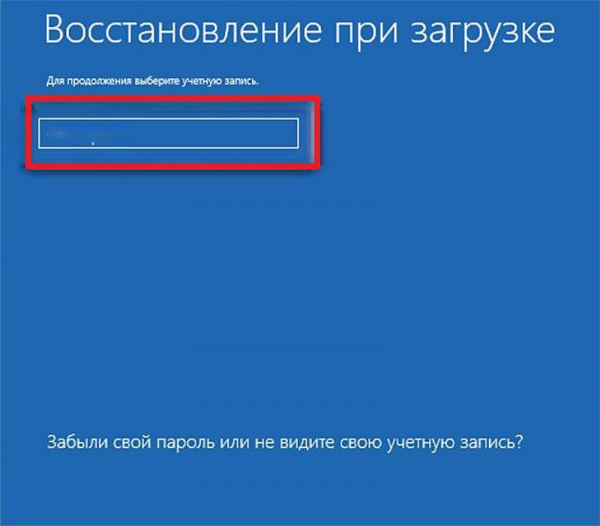
Вводим пароль учётной записи
После этого система перезагружается и переходит к самодиагностике, продолжающейся несколько минут.
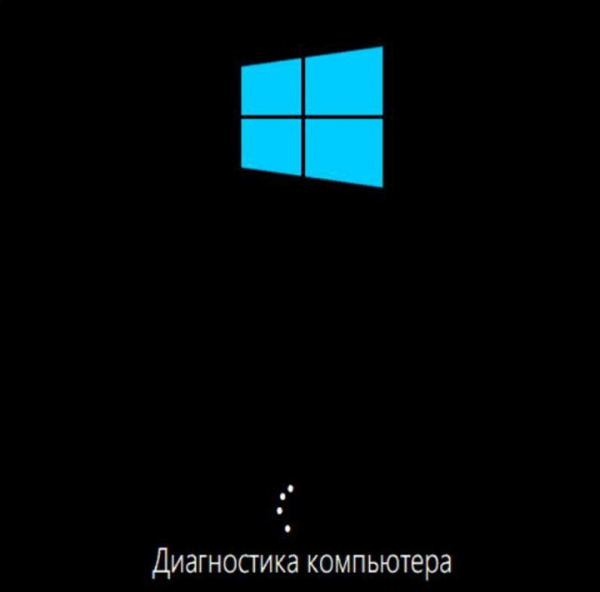
Компьютер пытается устранить проблемы загрузки
По её окончании, возможно, проблема исчезнет, и система запустится в штатном режиме. Если тревожная надпись сохраняется, то переходим к следующему методу.
Помогло автоматическое восстановление при загрузке?
- Да
- Нет
Просмотреть результаты

Загрузка …
Восстановление системных файлов в режиме командной строки
- После повторения шагов 1–3 (см. выше), в хорошо знакомом меню «Дополнительные параметры» на этот раз выбираем пункт «Параметры загрузки».
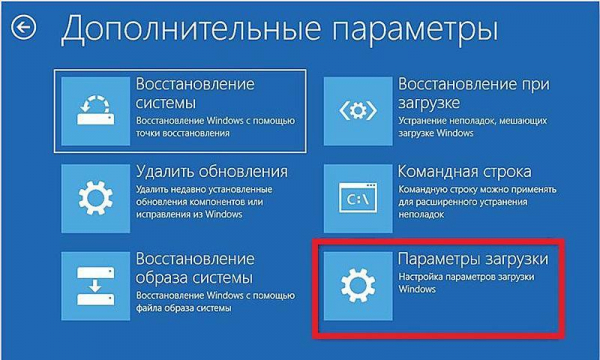
Переходим к особым вариантам загрузки
- В появившемся одноимённом окне система информирует пользователя о специфических диагностических возможностях, которые станут доступны пользователю после перезагрузки. Нажимаем «Перезагрузить».
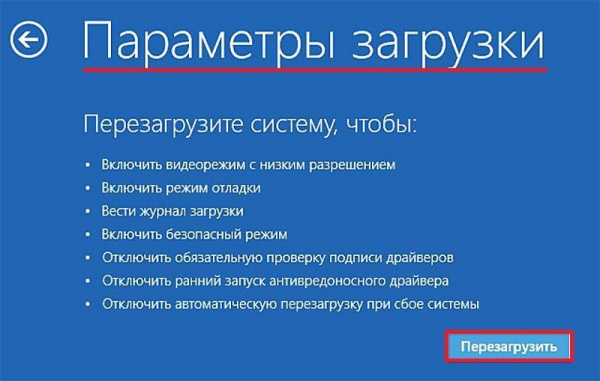
Перезагружаемся для вызова особых режимов загрузки
- После перезагрузки жмём клавиши F6 или 6 для выбора пункта «Включить безопасный режим с поддержкой командной строки».
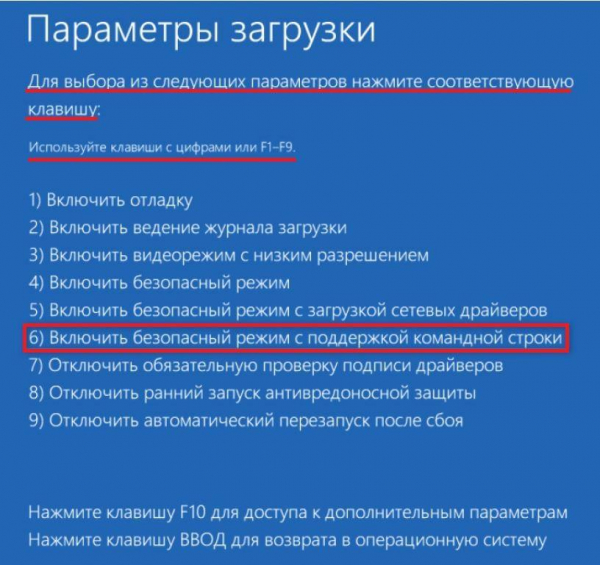
Вызываем режим командной строки
- Режим командной строки функционирует на чёрном экране, на котором с клавиатуры следует внимательно набирать специальные системные команды. Начнём с System File Checker. Эта команда способна скорректировать повреждённые системные файлы – возможную причину некорректного запуска. В месте мигания курсора вводим sfc /scannow и жмём Enter на клавиатуре. Процесс сканирования занимает существенное время, и если системе удалось справиться с ошибкой, появится сообщение как на нижнем скриншоте.

Вызываем утилиту SFC
Если сообщение другое по содержанию («Защита ресурсов Windows не обнаружила нарушений целостности» или «Защита ресурсов Windows обнаружила повреждённые файлы, но не может восстановить некоторые из них»), то следует обратиться к более мощной системной утилите – Deployment Image Servicing and Management (DISM). Она работает с хранилищем резервных системных файлов.
- В командной строке набираем dism /Online /Cleanup-Image /RestoreHealth и жмём клавишу Enter.
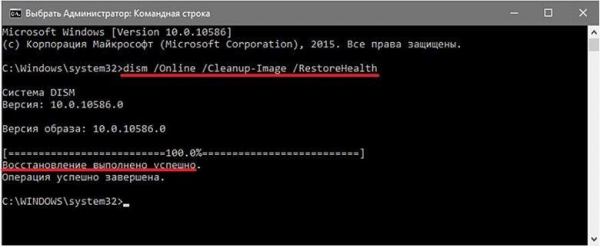
Вызываем утилиту DISM
- По окончании небыстрого и успешного процесса «восстановления здоровья» системы появится надпись «Восстановление выполнено успешно», как на скриншоте выше. В этом случае для перезагрузки компьютера в режиме командной строки нам остаётся набрать shutdown –r, нажать Enter и после перезагрузки порадоваться устранению некорректного запуска компьютера. Однако в случае появления записи «Не удалось найти исходные файлы» повода для радости нет.
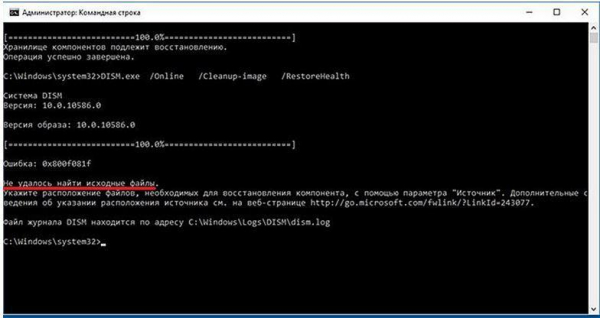
Утилита DISM не справилась
Помогло восстановление системных файлов в режиме командной строки?
- Да
- Нет
Просмотреть результаты

Загрузка …
Другие способы
Что же делать в таком случае? В базовом окне «Дополнительные параметры», от которого стартовали все рассмотренные способы, есть ещё три раздела, подчёркнутые на скриншоте красной чертой.
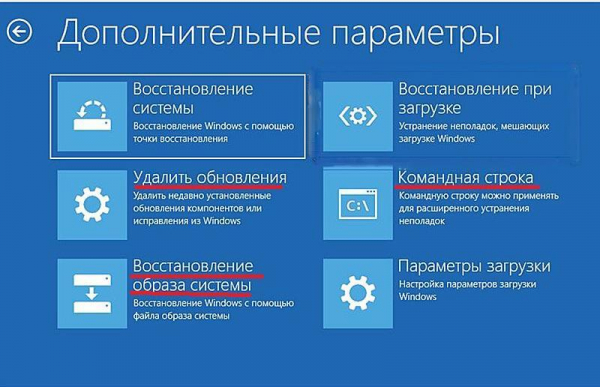
Несколько слов о других возможностях базового окна
Очевидно, что к разделу «Удалить обновления» стоит обращаться, если сообщение о некорректном запуске появилось после него. Сложный вариант «расширенного устранения неполадок» в командной строке вряд ли можно рекомендовать из-за высокой вероятности усугубить проблему вместо её устранения. При наличии заранее созданного образа системы следует произвести «Восстановление образа системы», подробно рассмотренное в статье на нашем сайте. Если образа нет, то остаётся только переустановить систему.
Что помогло исправить ошибку «Компьютер запущен некорректно» в Windows 10
- Откат к точке восстановления
- Автоматическое восстановление при загрузке
- Восстановление системных файлов в режиме командной строки
- Другое
Просмотреть результаты

Загрузка …