Некоторые пользователи Windows не могут играть в Prototype 2 из-за того, что игра вылетает при каждом запуске во время начального экрана загрузки. Сообщается, что эта проблема возникает в Windows 7, Windows 8.1 и Windows 10.

После изучения этого конкретная проблема и глядя на различные отчеты пользователей, выясняется, что есть несколько разных причин, которые могут вызвать эту проблему:
- Минимальные требования не выполнены . Если вы видите эту проблему в очень старой конфигурации, игра может вылетать из-за того, что ваш графический процессор или процессор недостаточно мощный или у вас недостаточно памяти. Обратитесь к минимально необходимым спецификациям, чтобы убедиться, что это не так.
- Hyperthreading и MultiThreading – если вы используете процессор AMD или Intel с гиперпоточностью или многопоточностью. включен по умолчанию, это, скорее всего, является причиной сбоя игры. В этом случае вам необходимо получить доступ к настройкам BIOS или UEFI и отключить эту опцию.
- Конфликтующие HID-совместимые драйверы управления – прототип 2 появился до эпохи Windows 10, поэтому она не знает, как воспользоваться преимуществами новых управляющих драйверов. Более того, если оставить их включенными, это может привести к сбою игры, поэтому лучше использовать Диспетчер устройств, чтобы отключить их во время игры.
- Несоответствие с файлами игры – Если вы запускаете игру через Steam, вы можете проверить целостность игры через Steam и посмотреть, не обнаружены ли какие-либо несоответствия. Несколько пользователей с той же проблемой подтвердили, что после этого игра наконец-то запустилась нормально.
Предварительное условие: проверка минимальных требований
Прежде чем попробовать какое-либо из исправлений, представленных ниже, вам следует убедиться, что у вас есть достаточно хорошее оборудование для запуска этой игры. Это не должно быть проблемой, если у вас довольно новая конфигурация, но если вы пытаетесь запустить эту игру со старого ПК или ноутбука, обратите внимание на Минимальные требования :
ОС : Windows XP, Windows Vista, Windows 7, Windows 10 (режим совместимости)
Процессор: Intel Core 2 Duo 2,6 ГГц, AMD Phenom X3 8750.
Память: минимум 2 ГБ ОЗУ.
Место на жестком диске: 10 ГБ свободного места.
Видеокарта: NVIDIA GeForce 8800 GT с 512 МБ ОЗУ, ATI Radeon HD 4850 с 512 МБ ОЗУ.
DirectX® : 9.0c.
Если вы перепроверили минимальные требования с вашей собственной конфигурацией и прошли без проблем, начните устранение неполадок с помощью возможных исправлений ниже.
Метод 1. Запуск игры в режиме совместимости (Windows 10)
Имейте в виду, что эта игра была изначально выпущена за много лет до того, как мы даже узнали о Windows 10, поэтому он не был разработан для работы с новейшей операционной системой от Microsoft. К счастью, это не проблема, потому что вы можете легко настроить исполняемый файл Prototype 2 для работы, как для более старой инфраструктуры, представленной в Windows 7.
Многие затронутые пользователи подтвердили это исправление как единственное, что позволяет им играть в игру, не сталкиваясь со сбоями при запуске каждый раз, когда они попадают на первый экран загрузки.
Если этот сценарий применим, и вы пытаетесь играть в Prototype 2 в Windows 10, следуйте приведенным ниже инструкциям, чтобы изменить поведение исполняемого файла для работы в режиме совместимости с Windows 7:
- Откройте проводник и перейдите в место, где вы установили Прототип 2 . Как только вы окажетесь в папке с игрой, щелкните правой кнопкой мыши prototype2.exe и выберите Свойства в контекстном меню.
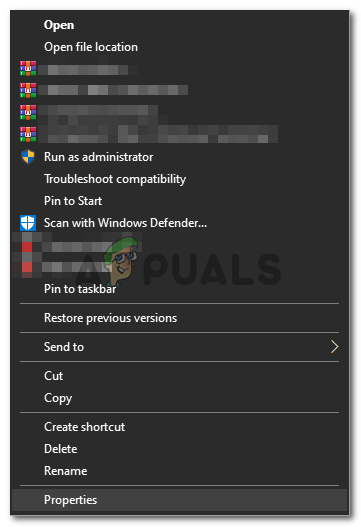
вы также можете изменить ярлык игры, если хотите, но лучше сделать это изменение из основного исполняемого файла.
- Как только вы попадете в меню Свойства , щелкните вкладку Совместимость из вертикального меню вверху. Затем установите флажок, связанный с Запустить эту программу в режиме совместимости , а затем выберите Windows 7 в соответствующем раскрывающемся меню.
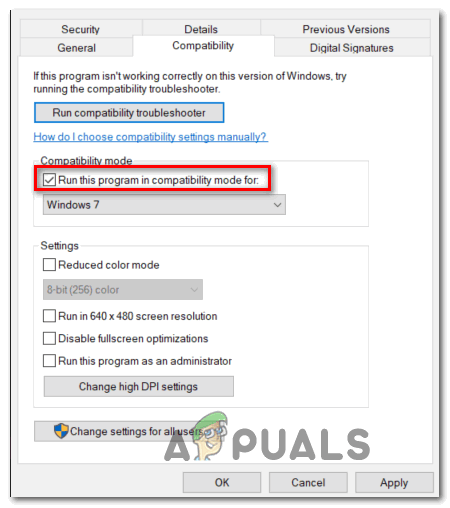
- Затем нажмите Применить , чтобы сохранить изменения, затем запустите игру один раз. еще раз и посмотрите, устранена ли проблема.
Если та же проблема все еще возникает, перейдите к следующему потенциальному исправлению ниже.
Метод 2: Отключение Hyperthreading или MultiThreading в BIOS/UEFI
Это может показаться маловероятным виновником, но многие пользователи сообщают, что им удалось исправить проблему и начать игру после того, как наконец осознали что функция повышения производительности ЦП, называемая Hyperthreading на Intel или MultiThreading на AMD, приводит к тому, что игра становится достаточно нестабильной и вылетает до того, как внутриигровой движок может быть отрисован.
В случае, если этот сценарий применим и это функция действительно включена на вашем компьютере, вы должны Я смогу решить проблему, зайдя в настройки BIOS или UEFI и отключив этот параметр перед повторной попыткой запустить игру.
Чтобы помочь вам в этом, мы создали небольшое руководство, которое проведет вас через этот процесс. Но имейте в виду, что в зависимости от вашей материнской платы действия, которые вам нужно будет предпринять, и меню, которое вы увидите, будут отличаться от случая к случаю..
Вот как отключить гиперпоточность или многопоточность на ПК:
- Включите компьютер (или перезагрузите его, если он уже включен) и начните нажимать клавишу Setup , как только увидите начальный экран.
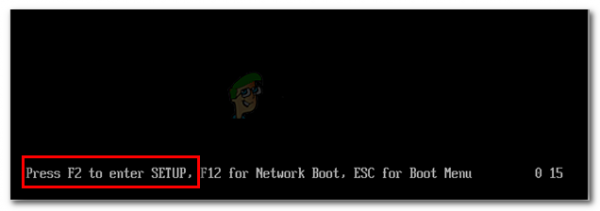
Примечание. Ключ BIOS/UEFI должен быть виден на экране, но только в если вы его не видите, найдите в Интернете конкретный ключ BIOS в зависимости от модели вашей материнской платы.
- Как только вы войдете в настройки BIOS или UEFI, найдите параметр, который позволяет отключить Hyperthreading на Intel или MultiThreading на AMD. В большинстве случаев вы найдете его в настройках Advanced , Tweaker Config, CPU Feature, Performance, Processor, CPU или аналогичных.
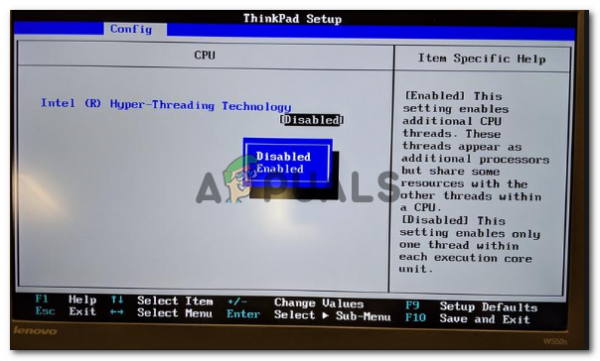
Примечание. В зависимости от платформы и версии BIOS/UEFI вы можете найти эту функцию, помеченную как: Intel (R) Hyper-Threading, Технология Hyper-Treading, функция Hyperthreading, Hyper-Threading ЦП или управление Hyper-thread.
- После того, как изменение вступит в силу, сохраните изменения, затем перезагрузите компьютер и дождитесь следующего запуска завершить. Затем снова запустите Prototype 2 и посмотрите, решена ли проблема.
Если вы все еще видите ту же ошибку, перейдите к следующему потенциальному исправлению ниже.
Метод 3: Отключение HID-совместимых устройств управления
Как оказалось, нескольким затронутым пользователям удалось решить эту проблему и играть в Prototype 2 без частых сбоев после использования Диспетчер устройств для поиска и отключения всех « HID-совместимых устройств управления потребителями » в разделе Устройства с человеческим интерфейсом .
Это может показаться безрассудным поступком, поскольку HID-совместимые устройства управления на самом деле являются драйверами мыши и клавиатуры, но на самом деле это имеет большой смысл. Имейте в виду, что Prototype 2 – это старая игра, которая не знает, как воспользоваться преимуществами новейших функций HID (динамический DPI и т. Д.).
Поэтому отключение устройств HID через диспетчер устройств не приведет к на самом деле отключите мышь и клавиатуру, это просто отключит какой-то новый протокол, который может привести к сбою игры.
Если этот сценарий звучит так, как будто он может быть применим, следуйте приведенным ниже инструкциям, чтобы использовать Диспетчер устройств , чтобы отключить HID-совместимые устройства управления :
- Нажмите клавишу Windows + R , чтобы открыть диалоговое окно Выполнить . Затем введите ‘devmgmt.msc’ и нажмите Enter , чтобы открыть Диспетчер устройств . Если вас предложит UAC (контроль учетных записей) , нажмите Да , чтобы предоставить права администратора.

- Зайдя в Диспетчер устройств , прокрутите список установленных устройств вниз и разверните раскрывающееся меню, связанное с Устройства с человеческим интерфейсом.
- Затем нажмите правой кнопкой мыши на каждое HID-совместимые устройства управления потребителями и выберите Отключите устройство из недавно появившегося контекстного меню.
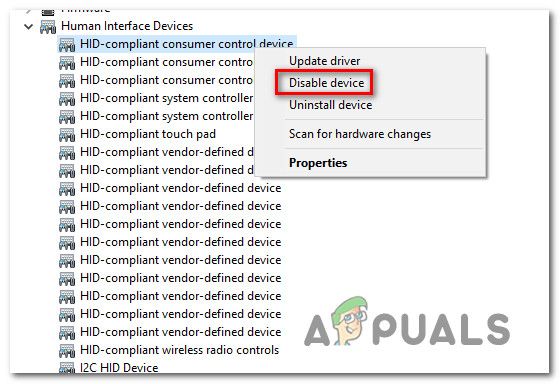
- Один раз для каждого HID-совместимого пользовательского элемента управления устройство отключено, закройте Диспетчер устройств, снова запустите игру и посмотрите, устранена ли проблема.
Если та же проблема все еще возникает, перейдите к следующей возможное исправление ниже.
Метод 4: проверка игры в Steam
Если ни одна из приведенных выше инструкций не сработала для вас, вы запускаете игру через Steam, а ранее убедился, что вы соответствуете минимальным требованиям, возможно, вы столкнулись с этой проблемой из-за проблемы целостности lem относительно некоторых файлов игры Prototype 2.
Если этот сценарий применим и вы запускаете игру через Steam, следуйте приведенным ниже инструкциям, чтобы проверить целостность файлового кеша Prototype 2 и исправить ошибку запуска :
- Откройте клиент Steam, выберите Библиотеку в меню вверху.
- Затем щелкните правой кнопкой мыши Прототип 2 и в появившемся контекстном меню выберите Свойства .
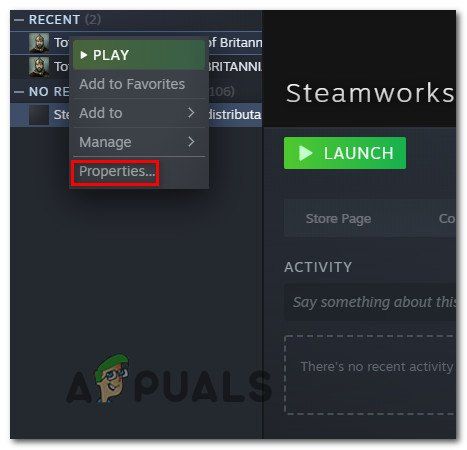
- На экране Свойства Prototype 2 выберите вкладку Локальные файлы и нажмите Проверьте целостность файла игры.
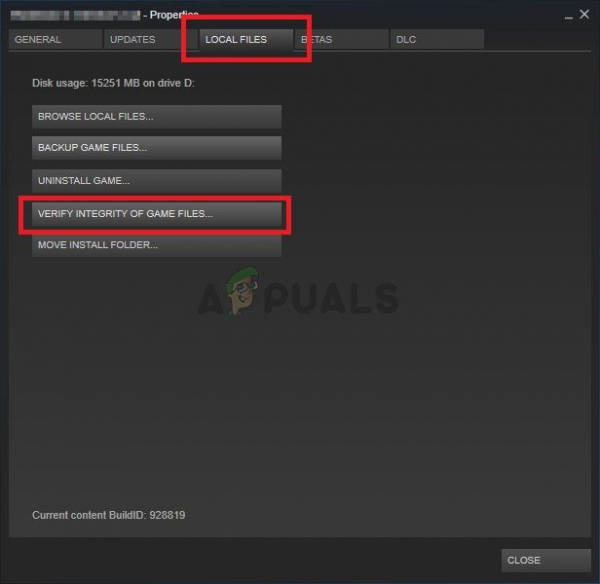
- Дождитесь завершения операции, затем перезагрузите компьютер и снова запустите игру, чтобы проверить, устранена ли проблема.
v>
