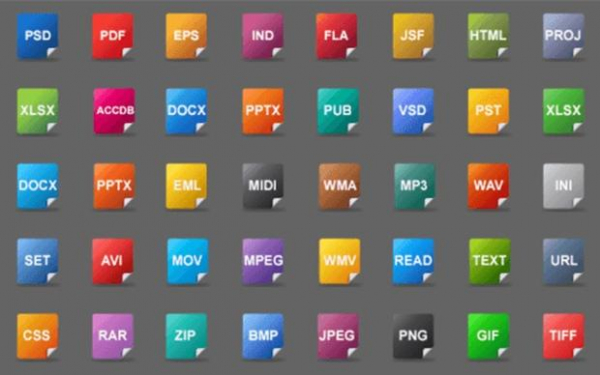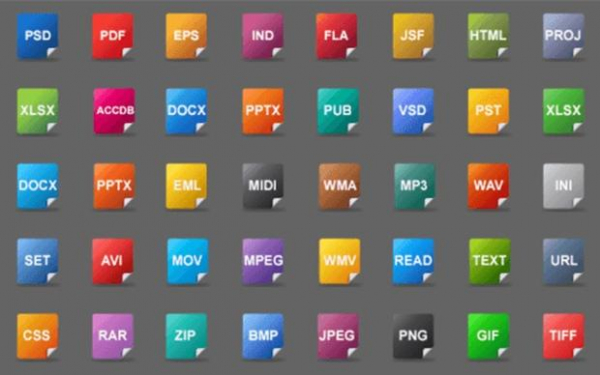
Каждый тип файла в Windows имеет свое уникальное расширение, которое можно изменить на любое другое, даже не зарегистрированное в системе. Однако прежде чем это сделать, необходимо понимать почему у каждого зарегистрированного типа файла имеется свой формат и зачем его менять.
Несомненно, каждый пользователь замечал такие расширения файлов как .exe, .txt, .doc и многие другие (позднее мы рассмотрим каждый тип файлов). По умолчанию они скрыты от пользователей, чтобы при переименовании файла не возникало дальнейших проблем при открытии. Кроме того, изменение расширения может полностью изменить значимость файла, то есть поменять его формат.
Часто изменить формат файла необходимо в программировании. Например, чтобы задействовать программный код, его сначала нужно прописать в текстовом документе, а затем изменить расширение файла на .bat.
О подобных манипуляциях с различными файлами мы сегодня поговорим в статье. Если же вы уже определились какой вам нужен формат, но не знаете, как его получить – читайте далее, об этом я также расскажу.
Какие бывают расширения?
Расширения файлов можно разделить на несколько блоков. Наиболее встречающиеся файлы и их расширения:
- Видеофайлы: avi, mp4, kmp, 3gp, mpg2.
- Фотографии и рисунки: jpg, bmp, gif, tiff, png.
- Текстовые документы: txt, doc, rtf, docx.
- Файлы, содержащие данные в виде электронных таблиц и расчетов: xls, xlsx, xlsm, ods.
- Игры и программы, запускающие отдельные файлы: exe, cmd, bat.
- Заархивированные файлы: rar, zip, tg, 7z и другие.
Безусловно, указанных файловых типов намного больше, чем предоставлено. Одних только текстовых расширений более 15, а заархивированных вы можете найти около 30. Однако в реальности мы пользуемся всего лишь несколькими расширениями и даже не всеми, что указаны выше.
Как включить отображение формата файлов?
Как было сказано ранее, отображение формата файлов изначально скрыто, поэтому для того, чтобы его изменить, необходимо включить показ расширений. В Windows 10 это делается очень просто через приложение «Проводник». Рассмотрим подробнее, как это сделать двумя способами.
Первый способ более простой и подойдет для быстрого включения/отключения расширения.
- Открываем «Проводник», то есть любую папку, документы или файл «Этот компьютер».

Проводник включает в себя любую папку системы
- Далее переходим в раздел «Вид», расположенный в верхней части папки.
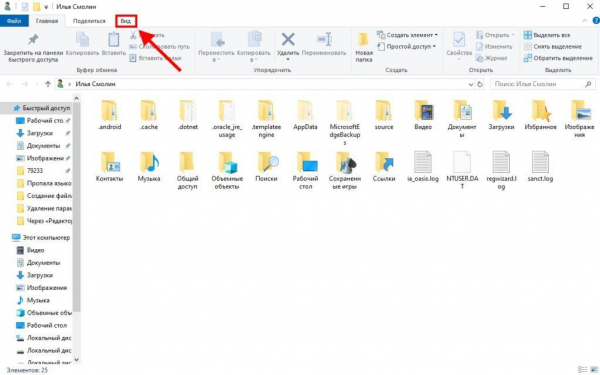
Открываем раздел «Вид»
- Справа у нас расположен блок, в котором можно скрыть элементы, показать флажки элементов и отобразить расширения имен файлов. Последнее нам как раз и нужно – ставим галочку на указанном пункте.
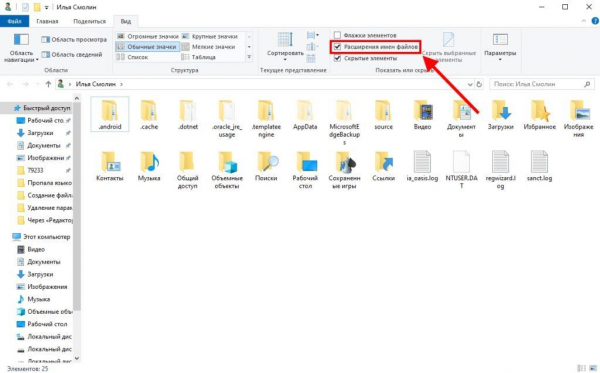
Отключить расширение файлов можно аналогичным способом
- Отобразив расширения файлов, вы можете взглянуть на любой ярлык, в названии которого будет указан уникальный формат после точки.
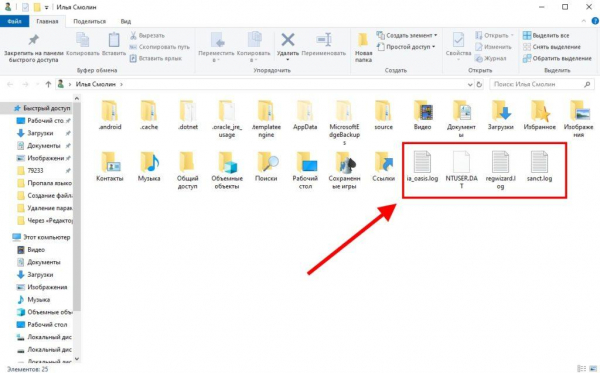
Расширение файла указано после точки
Второй способ займет немного больше времени, однако он также подойдет для обычных пользователей ПК.
- Переходим в уже запущенный нами проводник и снова открываем раздел «Вид».
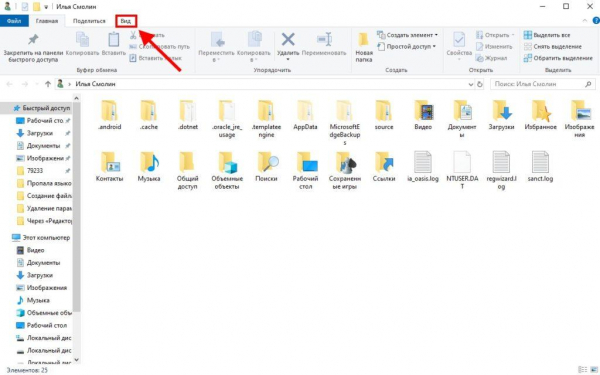
Указанный раздел «Вид» содержит основные настройки папки
- Далее в правой части раздела кликаем по кнопке «Параметры».
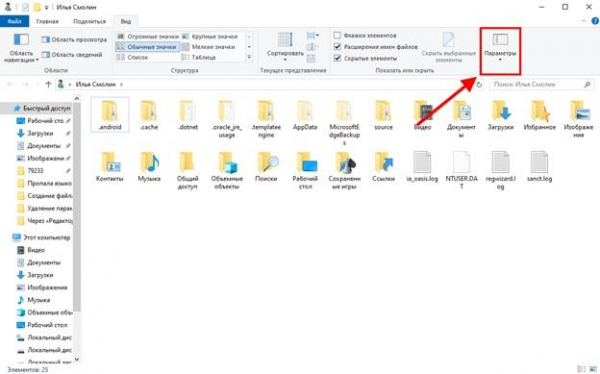
Параметры папок открываются через проводник
- В открывшемся окне переходим во вкладку «Вид».
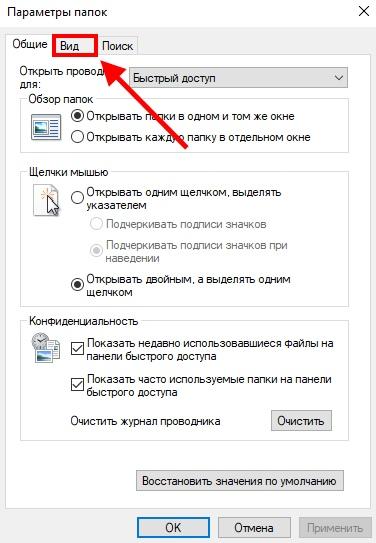
Открываем раздел «Вид»
- В окне «Дополнительные параметры» находим строку «Скрывать расширения для зарегистрированных типов файлов» и снимаем с нее галочку.
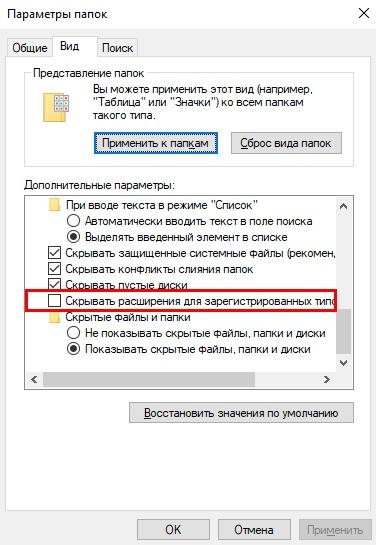
Включаем отображение расширений
Как видите, второй способ также довольно эффективен, но я бы предпочел первый. Он позволяет не только отображать расширение, но и удобен при единоразовом использовании. Например, если вам нужно быстро изменить расширение файла, то воспользуйтесь простым кликом по пункту «Расширение имен файла» в первом способе, а затем отключите его аналогичным действием.
Как изменить расширение файла?
Прежде чем поменять расширение, необходимо понимать, что не каждый файл можно изменить и запустить в новом облике. При преобразовании картинки из формата .jpg в .png никаких последствий не произойдет, а новый формат сможет удачно использоваться в дальнейшем и даже вернуться назад в исходный тип. В случае же с файлами типа .exe, вероятнее всего, ничего не получится, и вы просто создадите неисправный ярлык.
Итак, для преобразования файла нам необходимо точно знать какой нужно получить формат во избежание неисправностей, а также всего пару минут личного времени. Изменить расширение файла можно как стандартными способами, так и через различный софт. Рассмотрим на примерах.
Стандартные способы ОС
Стандартные способы подойдут для таких форматов как .txt, .doc, .bat, .rar и других, не требующих глобального изменения файла. Если вам требуется изменить формат видеофайла или аудиозаписи, то лучше воспользоваться онлайн-сервисами или программами, о которых вы можете почитать, спустившись к разделу «Сторонние сайты и сервисы».
Через переименование файла
В предыдущем разделе мы научились включать и отключать видимость расширения файлов. Также мы знаем, что формат файлов указан в виде аббревиатуры после точки.
Давайте рассмотрим на примере преобразования текстового файла в .bat формат. Для этого нам потребуется кликнуть по изменяемому файлу правой кнопкой и выбрать пункт «Переименовать».
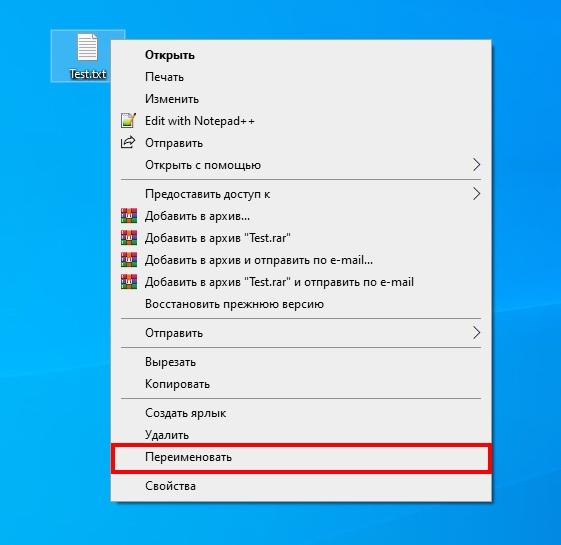
Выбираем «Переименовать»
Далее перемещаемся к названию файла, оно автоматически будет подсвечено. В данном примере указан формат .txt, стираем его и указываем новый, в нашем случае это будет .bat.

Изменяем формат файла
Затем система нас предупреждает, что преобразование файла может сделать его недоступным. В этом случае просто нажимаем на кнопку «Да».
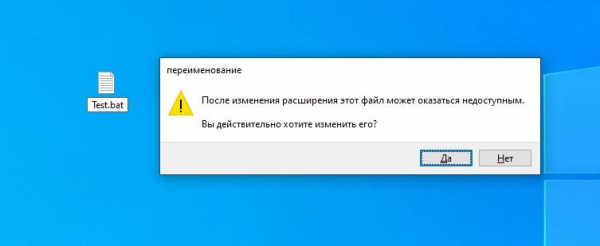
Соглашаемся с предупреждением
Готово! Теперь наш файл преобразован в формат .bat. Вернуть его назад в текстовый файл без каких-либо изменений можно аналогичным способом. См. также: как создать BAT файл в Windows 10.
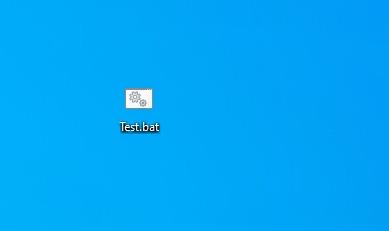
Исходный файл изменен!
Довольно легко, неправда ли? Но что делать, если нам нужно изменить 100 таких файлов? Для этого существует командная строка, умеющая работать с большим количеством файлов.
Через командную строку
Если вам нужно изменить десяток файлов из одного формата в другой в один клик, то переместите их все в одну папку. Затем следуйте указаниям:
- Открываем папку, в которой готовятся файлы к преобразованию и зажимаем клавишу «Shift». Затем кликаем по пустому полю правой кнопкой мыши и выбираем функцию «Открыть окно PowerShell здесь».
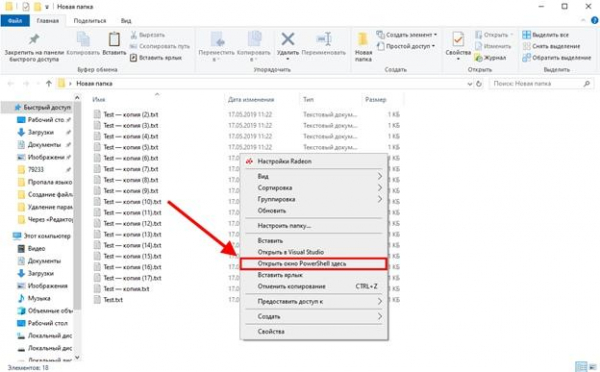
Открыть командную строку можно и в меню «Пуск» путем сочетания клавиш «Win+X»
- В командной строке вписываем следующую формулу: ren *.X *.Y, где X – начальный формат файлов, Y – конечный. Например, снова переводим текстовый файл в .bat. Для этого вписываем ren *.txt *.bat.
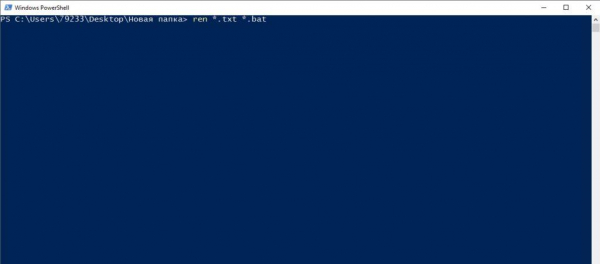
Подставляем свои данные в готовую формулу
- Возвращаемся в нашу папку с файлами и проверяем, изменилось ли расширение у всех файлов. Если нет, то попробуйте снова. В противном случае воспользуйтесь сторонним софтом для массового преобразования файлов.
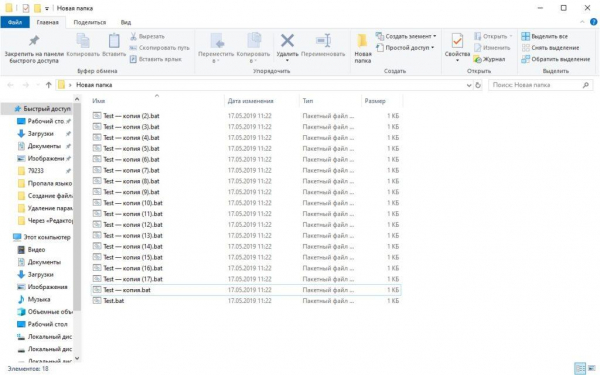
Готово!
При помощи сохранения файла
Кроме обычных способов преобразования, в операционных системах Windows есть уникальная функция, позволяющая изменять формат файлов при сохранении. Так, поработав в текстовом документе, его можно сохранить в любой удобный формат. Кроме того, в окне сохранения есть автоматический подбор расширений в зависимости от формата файла.
Итак, на примере уже измученного текстового файла рассмотрим данное свойство.
- Запускаем текстовый документ, а затем переходим во всплывающее меню «Файл» и кликаем по кнопке «Сохранить как…».
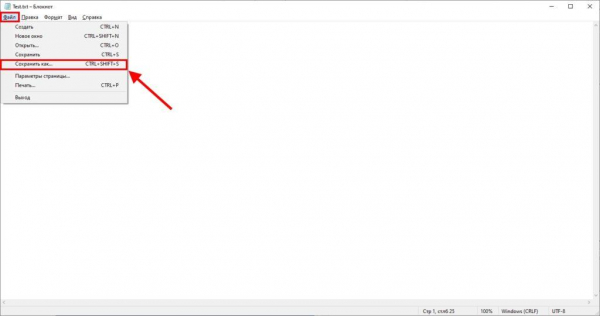
Для быстрого сохранения файла зажимаем клавиши «Ctrl+Shift+S»
- В открывшемся окне указываем формат файла путем изменения имени или же переходим в раздел «Тип файла» и выбираем предложенное расширение.
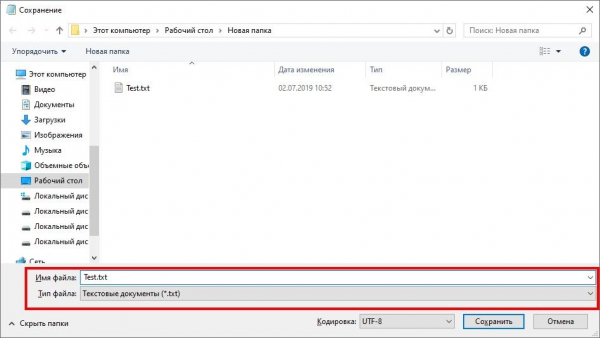
Изменяем формат файла и нажимаем «Сохранить»
Вот такой небольшой хитростью можно легко, а в то же время и удобно изменить формат файла, если необходимо преобразовать текстовый документ.
Сторонние программы и сервисы
На просторах интернета вы можете найти большое количество онлайн-сервисов и программного обеспечения, предназначенного для форматирования файла. Далее я расскажу о самых популярных программах и ресурсах для преобразования различных типов данных.
Сервисы для конвертации
Конвертация – это преобразования файлов путем изменения байтов. То есть после изменения файла вы никак не потеряете информацию, содержащуюся в исходном файле. В настоящее время для конвертации файлов существует множество различных онлайн-сервисов на просторах интернета. Давайте рассмотрим на примере сайта www.online-convert.com как можно поменять формат файла без потери данных.
- Открываем вышеуказанный сервис и выбираем тип конвертируемого файла. Например, возьмем опять наш текстовый файл и преобразуем его в формат .doc. Для этого на сайте указываем нужный формат в графе «Document converter».
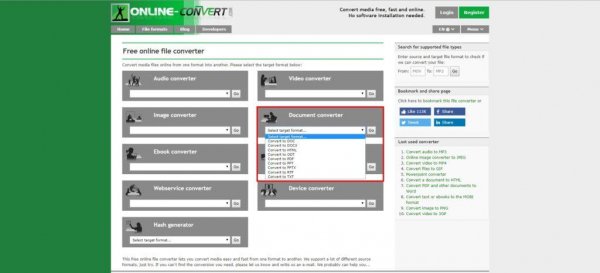
Выбираем желаемый формат
- Далее вставляем необходимый файл в окно «Drop Files here», выбираем язык и нажимаем на кнопку «Start conversion».
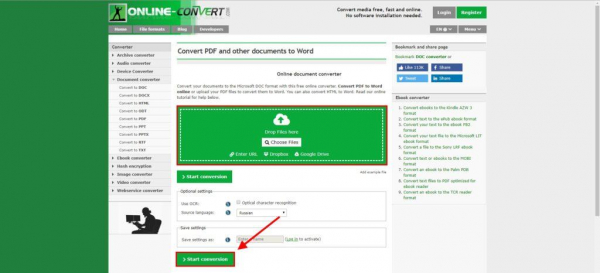
Для изменения файла нажимаем «Start conversion»
Указанный алгоритм подойдет и для других онлайн-сервисов, которые вы можете легко найти через любой поисковик. Кроме того, здесь вы можете преобразовать и видео/аудио файлы в различные форматы.
Другие сервисы для преобразования файлов:
- Online Converter – один из популярных сервисов для быстрого преобразования файлов типа MP3, WMA, WAV, FLAC, ALAC, M4A, AMR, OGG, AIFF и многих других.
- Zamzar – поддержка более 1200 различных форматов: видео, аудио, музыка, электронные книги, изображения, документы и даже CAD.
- CloudConvert – около 200 рабочих форматов с бесплатной конвертацией фалов до 1 ГБ, а также удобное перемещение на облако.
- FreeFileConvert – при помощи данного сервиса вы сможете конвертировать архивы, документы, электронные книги, аудио, изображения, презентации, векторную, CAD-файлы и шрифты.
- Convertio – уникальность сервиса в одновременной обработке нескольких файлов, однако для быстрой скорости потребуется оплатить ежемесячную подписку.
Программы для конвертации
Говоря о различных программах, стоит упомянуть, что это незаменимое средство для преобразования файлов в оффлайн режиме. Кроме того, некоторый софт имеет значительное превосходство перед онлайн-сервисами: быстрая скорость, отсутствие рекламы и различные настройки.
В качестве примера рассмотрим несколько программ для преобразования формата файла.
AIMP
Наверное, каждый слышал и даже использовал музыкальный проигрыватель AIMP, но мало кто знает, что это еще и удобный файловый конвертор. Он способен работать с неограниченным числом аудиофайлов, сохраняя целостность данных после преобразования. Рекомендую и тем, кто работает с форматами .lossy и .lossless – при преобразовании этих типов данных не должно возникнуть никаких проблем.
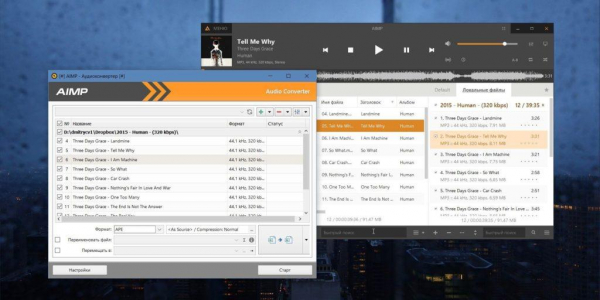
AIMP разрешает преобразовать почти каждый формат аудиофайла
Для изменения формата аудиотрека перейдите по указанному пути: «Меню» «Утилиты» «Аудиоконвертер», затем добавьте свою музыку для конвертации и нажмите кнопку «Старт».
Movavi Video Converter
Если вам необходимо быстро и надежно преобразовать видеофайл, то эта программа для вас. Movavi Video включает в себя более 180 форматов, в том числе и HD. Для удобства доступны функции обрезания, поворачивания и склеивания фрагментов видео. Кроме того, форматировать можно не только видео, но и изображения, и аудиофайлы.
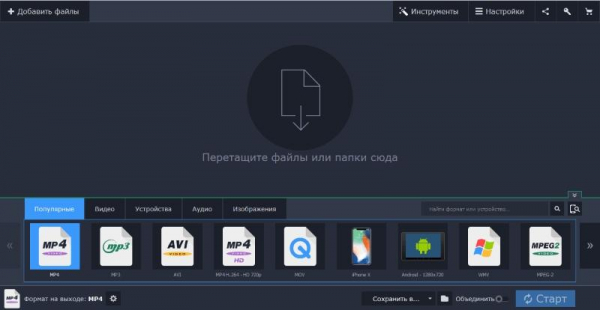
Измени свой видеоролик с Movavi Video Converter
Преобразовать файл здесь также легко как на картинке. Просто перенесите видео/аудио файл или картинку и выбирайте предложенный формат в нижнем окне. После нажмите на кнопку «Автоконвертация» и ожидайте окончания процесса.
IceCream PDF Converter
Последний конвертор для преобразования документов и изображений в формат PDF. IceCream работает с такими форматами JPG, PNG, BMP, и GIF и TIFF, таблицами XLS, XLSX и ODS, текстовыми файлами DOC, ODT и DOCX, электронными книгами ePub, MOBI и FB2, а также HTML и HTM-страницы. В то же время доступна обратная конвертация из PDF в любой из вышеуказанных типов.
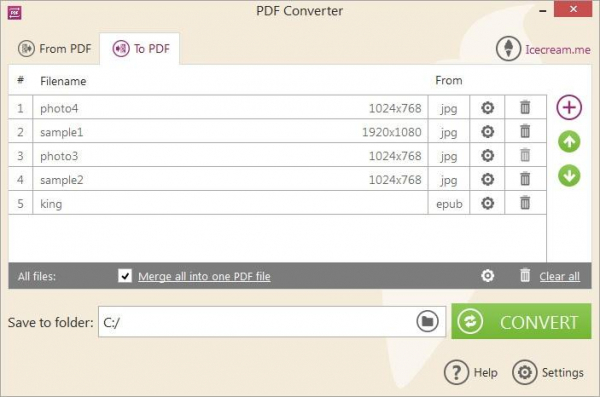
IceCream PDF Converter преобразовывает самые популярные типы файлов в PDF
Алгоритм преобразования аналогичен рассмотренным ранее программам: добавьте исходный файл, а затем укажите путь сохранения PDF файла и нажмите на кнопку «Convert».