
В рамках данной статьи я расскажу вам, как правильно настроить микрофон на Windows 10. Конфигурирование параметров звукозаписывающих устройств представляет собой несложный процесс. Для грамотного выполнения работы потребуется соблюдение ряда правил.
Присоединение устройства к компьютеру
В ноутбуке, лэп-топе или стационарном компьютере имеется специальный разъем под микрофон. Как правило, отверстие окрашено в красный цвет и размещается по соседству с портом audio. На современных ноутбуках вход находится с левой/правой стороны. На системном блоке основные разъемы размещены спереди системного блока.

Комбинированное гнездо — для наушников и микрофона
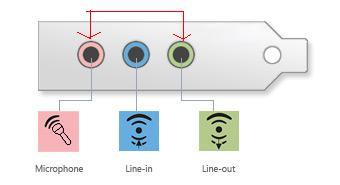
Наушники — зеленая маркировка, микрофон — розовая
Связь между микрофоном и устройством устанавливается после подключения штекера в разъем. Компьютер в автоматическом режиме подбирает необходимый драйвер. Новый прибор назначается в роли основного. В случае некачественной работы прибора потребуется дополнительная настройка, которая не занимает много времени.
Как настроить и активировать микрофон?
Качество записываемого звука на микрофоне зависит от правильной настройки нескольких параметров. Если сделать все верно, можно добиться отличного результата даже на дешевой модели. Для профессиональной настройки потребуется помощь специальных программ.
Стандартный вариант при помощи Windows
Операционная система Windows 10 укомплектована средствами, которые используются для минимального уровня настройки микрофона. Я без проблем изменяю громкость записи, контролирую усиление звуковых колебаний и тестирую выбранное устройство. Для установки настроек я выполняю следующие шаги:
- В поисковую строку ввожу «панель управления». В ней размещены ключевые параметры компьютера.
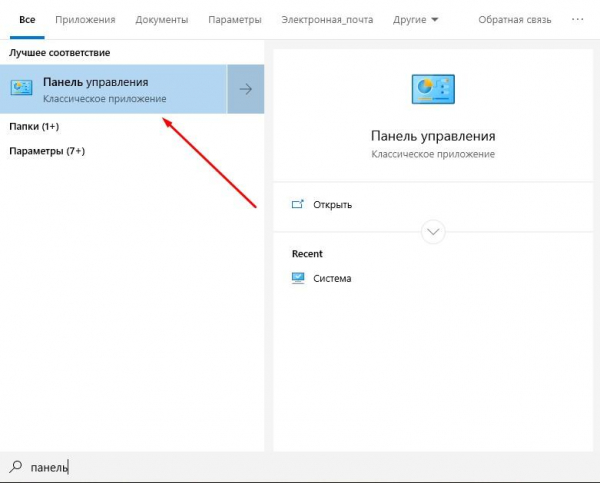
Ищем «панель управления» в Windows 10
- Перехожу в область «Звук». Если не можете найти раздел, введите соответствующее название вверху. Так вы ускорите поиск.
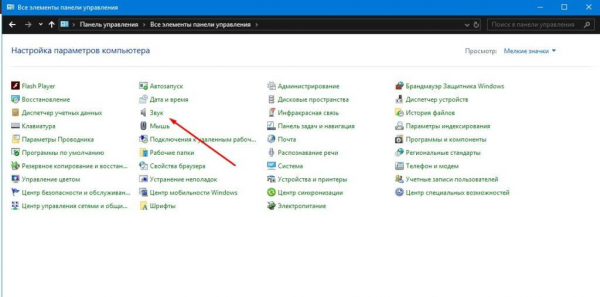
Входим в параметры «Звук»
- Чтобы поработать со списком динамиков, я посещаю блок «Запись». Здесь можно увидеть все микрофоны, которые ранее подключались к компьютеру. Зеленая галочка свидетельствует о том, что устройство присоединено по умолчанию.
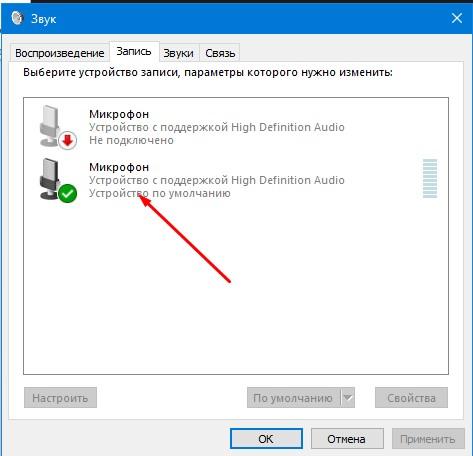
Микрофон подключен как «устройство по умолчанию»
- Компьютер часто распознает, но не использует микрофон. Поэтому я открываю область двойным щелчком, чтобы зайти в свойства. В появившемся окне выделяю режим «Использовать это устройство (вкл.)».
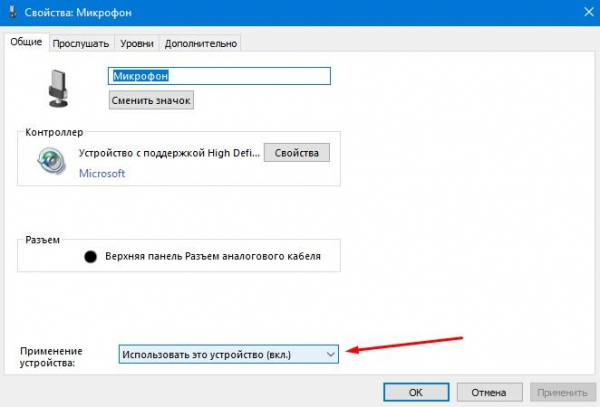
Общие свойства микрофона
- Проверка собственного голоса осуществляется во вкладке «Прослушать». Я выставляю устройство, на которое будет выводиться звук, и активирую воспроизведение. Можно произнести слово в микрофон и услышать результат.
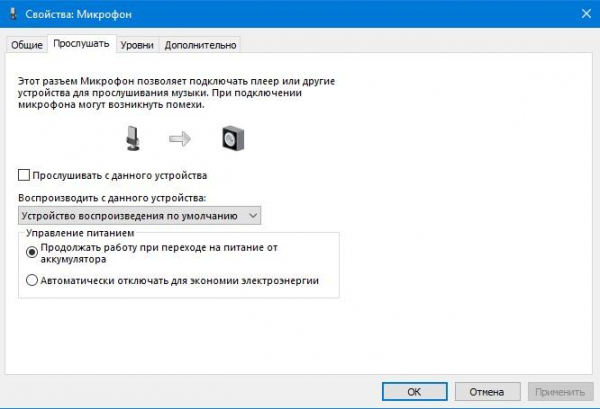
Проверка работы микрофона
- Управление громкостью. Перемещая первый ползунок, я регулирую возможности микрофона. Второй уровень отвечает за усиление программного звучания. Высокое значение ползунков позволяет добиться нужной громкости.
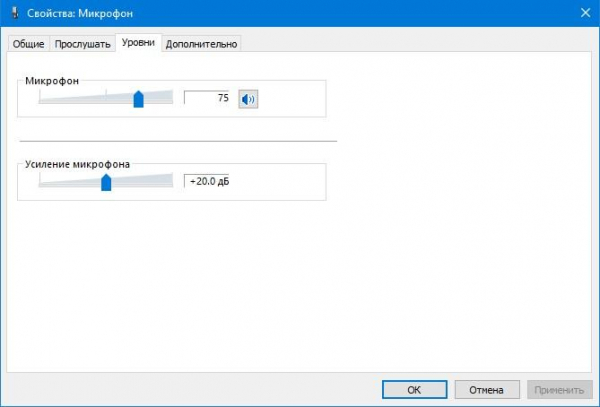
Выставляем необходимую громкость микрофона
- Вкладка «Дополнительно». Здесь я выбираю режимы записи звука. Доступность варианта во многом зависит от типа применяемого микрофона. Увеличение герц приводит к возрастанию качества и объема записи. В параметрах имеется монопольный режим. Программы могут «забирать себе» микрофон, не отдавая его приложениям до выключения компьютера.
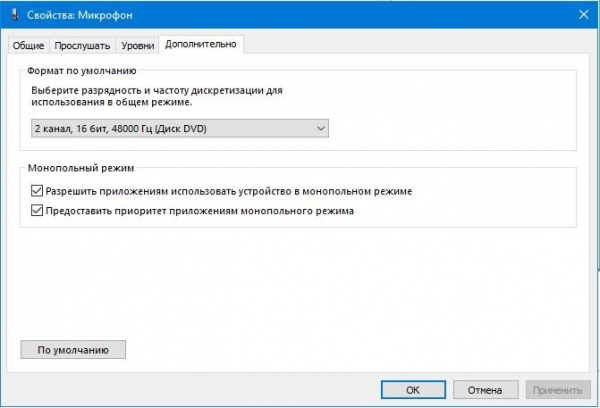
Дополнительные настройки микрофона
Стандартных настроек Windows 10 достаточно для рядового использования микрофона. Однако для профессиональной записи звука понадобятся дополнительные программы.
Помог стандартный вариант при помощи Windows?
- Да
- Нет
Просмотреть результаты

Загрузка …
Специальные приложения для настройки микрофона в Windows 10
Для управления микрофоном на продвинутом уровне лучше использовать сторонние программы. Они обеспечивают качественную запись звука и позволяют накладывать различные эффекты. Фирменные разработки я скачиваю только на официальных ресурсах, потому что с файлообменников всегда есть риск занести вирус на свой компьютер. Среди популярных программ можно выделить:
- Audacity. Программа для записи звука, в которой можно создавать несколько дорожек. Управлять ими удобно. В приложении я обрезаю, ускоряю и замедляю звук. Разобраться с функционалом не составит большого труда. На интуитивное освоение интерфейса уйдет не больше 10 минут. Управлять меню можно при помощи горячих клавиш или с использованием мышки.

Интерфейс программы Audacity
- Free MP3 Sound Recorder. Программа отличается простотой в управлении и имеет минимум функциональных кнопок. Но при этом программа поддерживает все звуковые карты и позволяет настроить аудио-характеристики выходных файлов (битрейт, каналы, частота, качество).
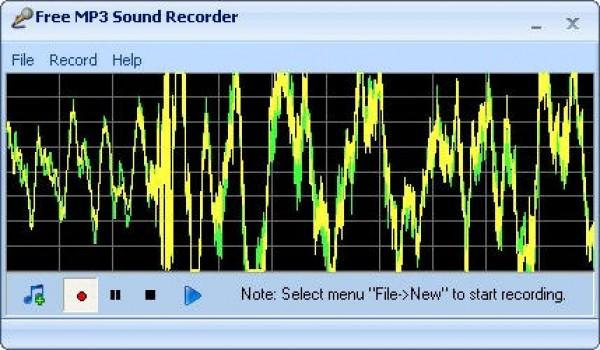
Программа Free MP3 Sound Recorder
- Sound Forge. Профессиональный редактор, подходит для опытных пользователей. На освоение функционала уйдет приличное количество времени. Интерфейс требует детализированного изучения. Пробную версию можно найти на официальном сайте разработчика www.magix.com/int/music/sound-forge/.
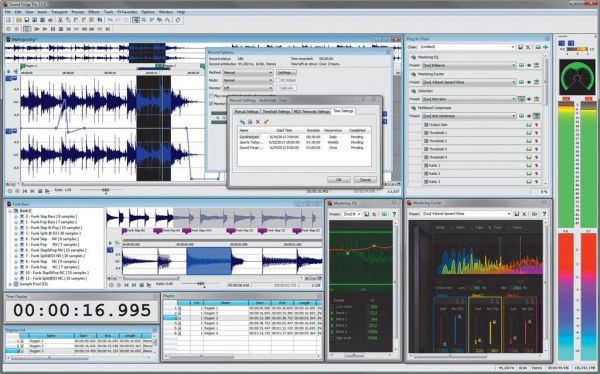
Рабочее окно в Sound Forge
Как устранить посторонние шумы?
Некоторые пользователи сталкиваются с неприятным шумом (свист, гул, шипение) при записи звука через микрофон. Обычно такая проблема появляется на дешевых устройствах, из-за особенностей мембран, установленных в микрофон в процессе производства. Дорогие модели в свою очередь оснащены качественной нейтрализацией помех в автоматическом режиме. Но при правильных настройках можно добиться улучшения звучания любого типа микрофона.
Помогли специальные приложения?
- Да
- Нет
Просмотреть результаты

Загрузка …
Физическая защита микрофона
На всех микрофонах находится черная насадка (фильтр). Изделие защищает устройство от пыли и препятствует проникновению посторонних шумов. Приобрести его можно в специализированных магазинах или сделать вручную. Устраните предметы, которые генерируют шум. Для этого я закрываю окно, отключаю лишние электрические приборы, которые расположены поблизости от компьютера, например — жужжание системы охлаждения всегда отчетливо слышно при записи звука.
Помогла физическая защита микрофона?
- Да
- Нет
Просмотреть результаты

Загрузка …
Программная чистка
Снижение чувствительности микрофона позволяет эффективно противостоять шумам. Уровень звука упадет, но шумы перестанут записываться. Настройки выполняются системными средствами, которые описаны в первой части статьи. В разделе «Уровни» можно управлять громкостью. Перетаскивая ползунки в левую сторону, я добиваюсь необходимого результата.
Во всех программах имеется функция, при помощи которой убирается шум. В Audacity опция находится в «Эффектах». Просто выберите режим «Устранение шума». Указав нужные параметры, я стираю с любой дорожки шумы.
Помогла программная чистка?
- Да
- Нет
Просмотреть результаты

Загрузка …
Анализ состояния микрофона
Для проверки функционирования микрофона не нужно скачивать специальные программы. Эффективной альтернативой является использование стандартных средств Windows 10 (вкладка «прослушать»). Используя данную опцию, я вывожу запись с микрофона на динамики.
Вторым вариантом является использование возможностей приложения «Запись голоса». Найти программу можно в поисковой строке. На ее освоение уйдет не больше минуты. По записи звука можно определить качество работы микрофона.
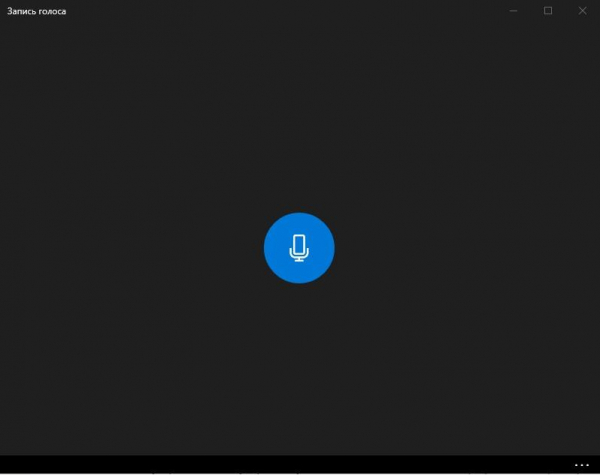
Программа «Запись голоса» в Windows 10
Помог анализ состояния микрофона?
- Да
- Нет
Просмотреть результаты

Загрузка …
Тонкости управления несколькими микрофонами
Нередко к устройству подключено несколько микрофонов: встроенные устройства от завода и внешняя система. После подключения компьютер видит два прибора. Для переключения между ними необходимо зайти в раздел «Запись», где приводится полный список микрофонов. Для быстрого поиска области я использую панель управления и раздел «Звук». Дважды кликнув по нужному микрофону, я активирую его работу.
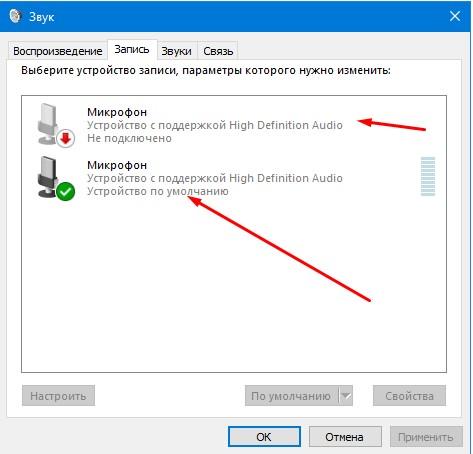
Активируем второй микрофон
В специальных программах также имеется кнопка, через которую можно выбрать один из доступных микрофонов. Область расположена в главном экране приложения.
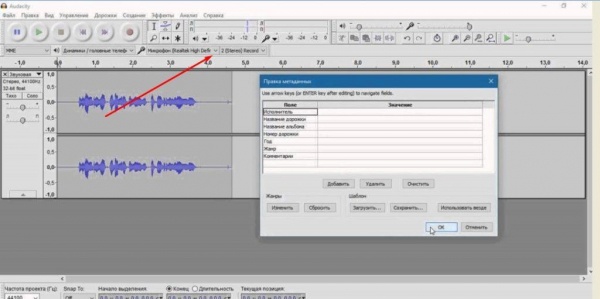
Выбор микрофона в Audacity
Как устранить проблемы в работе микрофона?
При работе с микрофоном на компьютере может возникнуть ряд проблем. Основная — Windows не распознает подключенное устройство. Для установления связи микрофона с операционной системой я придерживаюсь следующей инструкции.
Проверка микрофона на исправность
Перед анализом системных параметров проверяется работоспособность микрофона. Для этого я подключаю устройство к другому компьютеру. В некоторых случаях достаточно даже смены порта. Если прибор не работает на другом устройстве, то потребуется его замена или сервисное обслуживание.
Выставление громкости
Важно также проверить параметры звука. В разделе «Свойства микрофона» находится раздел «Уровни». Бегунки я сразу выставляю на максимум, чтобы записать звук и прослушать результат.
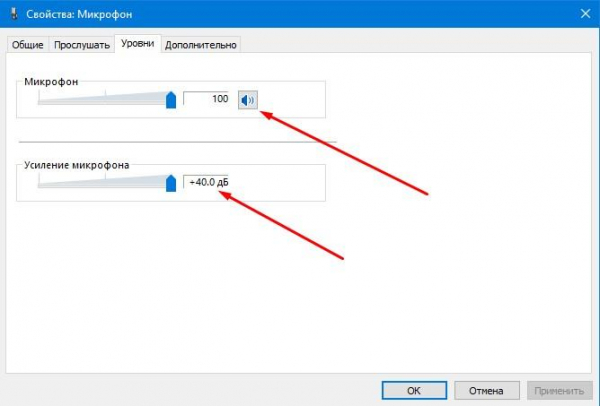
Включаем звук на максимум
Настройка драйверов
Драйвер представляет собой утилиту, которая обеспечивает связь между техникой и операционной системой. В большинстве случаев компьютер автоматически устанавливает специальные программы. Иногда процесс инсталляции происходит некорректно. В таком случае я включаю драйверы вручную: кликаем правой кнопкой мыши по значку «Пуск» и выбираем раздел «Диспетчер устройств».
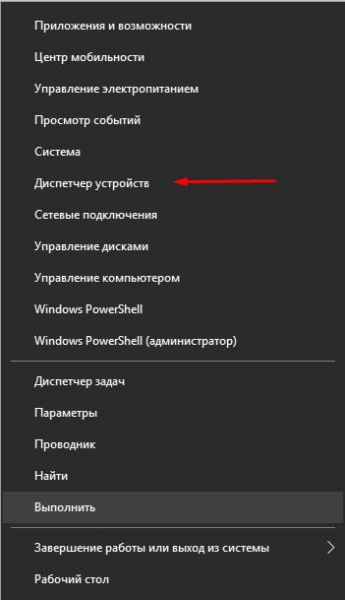
«Диспетчер устройств» в меню «Пуск»
Далее выполним следующие действия:
- Можно раскрыть раздел «Звуковые устройства» и найти плату. Обычно устройство корректно отображается в списке. Правая кнопка мыши инициирует автоматическую установку драйверов. Система сама найдет необходимые файлы.
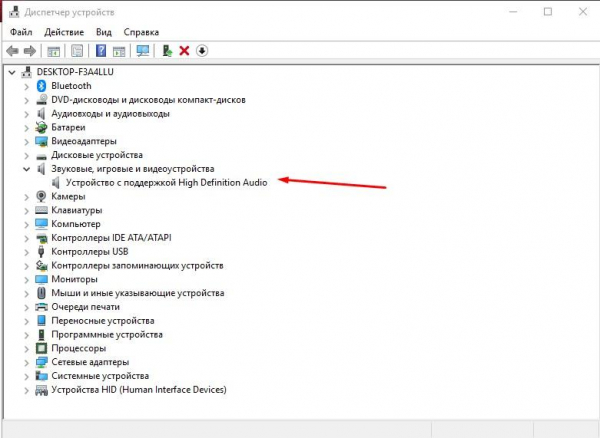
Автоматическая установка драйверов
- Если автопоиск не помог и устройства нет в списке, значит утилиты придется искать самостоятельно. Для этого нужно открыть окно «Выполнить» (Win +R) и ввести dxdiag.exe, чтобы получить сведения о ПК.
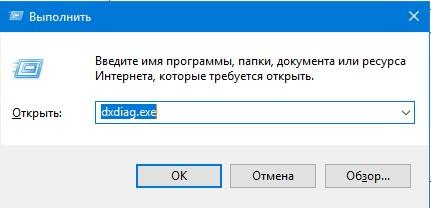
Команда «dxdiag.exe»
- В разделе «Звук» хранится вся информация о звуковой плате компьютера.
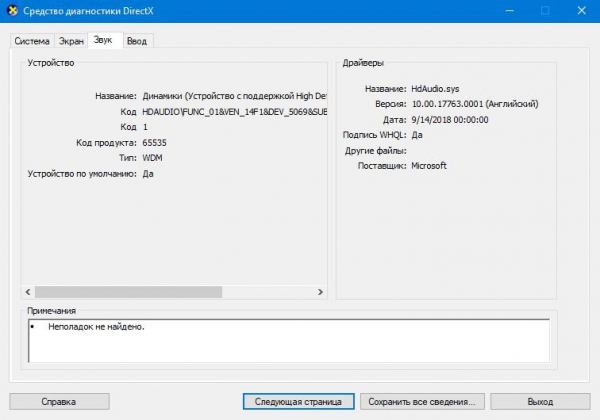
Информация о звуковой плате компьютера
- На официальном сайте devid.info я ввожу уникальный код техники, чтобы найти подходящие звуковые драйверы. На скачивание и установку драйверов оттуда у меня уходит не больше 5 минут.
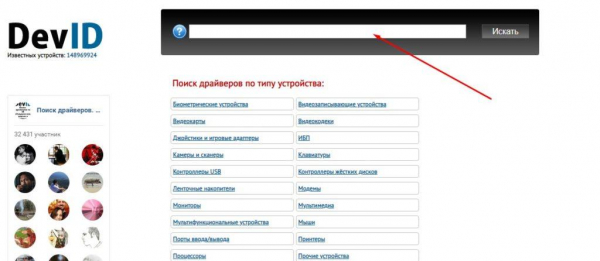
Официальный сайт devid.info
Загрузив драйвера на компьютер, я возвращаюсь к диспетчеру устройств. Обновление теперь проводится в ручном режиме. Для этого я указывают путь к файлу утилит и завершаю инсталляцию. Проблемы с микрофоном должны исчезнуть.
Выключение монопольного режима
Однажды у меня возникла абсурдная ситуация: все настройки корректны, микрофон новый, а звука нет. Проблема заключалась в использовании микрофона другой программой. Монополия на микрофон лежит в основе отсутствия записи звука. Алгоритм борьбы с проблемой следующий:
- Закрываю все приложения, которые могут использовать устройство.
- Перезагружаю ПК, чтобы исключить эффект фонового режима.
- Убираю в настройках микрофона все галочки, связанные с монопольным режимом.
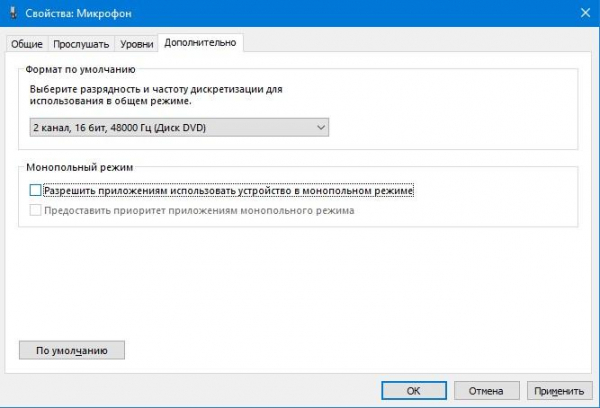
Вкладка «Дополнительно»
Решение проблемы в автоматическом режиме
Операционная система Windows 10 обладает интегрированным устройством, которое исправляет неполадки с микрофоном. Для использования данного сервиса я захожу в панель управления и придерживаюсь следующих шагов:
- Посещаю блок «Устранение неполадок».
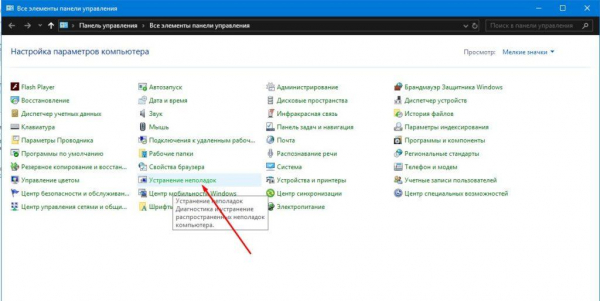
«Устранение неполадок» в Windows 10
- Выбираю «Устранение неполадок воспроизведения звука».
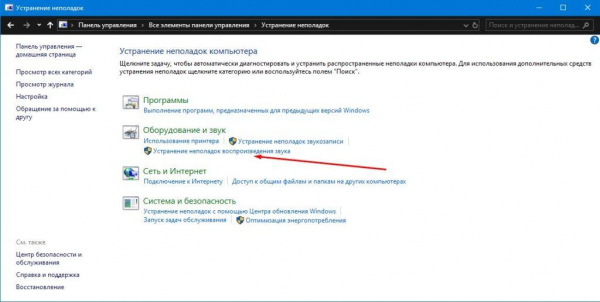
Выбираем эту функцию
- Подтверждаю начало диагностического процесса. После окончания процедуры высветится сообщение о том, что система устранила проблемы.
Порой установить контакт между микрофоном и ноутбуком бывает сложно. Для этого необходима дополнительная настройка при помощи средств ОС и специальных программ. Снизить шум и убрать помехи записываемого звука можно за счет чувствительности микрофона. Обращайте внимание на драйверы и монопольный режим, если никак не удается включить микрофон в Windows 10.
