
Удаленная работа в современном мире с каждым днем становится все более востребованной, однако некоторые корпорации сталкиваются с различными проблемами. Одна из таких проблем – это общий доступ к ресурсам пользователей. Например, если группа лиц работает над одним проектом, то им нужно каким-то способом обмениваться своими данными. Обычно используются облачные хранилища, открывающие доступ к загруженным данным.
Такой способ обычно занимает уйму времени из-за того, что одному пользователю для начала нужно загрузить файл на облако, а затем другому его скачать. В связи с этим была создана функция, позволяющая настраивать общий доступ к папкам на ОС Windows 10. О том, как работает общий доступ в Windows 10 и как его настроить мы сегодня и поговорим.
Что дает общий доступ?
Общий доступ позволяет пользователям в единой сети обмениваться файлами без каких-либо усилий. Это означает, что предоставляются права на просмотр и изменение файлов другим пользователям одного компьютера. Например, если к одной сети подключено три компьютера, то на одном компьютере можно разместить документы, а на остальных загрузить их с этого же компьютера. Также это работает и с различными учетными записями на одном компьютере.
Общий доступ включает в себя:
- Перемещение любого файла в общую папку, который в последствии разрешено открыть, изменить или удалить с любого компьютера, подключенного к сети.
- Настройку доступа для каждого пользователя. Например, одному пользователю можно разрешать только просматривать папку, а другому – редактировать файлы в ней.
При помощи чего можно настроить общий доступ?
Общий доступ к папкам можно получить различными способами, о которых мы поговорим далее. Перед этим стоит знать, что всякую папку разрешено сделать общей, и процесс выполнения будет один и тот же. Также позволено открыть доступ к файловой системе Windows, однако разработчик не рекомендует этого делать в связи с тем, что другой пользователь может повредить или уничтожить ваши данные.
Итак, настроить доступ к папке можно с помощью проводника Windows 10. Как нам уже известно, доступ можно открыть как для одного ПК, так и для всей сети. Рассмотрим оба случая.
Общий доступ для учетных записей
Находим через проводник тот раздел, который нужно сделать общим, и следуем инструкциям.
Нажимаем правой кнопкой мыши по выбранной папке и открываем «Свойства». См. также: как открыть параметры папок в Windows 10.
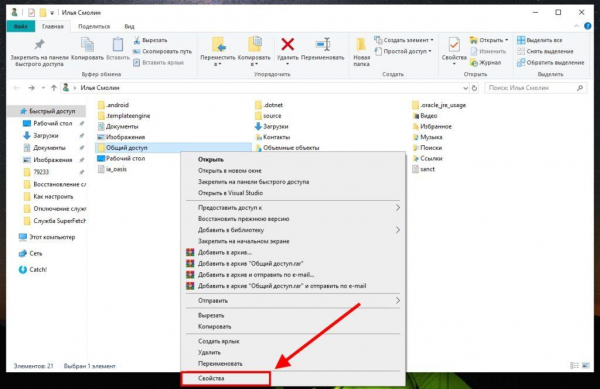
В открывшемся окне указаны общие данные папки. Нам же нужно открыть раздел «Общие», а затем выбрать «Общий доступ…».
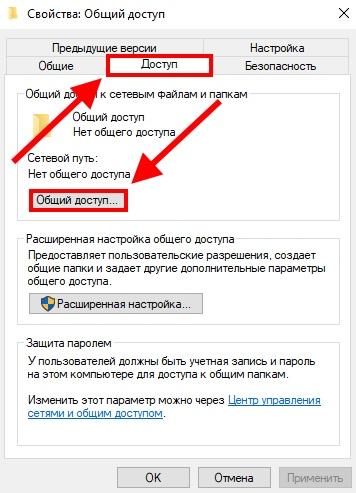
Далее нам предоставляется выбор пользователей, которые получат доступ. Также мы можем назначить каждому пользователю права на «Чтение» или «Чтение и запись». Для выбора пользователя вводим его имя в строку состояния и нажимаем на кнопку «Добавить». В конце выбираем «Поделиться».
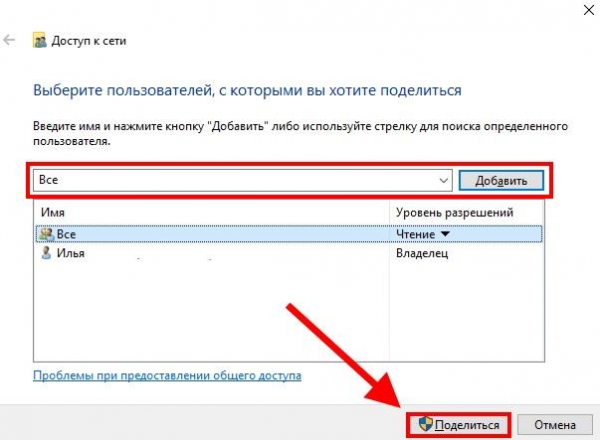
Это был наглядный пример как легко открыть доступ к любой папке среди учетных записей ПК. Далее мы разберемся, как открыть доступ к папке для всех пользователей, подключенных к общей сети.
Общий доступ для пользователей в сети
Настройка общего доступа к папке в сети практически не отличается от предыдущей инструкции, однако имеет ряд нюансов, о которых я расскажу далее.
Итак, снова открываем свойства папки и переходим в раздел «Доступ». Внутри него выбираем «Расширенная настройка…». Это дает нам возможность предоставлять пользовательские разрешения, а также задавать различные дополнительные параметры общего доступа.
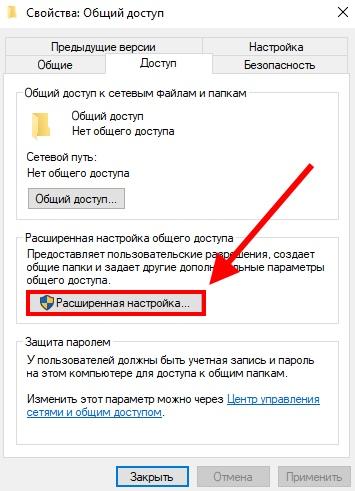
В открывшемся окне выбираем «Открыть общий доступ к этой папке» и указываем название папки, которое будет отображаться у каждого пользователя. Затем кликаем на кнопку «Разрешения».
Также вы можете ограничить количество пользователей, которые одновременно будут находиться внутри папки. Это будет полезно, если в сети находится более 50 участников, ограничив которых, можно снизить нагрузку на ПК.
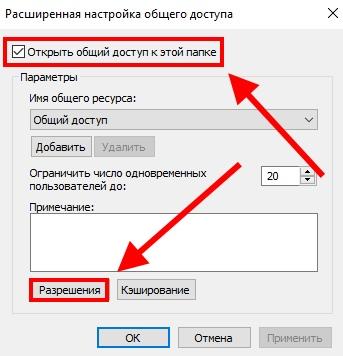
Далее выбираем «Добавить».
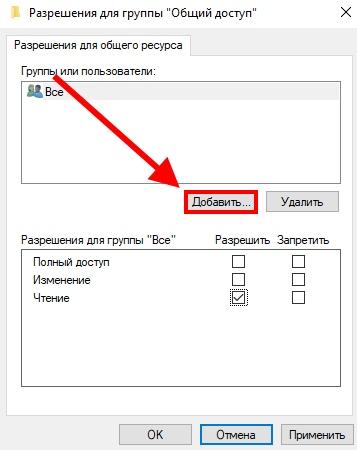
В следующем меню вводим слово «СЕТЬ» большим буквами в маленьком белом окне. Затем выбираем «Проверить имена» и нажимаем на кнопку «ОК».
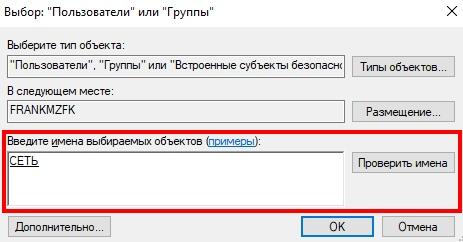
Итак, мы создали новую группу под названием «СЕТЬ», которая будет доступна для всех пользователей, подключившихся к сети. Однако это еще не все – далее мы включим общий доступ к папкам в настройках и установим пароль.
Для этого открываем «Параметры» из меню «Пуск».
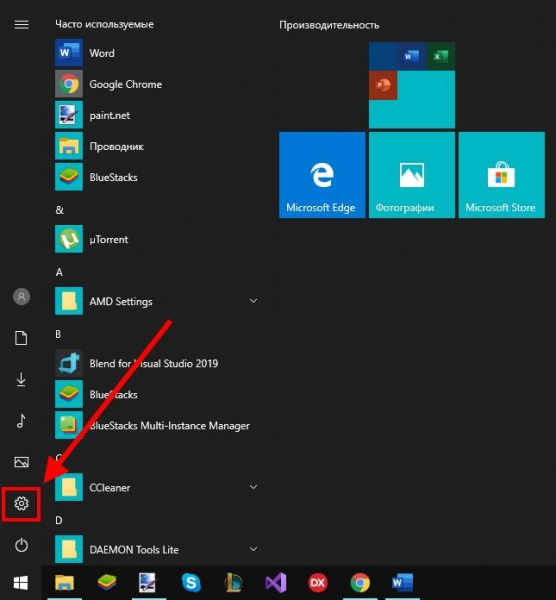
В открывшемся окне выбираем «Сеть и интернет».
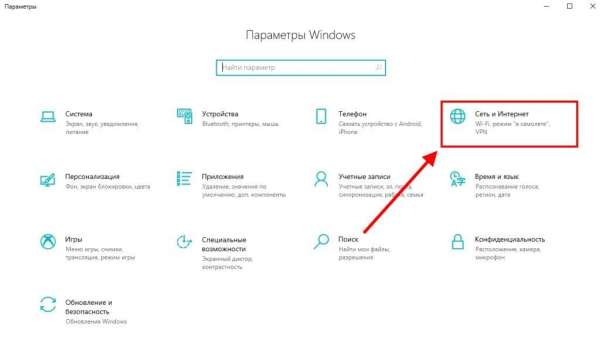
Далее выбираем «Параметры общего доступа».
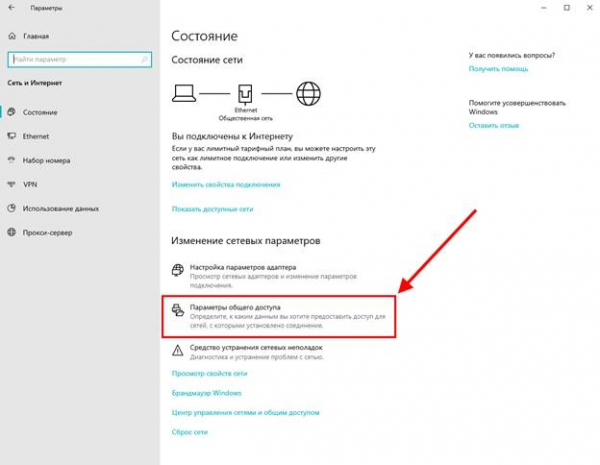
Затем выдвигаем окно «Частная». В нем выбираем «Включить общий доступ к файлам и принтерам».
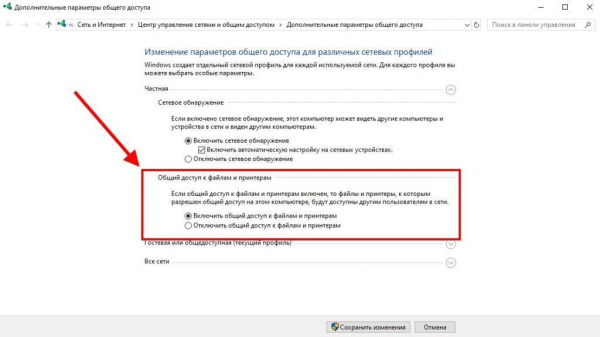
В этом же окне раскрываем раздел «Все сети» и в подразделе «Общий доступ с парольной защитой» выбираем «Включить общий доступ с парольной защитой». В конце нажимаем «Сохранить изменения».
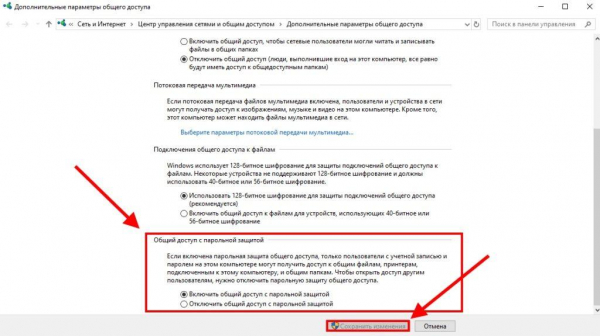
После того как все окончено, рекомендуется перезагрузить компьютер в целях устранения неких сбоев.
Предоставление общего доступа
В ходе настроек доступа вы могли заметить, что разрешено изменять уровни доступа для пользователей. Доступны такие функции как «Разрешить» и «Запретить». Таким образом можно сделать доступ как открытым, так и закрытым для различных разделов. Сделать это можно несколькими способами. Поэтому, если вы хотите ограничить права пользователей, то читайте далее.
Итак, первый способ – это изменение уровня доступа через свойство папки.
Изменение уровня доступа через свойства
- Открываем свойство нашей папки, к которой мы подключили общий доступ для всех пользователей сети и переходим в раздел «Доступ». В нем выбираем строку «Расширенная настройка…».
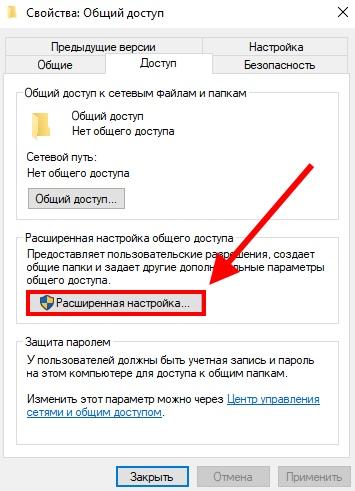
- В открывшемся окне выбираем «Разрешения».
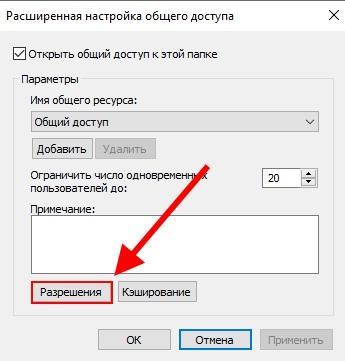
- Далее кладем взгляд на окно «Разрешение для группы».
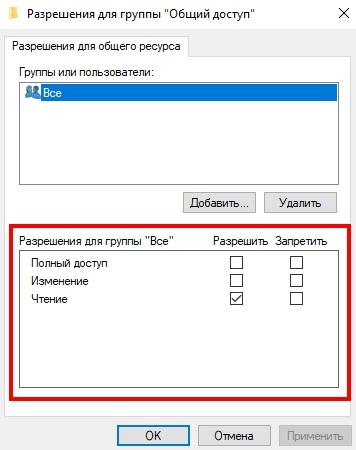
Как мы видим, здесь отображено три вида доступа, которые разрешено изменить. Немного о каждом:
- Полный доступ разрешает пользователю группы читать содержимое папки, а также его изменять.
- Изменение открывает доступ редактировать файлы в папке. Ну и какое изменение без открытия файлов – здесь это также доступно.
- Чтение разрешает только читать содержимое без возможности редактирования.
Кроме главных уровней доступов, существуют еще и дополнительные, разрешающие детально установить запрет на ту или иную ситуацию. Чтобы их подключить, следуйте инструкциям:
- Возвращаемся в свойство папки и открываем раздел «Безопасность». Внутри него выбираем «Изменить…».
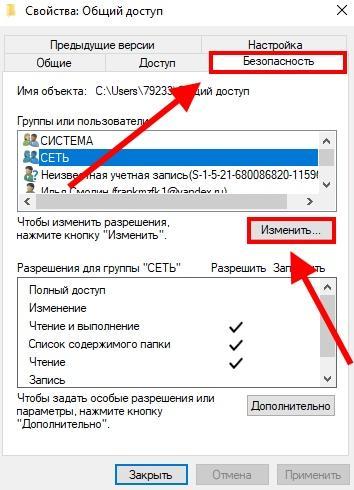
- Выбираем в открывшемся окне группу пользователей, для которой требуется отредактировать доступ. Например, группа «СЕТЬ», созданная в предыдущем разделе.
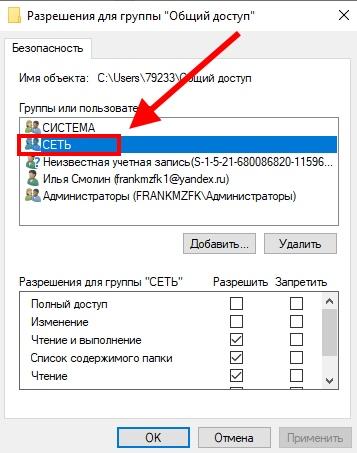
Итак, здесь доступны такие ограничения, как «Полный доступ», «Изменение», «Чтение», «Список содержимого папки», «Чтение и выполнение» и «Особые разрешения». Первые три ограничения уже известны, они работают аналогичным образом. Остальные же не предоставляют никаких сложностей в понимании, однако есть такая функция, как «Особые разрешения». Это такой доступ, при котором открываются дополнительные права для пользователя, о которых я расскажу далее.
Функционал доступа «Особые разрешения»
- Обзор папок – разрешено просматривать полное содержимое папки, а также открывать подпапки в поисках файлов.
- Чтение файлов – разрешает просматривать имена файлов и папок, содержащихся в папке.
- Атрибуты – открывает доступ к чтению атрибутов у таких папок как «Скрытый» и «Только чтение».
- Чтение дополнительных атрибутов – открывает доступ к чтению дополнительных атрибутов папок.
- Создание и запись файлов – разрешено добавлять новые файлы и изменять уже созданные. Также открыт доступ к записи поверх уже созданных файлов.
- Создание папок – разрешено создавать новые папки в папке, а также добавление новых данных в файл.
- Запись атрибутов – разрешает изменять атрибуты таких файлов как «Только чтение» и «Скрытый».
- Запись дополнительных атрибутов – разрешает изменять дополнительные атрибуты файла.
- Удаление подпапок и файлов – полный доступ к удалению содержимого папок и файлов.
- Чтение доступа – доступны такие разрешения как «Полный доступ», «Чтение» и «Запись».
- Изменение доступа – разрешено изменять разрешения к папкам. Например, можно включить или отключить полный доступ к папке или файлу.
- Изменение владельца – разрешено изменять владельца папки или файла на любого другого.
- Взаимодействие между файлами – разрешено синхронизировать данные между папками. Это правило работает только в том случае, если программы работают в многопоточном режиме и задействуют несколько процессов.
Таким образом, настроив особые разрешения, можно хорошо улучшить работу на другом компьютере в общей папке. Если по каким-либо причинам у вас не получилось открыть доступ к файлам, рекомендую ознакомиться со следующим способом – он более прост и понятен.
Изменение общего доступа через панель управления
Второй способ – это изменение через панель управления. Этот способ мы уже затрагивали в разделе «Общий доступ для пользователей в сети», однако мы не акцентировали внимание на открытом доступе к папкам, а только получали его.
- Открываем раздел «Дополнительные параметры общего доступа» и выбираем блок с используемым типом подключения. О том, как его открыть, вы можете узнать в главе «Общий доступ для пользователей в сети».
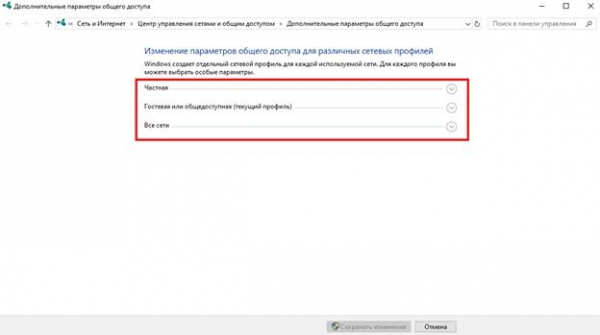
- Далее «Включить общий доступ, чтобы сетевые пользователи могли читать и записывать файлы в общих папках». Как видно из названия, это дает пользователям разрешение на чтение и запись данных в папке.
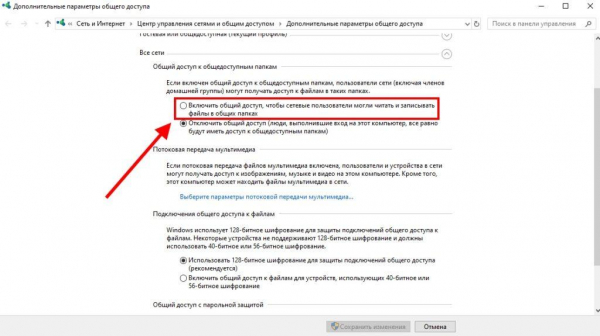
Второй способ легко реализовать, однако здесь нет таких мельчайших настроек доступа, как в предыдущем варианте. Поэтому, если вам нужно максимально настроить доступ к различным папкам для своей компании, то я рекомендую внимательнее ознакомиться с первым способом. Это позволит лучше контролировать процесс работы.
