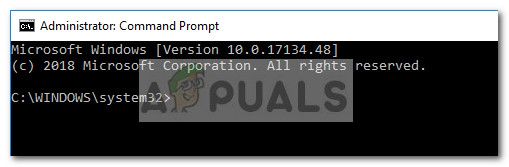Многие исправления и настройки, представленные в Интернете, потребуют от вас открыть окно командной строки от имени администратора . Это может сбивать с толку нетехнических специалистов, поскольку во многих статьях не упоминаются фактические шаги по открытию командной строки с повышенными привилегиями.
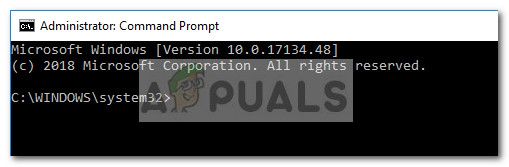
В большинстве случаев открытия окна командной строки от имени обычного пользователя более чем достаточно. Но в некоторых ситуациях вам потребуются права администратора – вам потребуется выполнить определенные действия в окне командной строки с повышенными привилегиями.
Что такое командная строка с повышенными привилегиями?
Режим командной строки с повышенными привилегиями появился в Windows Vista. Пытаясь защитить пользователя от потенциально опасных команд, Microsoft ограничила функциональность некоторых команд только режимом с повышенными правами. Это означает, что некоторые команды будут работать только до тех пор, пока вы запускаете их из командной строки с повышенными правами.
Вы можете легко отличить обычное окно командной строки от окна с повышенными правами, посмотрев на начальную точку. Командная строка с повышенными привилегиями запускается в папке System32 , а обычное окно командной строки начинается в папке Профиль пользователя .
Как с большинством вещей, связанных с Windows, вы можете открыть командную строку с повышенными привилегиями несколькими способами. Хотя большинство методов, описанных в этой статье, можно воспроизвести в более старых версиях Windows, имейте в виду, что эта статья была специально разработана для Windows 10.
Вот список различных методов, которые можно использовать. чтобы открыть командную строку с повышенными правами:
Метод 1. Открытие командной строки с повышенными правами через меню «Пуск»
Это стандартный подход что большинство людей используют. Возможно, это самый длинный путь, но его можно считать самым простым методом, поскольку все шаги выполняются через пользовательский интерфейс.
Вот краткое руководство по открытию командной строки с повышенными привилегиями с помощью Меню “Пуск” :
- Щелкните меню Пуск в левом нижнем углу. Вы также можете нажать клавишу Windows, чтобы получить тот же результат.
- В открытом меню «Пуск» введите « cmd », чтобы автоматически использовать функцию поиска. Подождите, пока не появятся результаты поиска, затем щелкните правой кнопкой мыши командную строку и выберите Запуск от имени администратора .
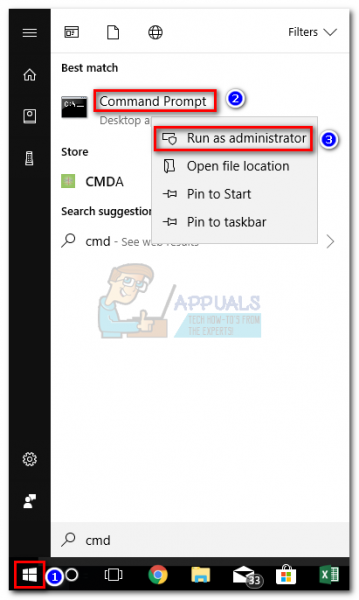
Примечание. Вы также можете использовать комбинацию клавиш Ctrl + Shift + Enter , если хотите o избежать щелчка правой кнопкой мыши.
Это классический подход. Если вы ищете более быстрый способ, перейдите к другим методам, указанным ниже..
Метод 2: открытие расширенной командной строки через меню опытного пользователя
Если вы используете Windows 8 или Windows 10 , вы можете открыть расширенную командную строку прямо из Меню опытного пользователя .
Примечание. Имейте в виду, что Power Меню пользователя недоступно в версиях Windows старше Windows 8.
Чтобы получить доступ к Меню опытного пользователя, щелкните правой кнопкой мыши значок запуска или нажмите клавиша Windows + X . Затем просто нажмите Командная строка (администратор) , чтобы открыть командную строку с повышенными правами. Затем вам будет предложено подтвердить административные разрешения в окне Контроль учетных записей (UAC) – нажмите Да в запросе, чтобы открыть расширенную командную строку.
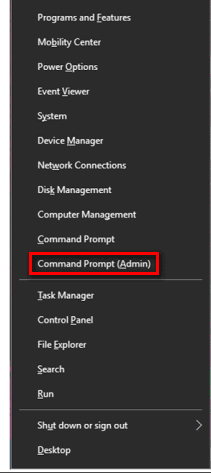
Имейте в виду, что если вы обновили свою версию Windows 10 с помощью Creators Update, вы увидите Windows Powershell (Admin) вместо командной строки (Admin) . Это изменение было внесено Microsoft, чтобы побудить больше пользователей перейти на Powershell.
Если вы хотите вернуть прежнее поведение, вы можете прочитать эту статью ( здесь ), чтобы заменить Windows Powershell (Admin) на командную строку.
Но вы также можете щелкнуть Windows Powershell (Admin) и затем ввести «cmd» внутри Окно Powershell с повышенными правами для переключения на окно командной строки с повышенными правами .
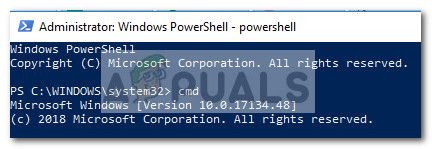
Метод 3. Использование поля «Выполнить» для открытия расширенной командной строки
Другой способ обойти открытие Окно командной строки с повышенными привилегиями предназначено для использования окна запуска. Обычно при открытии командной строки из окна «Выполнить» не предоставляются права администратора, но у нас есть обходной путь для этого.
Чтобы открыть окно командной строки с повышенными привилегиями через поле «Выполнить», нажмите клавишу Windows + R , чтобы открыть меню “Выполнить”. Затем введите « cmd », но вместо прямого нажатия Enter нажмите Ctrl + Shift + Enter , чтобы открыть его с помощью административные привилегии. Затем вам будет предложено окно UAC (Контроль учетных записей пользователей), в котором вам нужно будет нажать Да.

Метод 4: Создание ярлыка командной строки с повышенными привилегиями
Если вы обнаружите себя при запуске команды командной строки, требующей прав администратора, имеет смысл создать специальный ярлык для расширенной командной строки. Это, пожалуй, самый эффективный способ открытия окна командной строки с повышенными правами, но для его настройки требуется некоторое время..
Вот краткое руководство по созданию ярлыка для командной строки с повышенными привилегиями :
- Щелкните правой кнопкой мыши в любом месте на свободном месте (на рабочем столе или в папке) и выберите Создать> Ярлык .
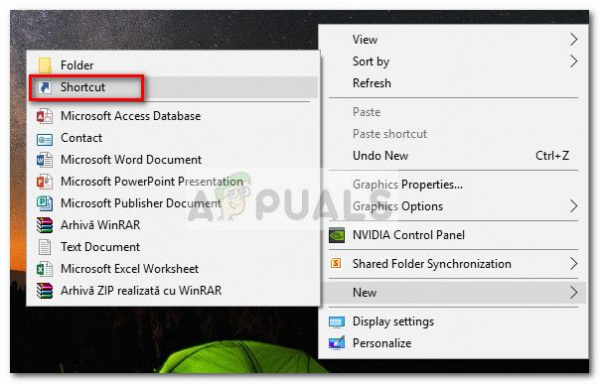
- В поле непосредственно под« Введите расположение элемента »введите« CMD »и нажмите кнопку Далее .
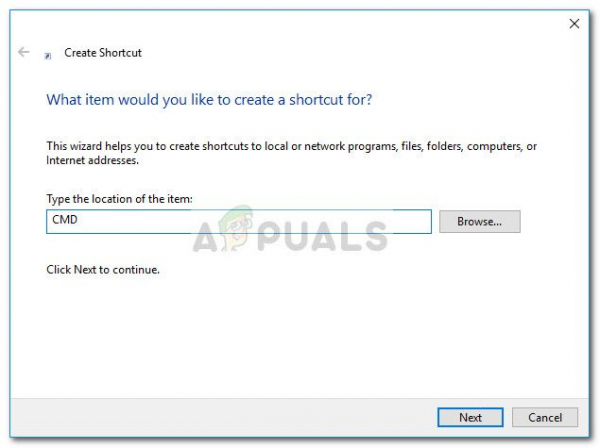
- На следующая кнопка, присвойте вновь созданному ярлыку имя и нажмите кнопку Finish , чтобы завершить процесс.
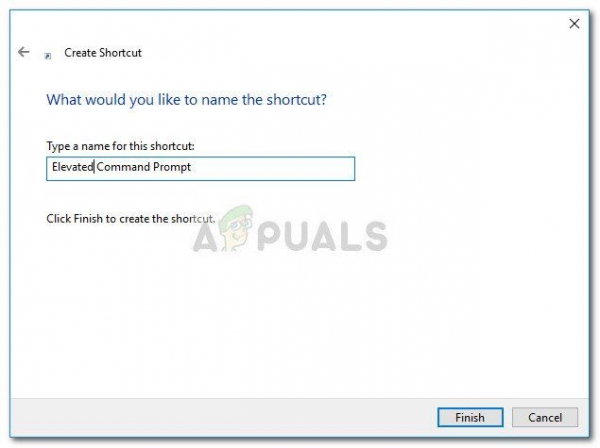
- Затем щелкните правой кнопкой мыши только что созданный ярлык и выберите Свойства . Затем перейдите на вкладку Ярлык и нажмите кнопку Дополнительно .
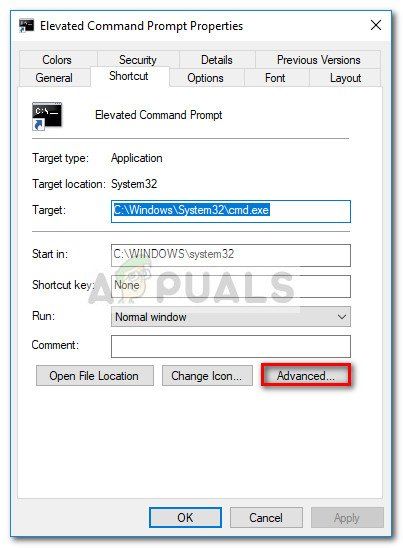
- В окне «Дополнительные свойства» установите флажок «Запуск от имени администратора» и нажмите OK . Наконец, нажмите Применить , чтобы сохранить изменения.
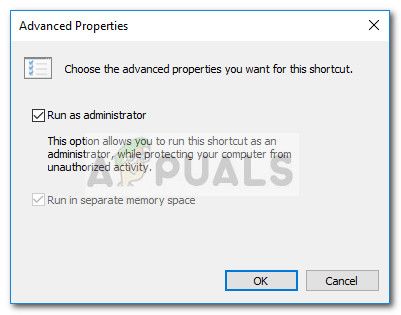
Вот и все. Окно расширенной командной строки настроено и готово к использованию. Но имейте в виду, что даже если вы настроите его на запуск с правами администратора, вам все равно будет предлагаться окно UAC.