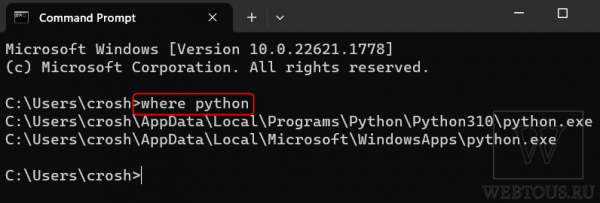Недавно установил на ПК Automatic1111, чтобы побаловаться со Stable Diffusion, и компьютер по какой-то причине начал глючить, даже если Automatic1111 не запущен. Поискал в интернете – оказывается проблемы могут быть из-за установки Python. В этом случае надо полностью его удалить и переустановить с ноля. Однако, как оказалось, удалить Python с компьютера – не так и просто…
Если вы просто удалите Питон как обычную программу через Uninstall, то впоследствии у вас будут возникать ошибки, наподобие «Error getting file security», ошибка 0х80070643 и пр.
Есть несколько последовательных действий, которые необходимо выполнить, и пропуск даже одного из них может оставить остаточные установочные файлы в Windows. Поэтому если перед вами стоит задача полной деинсталляции Python с вашего ПК, данная инструкция будет вам как нельзя кстати.
1. Находим путь установки Python
Первое, что необходимо сделать – найти по какому именно пути Питон установлен в вашей системе. Для этого:
- Нажмите правой клавишей мыши на кнопку ПУСК панели задач
- Выберите пункт «Выполнить»
- В открывшемся окошке наберите powershell и нажмите ОК
- В окне Терминала наберите команду where python и нажмите ENTER
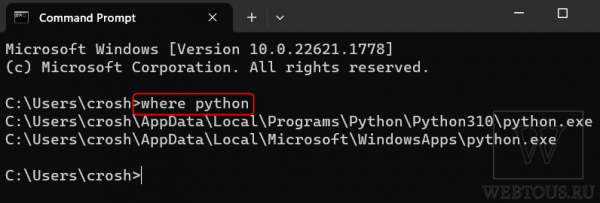
Скорее всего вы увидите, что программа прописалась в системе сразу по нескольким путям на жестком диске. Это нормально.
2. Проводим стандартное удаление
- Нажмите сочетание клавиш Win+I на клавиатуре, чтобы запустить окно Параметров Windows.
- В левой части окна кликните на пункт «Приложения»
- Выберите в списке опцию «Установленные приложения»
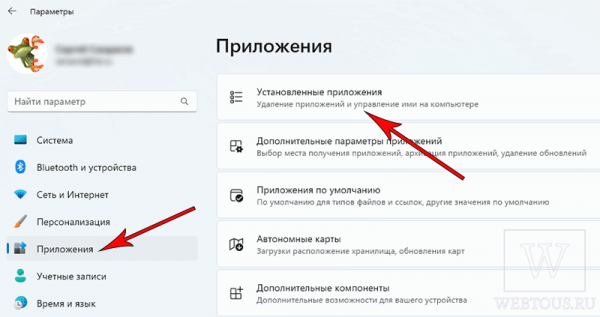
Теперь найдите в списке установленных программ Python и удалите его через одноименную опцию. Повторите эту процедуру также и для Python Launcher.
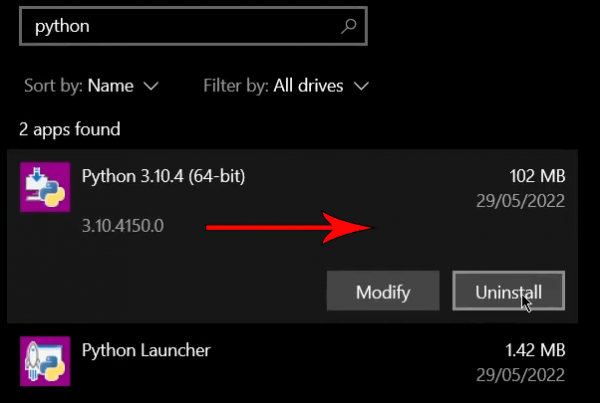
Вернитесь в командную строку (Терминал) и снова запустите команду where python
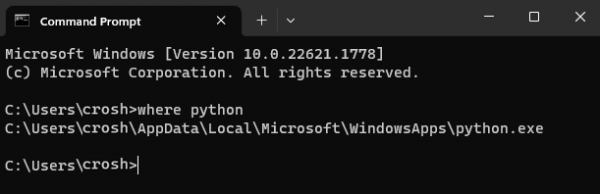
Если появляется хоть какая-то запись, значит Питон не удален полностью, и в системе остались какие-то остаточные файлы. Надо от них избавиться.
3. Зачищаем остаточные файлы Питона
Как видно из скриншота выше, что-то осталось по пути AppDataLocalMicrosoftWindowsApps
Переходим по этому пути в Проводнике и видим там два исполняемых файла: python.exe и python3.exe
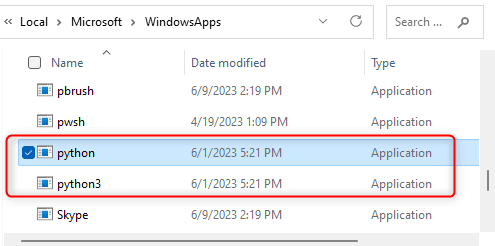
Простое удаление скорее всего не сработает, поэтому делаем так:
- Снова запускаем командную строку
- Используем команду cd AppDataLocalMicrosoftWindowsApps для перехода в нужный нам каталог
- Затем набираем команду del python.exe и нажимаем ENTER
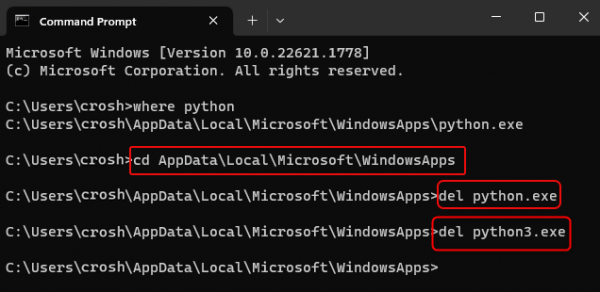
После этого вводим команду del python3.exe и снова нажимаем клавишу ENTER, чтобы удалить и второй файл в указанном каталоге. Теперь оба файла успешно удалены.
4. Удаляем пакеты PIP
Когда вы удаляете Python при помощи стандартного процесса деинсталляции, то автоматически установленные пакеты PIP (pip — менеджер пакетов для Python) остаются в системе. Эти пакеты находятся в отдельном каталоге.
Вы можете сами удалить пакеты pip, открыв Проводник и перейдя по пути AppDataLocalPrograms. Там вы увидите папку с именем «Python». Просто удалите её через DEL.
Если вы не удалите данную папку, у вас будут все те же пакеты pip при новой переустановке Python, что может привести к ошибкам.
Итог
Почти все пользователи Windows проводят удалении Python через стандартный Uninstall, и сталкиваются впоследствии с ошибками. Как мы уже убедились, после удаления Питона в системе остаются остаточные установочные файлы, которые надо зачищать в ручном режиме, и это имеет решающее значение. Как это сделать – теперь вы знаете. Желаю удачи!