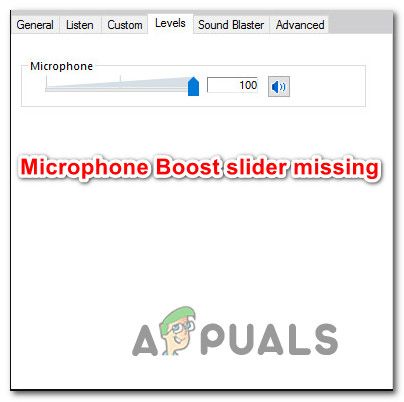Некоторые пользователи жаловались, что им не хватает параметра Microphone Boost в меню Свойства микрофона . Хотя этот параметр доступен начиная с Windows 7, несколько пользователей Windows 10 сообщают, что не могут найти ползунок Microphone Boost на вкладке Уровни в Свойства микрофона . Другие затронутые пользователи сообщают, что, помимо ползунка «Усиление микрофона», отсутствует вся вкладка «Улучшения».
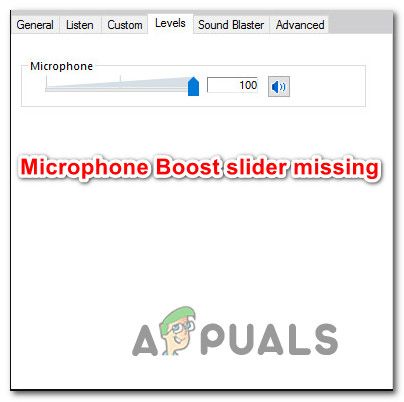
Что такое функция усиления микрофона?
Начиная с Windows 7, в Windows включена очень полезная функция под названием Microphone Boost . Эта функция позволяет повысить уровень микрофона при использовании услуг передачи голоса по IP, таких как Skype, Discord. и т.д. Усиление микрофона – это параметр Windows, который увеличивает громкость для восстановления качества звука.
Итак, если вы Иногда вы думаете, что уровень вашего микрофона слишком низкий, вы можете использовать функцию Microsoft Boost, чтобы увеличить громкость микрофона в Windows 10. Но это доступно только в том случае, если у вас разблокирована эта опция. Если нет, вам необходимо устранить проблему с помощью методов, приведенных ниже.
Что вызывает исчезновение функции усиления микрофона в Windows 10?
Мы исследовали это конкретную проблему, просмотрев различные отчеты пользователей и стратегии ремонта, которые они использовали, чтобы вернуть функцию усиления микрофона. Оказывается, эта проблема почти всегда вызвана проблемой с драйвером.
Оказывается, существует несколько различных распространенных сценариев, из-за которых функция усиления микрофона будет недоступна в Windows 10:
- Микрофон подключен к неправильному порту . Как сообщают некоторые пользователи, эта конкретная проблема также может возникнуть, если вам удалось чтобы подключить микрофон к неправильному порту. Некоторые затронутые пользователи сообщили, что проблема была решена после того, как они подключили микрофон к другому порту.
- Микрофон отключен в настройках – усиление микрофона также может быть недоступен из-за некоторых настроек аудиозаписи. В этом случае вы можете решить проблему, запустив средство устранения неполадок с записью звука, чтобы решить проблему автоматически.
- Устаревший драйвер микрофона . Эта конкретная проблема может также возникают, если вы работаете с устаревшим драйвером звукозаписи. Несколько затронутых пользователей сообщили, что проблема была решена после того, как они обновили необходимые драйверы через Центр обновления Windows или Диспетчер устройств.
- Оборудование не поддерживает усиление микрофона – Существуют определенные звуковые карты (особенно интегрированные решения), которые не позволяют повысить уровень громкости микрофона. Если этот сценарий применим, у вас не останется иного выбора, кроме как инвестировать в выделенную звуковую карту PCI..
Если вы пытаетесь решить эту конкретную проблему, у нас есть несколько методов устранения неполадок, которые помогут вам вернуть опцию усиления микрофона в окно уровней. Ниже вы найдете набор методов, которые другие пользователи в аналогичной ситуации успешно использовали для решения проблемы.
Для достижения наилучших результатов следуйте методам в том порядке, в котором они указаны. представлен. Одно из возможных исправлений, приведенных ниже, обязательно решит проблему в вашем конкретном сценарии.
Метод 1. Запуск средства устранения неполадок при записи звука
Если драйверы микрофона установлены неправильно или некоторые настройки не позволяют Windows управлять уровнями вашего микрофона, вы можете решить проблему автоматически, запустив встроенное средство устранения неполадок при записи звука. Эта утилита автоматически применит набор стратегий восстановления, которые могут просто автоматически решить проблему.
Вот краткое руководство по запуску средства устранения неполадок с записью звука:
- Нажмите клавишу Windows + R , чтобы открыть диалоговое окно «Выполнить». Затем введите « ms-settings: Troubleshoot », чтобы открыть вкладку устранения неполадок в приложении Настройки .
- Внутри Вкладка Устранение неполадок , прокрутите вниз до вкладки Найти и исправить другие проблемы и нажмите Запись звука . Затем нажмите Запустить средство устранения неполадок .
- Дождитесь завершения страницы первоначального анализа, затем выберите микрофон , который вы у вас возникли проблемы, нажмите
- Дождитесь завершения расследования, затем нажмите Применить это исправление , если найдена подходящая стратегия восстановления.
- После завершения процедуры перезагрузите компьютер и посмотрите, решена ли проблема после завершения следующего запуска.

Метод 2: изменение порта, используемого для подключения микрофона
Неправильно настроенный порт микрофона может также сделайте эту опцию недоступной. Как оказалось, эта опция может быть недоступна в вашем случае, пока вы не измените другой порт.
Несколько затронутых пользователей сообщили, что опция усиления микрофона начала появляться на вкладке Уровни после того, как физически отключение микрофона от подключенного порта и подключение его к другому.
Затем, если вы используете драйвер Realtek, вы получите подсказку, предлагающую идентифицировать подключенное устройство. В этом случае установите флажок, связанный с Mic In , и нажмите Ok , чтобы сохранить изменения.
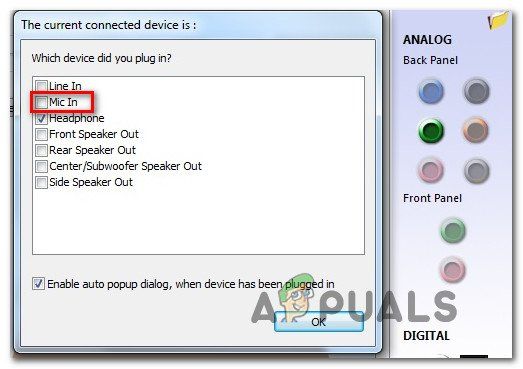
Если этот метод неприменим или не позволяет вернуть усиление параметров микрофона, перейдите к следующему способу ниже..
Метод 3: Обновление всех драйверов Windows и звука
Несколько пользователей сообщили, что проблема была решена после того, как они установили все ожидающие обновления Windows и затем использовали Диспетчер устройств , чтобы обновить драйвер микрофона. Имейте в виду, что вы можете решить проблему после установки всех ожидающих обновлений, если у вас есть ожидающее обновление для ваших записывающих устройств.
Вот краткое руководство по установке всех ожидающих обновлений Windows и обновлению звуковых драйверов:
- Нажмите клавишу Windows + R , чтобы открыть диалоговое окно «Выполнить». Затем введите « ms-settings: windowsupdate » и нажмите Enter , чтобы открыть вкладку Центр обновления Windows в Обновление и безопасность меню настроек.
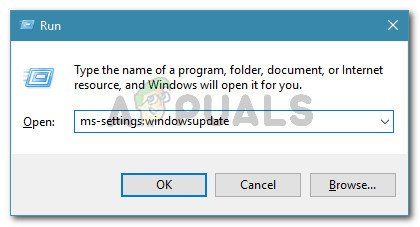
- На экране Центра обновления Windows нажмите Проверить наличие обновлений , затем следуйте инструкциям на экране, чтобы установить все ожидающие обновления Windows. Если вам будет предложено перезапустить перед завершением каждой установки, сделайте это и обязательно вернитесь в это меню после завершения следующего запуска, чтобы убедиться, что все обновления установлены.
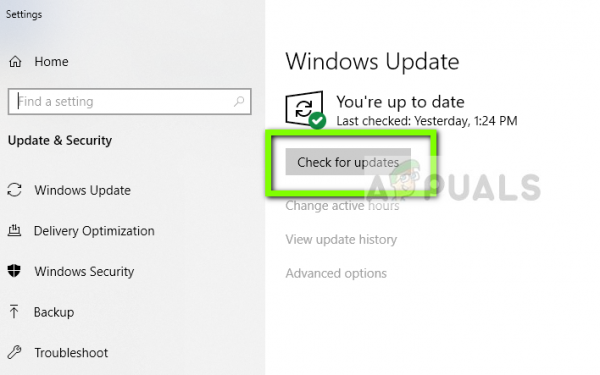
- Если параметр« Уровни микрофона »по-прежнему отсутствует, перейдите к шагам ниже, чтобы обновить драйвер микрофона.
- Нажмите Клавиша Windows + R , чтобы открыть диалоговое окно Выполнить . В поле запуска введите « devmgmt.msc » и нажмите Enter , чтобы открыть Диспетчер устройств.
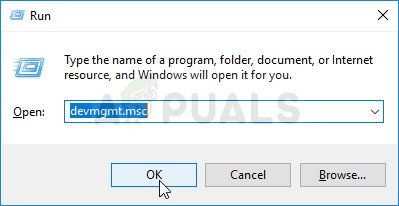
- Внутри диспетчера устройств, разверните раскрывающийся список меню, связанное с аудиовходами и выходами . Затем щелкните правой кнопкой мыши устройство с микрофоном и выберите Свойства .
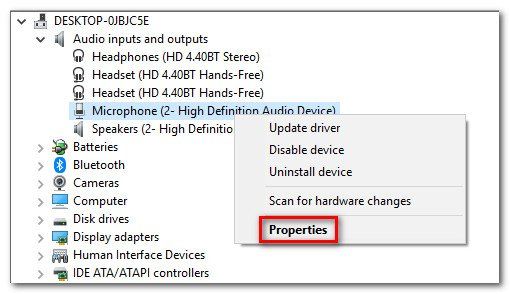
- На экране свойств вашего микрофона перейдите на вкладку Драйвер и нажмите Обновить драйвер .
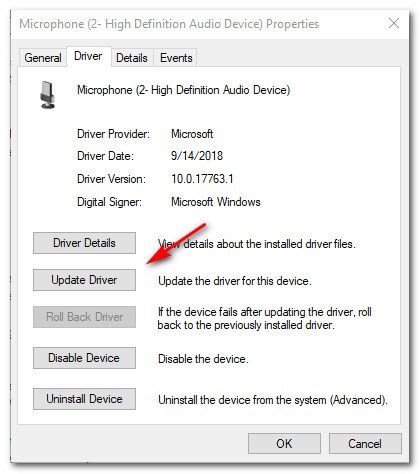
- На следующем экране нажмите Автоматический поиск обновленного программного обеспечения драйвера .
Примечание. Для правильной работы этого шага вам потребуется стабильное подключение к Интернету.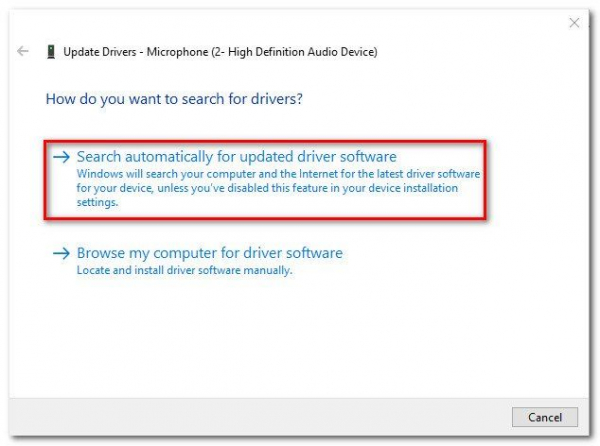
Примечание. Если вы используете специальную звуковую карту, мы рекомендуем вам загрузить и установить последнюю версию драйвера с веб-сайта производителя.
- Если обнаружена новая версия драйвера, следуйте инструкциям на экране, чтобы установить ее на свой компьютер. После завершения процесса перезагрузите компьютер и посмотрите, устранена ли ошибка..
Если вы следовали этому методу, а параметр «Усиление микрофона» по-прежнему недоступен в разделе «Уровни», перейдите к следующему методу ниже.
Метод 4: Покупка звуковой карты PCI
Если вы следовали всем другим методам, указанным выше, безрезультатно, весьма вероятно, что вам нужно будет вложиться в новую звуковую карту PCI, чтобы получить возможность повышения уровня громкости вашего микрофона.
Наличие у вас параметра «Усиление микрофона» на вкладке «Уровни» определяется драйвером вашей звуковой карты. Windows 10 теперь способна различать звуковые драйверы и исключать определенные параметры, если требования не выполняются. Эта опция есть в большинстве новейших интегрированных звуковых карт, но не во всех.
Если у вас есть для этого средства, самый быстрый способ решить эту проблему – приобрести звуковую карту PCI. Все они будут либо включать проприетарное программное обеспечение, либо разблокировать опцию усиления микрофона в меню Windows, что позволит вам увеличить громкость микрофона до более высокой громкости.
Как увеличить громкость микрофона в Windows
Если вы следовали приведенным выше методам восстановления по порядку, мы предполагаем, что один из них повторно включил параметр «Усиление микрофона» на панели «Уровни». Если этот сценарий применим, мы создали руководство, которое поможет вам изменить уровень Microphone Boost .
Вот что вам нужно сделать:
- Нажмите клавишу Windows + R , чтобы открыть диалоговое окно Выполнить . Затем введите « mmsys.cpl » и нажмите Enter , чтобы открыть окно Sound .
- На вкладке Звук нажмите вкладку Запись , выберите микрофон, громкость которого вы планируете увеличить, и выберите Свойства.
- На экране Свойства микрофона перейдите на вкладку Уровни , и вы должны можно настроить ползунок Microphone Boost по своему усмотрению.