
Оперативная память, как тесно связанный с процессором компонент, является одной из наиболее важных частей компьютера. Именно в ней хранятся актуальные данные запущенных приложений, к которым в первую очередь обращается процессор. Сбои в ОЗУ (оперативном запоминающем устройстве) мгновенно ведут к неполадкам в работе системы.
Но что делать, если подозрения в ошибках падают на оперативную память, и как вообще убедиться в наличии сбоев именно в её работе?
Основные симптомы ошибок оперативной памяти
Выявление ошибок в случае неполадок оперативной памяти представляет собой довольно сложную ситуацию. Основные признаки сбоев в работе могут быть легко отнесены ко многим другим компонентам нашего компьютера – например, долгие загрузки, потерю файлов или нестабильную работу системы можно легко списать на перебои в работе жёсткого диска или перегрев комплектующих.

Ошибки в ОЗУ ни к чему хорошему не приводят.
Тем не менее, некоторые из ошибок являются особенно характерными именно для оперативной памяти. Среди них – синий «экран смерти», также известный как BSOD, и нехарактерные для обычной работы сигналы материнской платы – короткое или длинное пищание. В последнем случае тревогу бьёт внутренняя система BIOS, а по продолжительности сигнала можно узнать о характере произошедшей ошибки.
Значение сигналов, подаваемых материнской платой, различно у моделей разных производителей. Так, например, выглядит таблица сигналов на платах Dell (цифры – количество сигналов, тире – пауза между ними).

Придётся вслушиваться – и никак иначе.
Но ошибки BIOS чаще всего проявляются только при действительно критических сбоях, не позволяя выявить потенциально опасные и нестабильные компоненты до появления первых проблем. В таком случае стоит обратиться к программным средствам диагностики памяти.
Как проверить ОЗУ с помощью системного средства диагностики памяти Windows 10
Среди утилит Windows можно найти специальное решение для проверки оперативной памяти – «Средство проверки памяти Windows». Утилита позволяет получить краткую сводку об ошибках в установленных на компьютере компонентах памяти Windows.
Принцип работы утилиты крайне прост – система записывает и мгновенно считывает данные с файловой системы памяти, повторяя этот процесс несколько раз. Если в работе планки действительно есть ошибки, то они легко выявятся из-за сбоя в процессе теста.
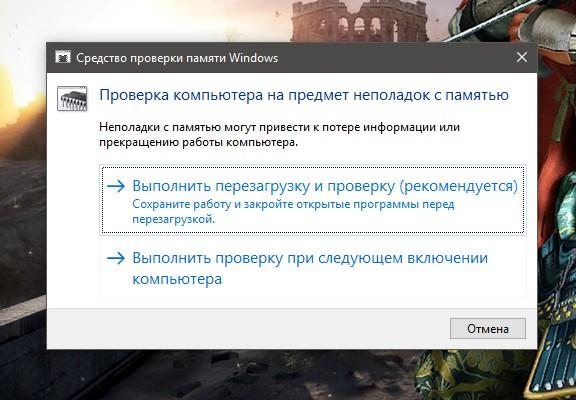
Проверим оперативную память стандартной утилитой.
Чтобы использовать эту надстройку, сделаем следующее:
- Откроем меню «Поиск», найдём и запустим утилиту «Средство проверки памяти Windows», либо зажмём сочетание Win + R и в новом окне введём строку «mdsched», а затем нажмём на кнопку «ОК».
- Дождёмся появления окна утилиты. Из двух вариантов выберем подходящий: «Выполнить перезагрузку и проверку» – сразу же перезапустить систему и начать диагностику, «Выполнить проверку при следующем включении компьютера» – создать отложенную задачу (проверка начнётся после ручного перезапуска компьютера).
- В любом случае после перезагрузки мы увидим интерфейс, отображающий состояние проверки. Дожидаемся окончания проверки и ни в коем случае не прерываем процесс – это может привести к дополнительным неполадкам в работе системы.
Также при работе с тестом можно использовать дополнительные настройки. Для получения соответствующего меню достаточно нажать F1 во время проверки. Среди настраиваемых опций:
- Тип проверки — базовый, обычный или широкий.
- Разрешение или запрет на использование кэша.
- Количество проходов теста – в пределах 15. Полезная настройка, в случае если подозрение падает на сбои при длительной работе с памятью.
После завершения проверки компьютер продолжит загрузку системы в штатном режиме. Данные о результатах теста появятся в виде уведомления после запуска Windows. Если этого не произошло – обратимся к утилите «Просмотра событий». Для этого:
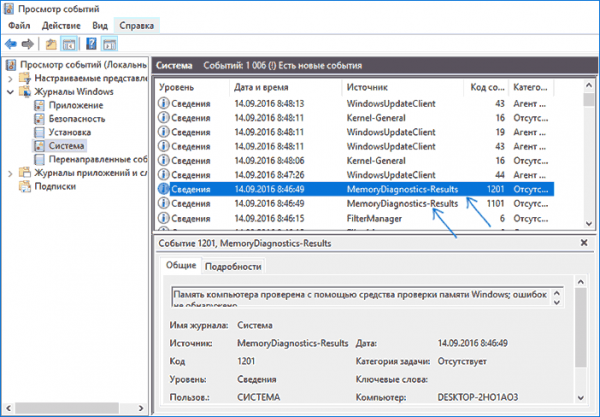
Проверяем отчёты о работе программы.
- Найдём и запустим утилиту, введя ее название в меню «Поиск».
- В окне программы обратимся к левой панели. Откроем вкладки «Журналы Windows» и «Система».
- В списке новых событий найдём результаты проверки: они отмечены как «MemoryDiagnostics-Results» во вкладке «Источники». Отчёт будет отображён в нижней части окна: например, «Память компьютера проверена с помощью средства проверки памяти Windows; ошибок не обнаружено».
.
Проверка оперативной памяти с помощью Memtest86+
Стандартная утилита от Microsoft позволяет выявить сбои в работе ОЗУ, но некоторые особенности её использования могут выступить серьёзной помехой для пользователей – например, крайняя лаконичность получаемых отчётов и настроек проверки. В этом случае на помощь приходят аналоги от сторонних разработчиков. Рассмотрим наиболее популярный и удобный в использовании вариант от PassMark Software.
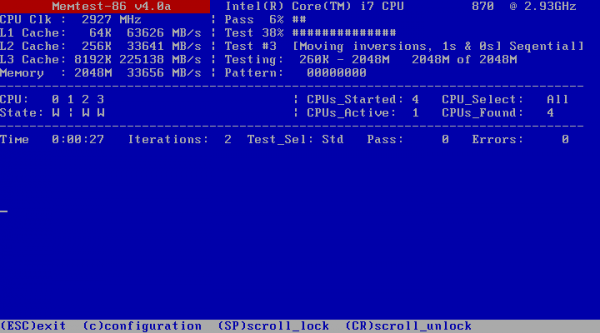
Подпись – Если не вглядываться в стиль интерфейса, с удобством и точностью отчета тут всё на высоте.
Memtest86+ — безусловный лидер среди подобных программ, рекомендуемый к использованию без каких-либо сомнений. Программа представляет собой самодостаточное средство диагностики, не требующее наличия установленной Windows для использования. Отличное решение для проверки как новых, так и старых систем на возможные неисправности.
Для использования потребуется внешний носитель – CD/DVD диск или Flash-накопитель. Для установки потребуется выполнить несколько шагов.
Установка на CD/DVD-диск
В случае использования дисков, мы загрузим ISO образ программы. Его необходимо установить либо с помощью штатных средств Windows, либо при помощи любой сторонней утилиты для записи. Рассмотрим на примере программы Small CD-Writer:
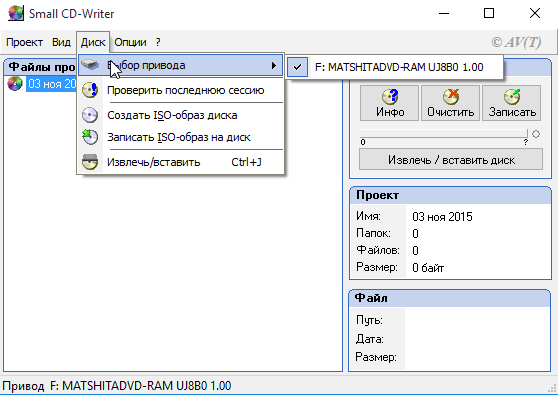
Запишем наш образ на диск.
- Вставим используемый диск и откроем программу. Если диск не является пустым, нажмём на кнопку «Очистить» в правой части экрана.
- В верхней панели выберем пункты «Диск» и «Записать ISO-образ на диск». Указываем путь к загруженному ISO файлу и начинаем запись.
Установка на флешку (альтернативный вариант)
При использовании Flash-диска достаточно просто распаковать загруженный архив любой подходящей утилитой (например, 7-zip) и запустить установочный файл вида «Memtest86+ <номер версии> USB Installer.exe».
В новом окне укажем путь к нашей флешке и поставим галочку у пункта «We will format as Fat32». Все данные, содержащиеся на диске, будут безвозвратно удалены – не забудем скопировать в надежное место все нужные файлы с флешки перед началом.
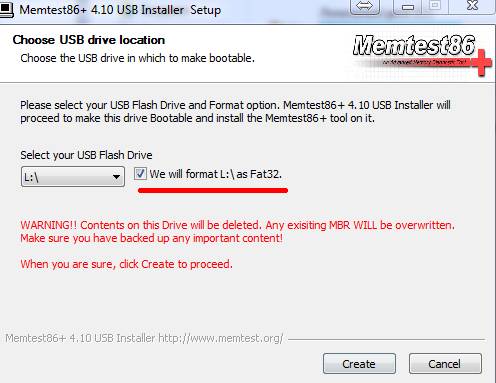
Запишем программу на флешку в несколько действий.
После выбора нужных настроек нажмём на кнопку «Create» и дождёмся окончания установки.
После загрузки системы на любой из наших носителей запустим программу через BIOS, указав наш диск при включении компьютера. Процесс запуска может отличаться на разных системах, но суть остаётся той же.
Процесс проверки
Сразу после загрузки Memtest автоматически начнёт проверку – нам остаётся лишь дождаться окончания процесса, либо же проконтролировать его прохождение с изменением конфигурации (доступно по нажатию кнопки «с»).
По умолчанию программа выполняет 9 циклов проверки на каждой плашке ОЗУ, так что процесс может затянуться надолго – около восьми часов на каждую. Прогресс можно отследить в верхней правой части экрана:
- Первая строка – прогресс выполнения всей проверки RAM.
- Вторая – ход текущего теста.
- Третья – номер выполняемого цикла.
В центральной части отображаются сведения о тесте – разделы «Pass» и «Errors» указывают на количество пройденных циклов и встреченных ошибок.
В любом случае, по завершении проверки будет выведен краткий отчёт в виде «***Pass complete, <no/1/2/5/…> errors, press Esc to exit ***». Перед «errors» указано число ошибок – если значение равно нулю, результат «no», в иных случаях – смотрим на цифры.
Зависания в процессе теста или появление ошибок (выделяются красным) также свидетельствуют о неполадках с ОЗУ.
Что делать, если найдены ошибки оперативной памяти
Если при использовании любой из приведённых утилит вы получили отчёт о найденных ошибках – значит, ваша ОЗУ действительно имеет серьёзные неполадки в работе. К сожалению, в случае серьёзных повреждений восстановление плашек не является возможным, но есть несколько универсальных способов для решения помех на физическом уровне.
В первую очередь, при наличии каких-либо сбоев, стоит разобрать и прочистить компьютер от пыли, убедившись, что все компоненты хорошо закреплены и не имеют каких-либо физических деформаций. Стоит особенно внимательно и аккуратно очистить как сами плашки оперативной памяти, так и соответствующие разъёмы на материнской плате. Очищать плашки ОЗУ лучше всего обычным ластиком — протрите сами контакты и удалите остатки резины после чистки.

Вот до такого лучше не доводить.
Если плашки ОЗУ повреждены физически в любой форме (присутствуют царапины, сколы или даже трещины), ремонт не представляется возможным. Единственное решение в таком случае – замена ОЗУ, самостоятельно или в сервисном центре, который занимается заменой оперативной памяти .
