
Сегодня у нас очередная статья для дизайнеров и художников. И в этот раз мы будем разбирать функционал Photoshop.
Как увеличить контрастность изображения, быстро создать маску, удалить фон, самостоятельно настроить фильтр для фотографии не тратя лишнего времени на ручную работу? Все это можно легко сделать, если научиться правильно работать с каналами. Расскажем обо всем подробнее в нашем гайде по Photoshop.
Что такое каналы. Немного теории
Каналы в Photoshop — это три базовых слоя: красный, зеленый и синий. Из этих цветов строятся все остальные известные нам цвета.
Находятся они в соседней вкладке со слоями:
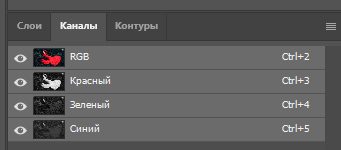
Всего их четыре: RGB или мастер-канал, Красный, Зеленый и Синий каналы.
Когда активирован мастер-канал, то есть все каналы видимы, мы видим картинку такой, какая она есть:
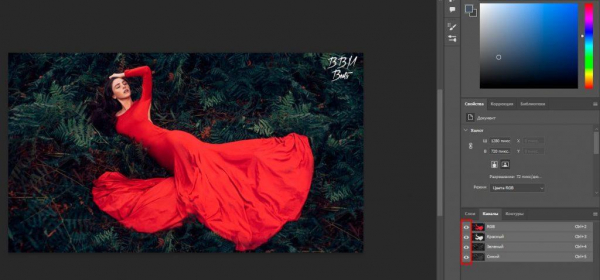
Если мы активируем, например, только красный канал, то картинка превратится в черно-белую. Черный и белый цвета показывают нам, где много, а где мало красного цвета. Белым отображается красный цвет:
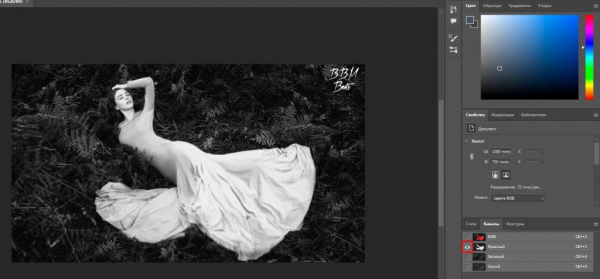
Аналогичным образом, работает зеленый канал. Видите, там где трава зеленее, она становится светлее:

Также обратите внимание на цветовые режимы. Их существует несколько. В работе с Фотошопом самыми основными являются RGB и CMYK. Первый создается посредством комбинаций из красного, зеленого и синего цветов, собственно о нем мы уже рассказали выше. Этот режим подходит для цифровых изображений.
Если речь идет о печати, то вам следует использовать CMYK. Здесь каналов будет больше, Он состоит из Цианового, Пурпурного, Желтого и Черного цветов.
Первый режим адаптирован под отображение на мониторах, а второй под краски цветных принтеров.
Как работать с каналами
Итак, что такое каналы и где они находятся, мы разобрались. Теперь узнаем, как же с ними работать. Рассказывать мы будем на примере RGB режима, наиболее востребованного в web-дизайне. Но если вы работаете со CMYK эта инструкция также вам подойдет.
Коррекция контраста
Чтобы осуществить коррекцию контраста, используя каналы, просто зайдите в Изображение — Коррекция — Кривые.
Здесь в появившемся окне выберите один из трех каналов. Таким образом, вы сможете менять контрастность только в одном из каналов.
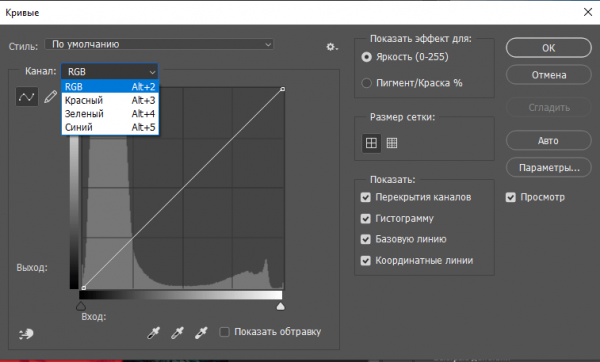
Например, мы хотим увеличить контрастность растений. Для этого заходим в зеленый канал и выбираем инструмент «Палец»:
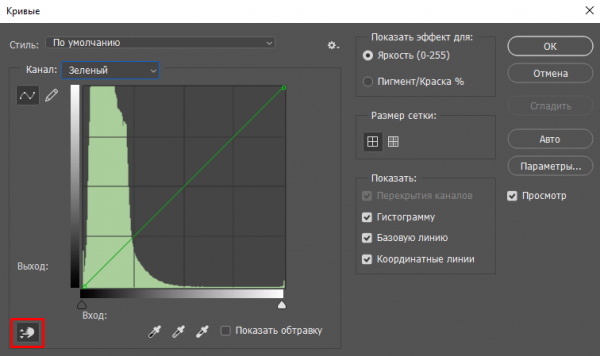
Теперь наводим мышкой на наиболее яркую травинку и кликаем правой кнопкой на ней. На нашем графике появилась точка:
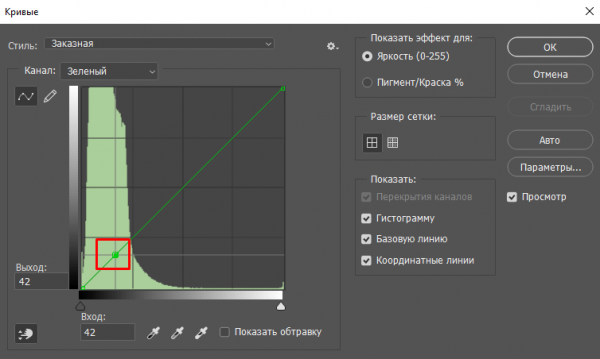
Захватив эту точку мышью и двигая полоску, мы будем регулировать контрастность.
Например, подняв точку немного вверх на графике мы сделаем траву светлее и зеленее. Чем сильнее мы поднимаем точку, тем менее естественными становятся цвета, но чем меньше расстояние смещения, тем более тонкая настройка у нас получается.
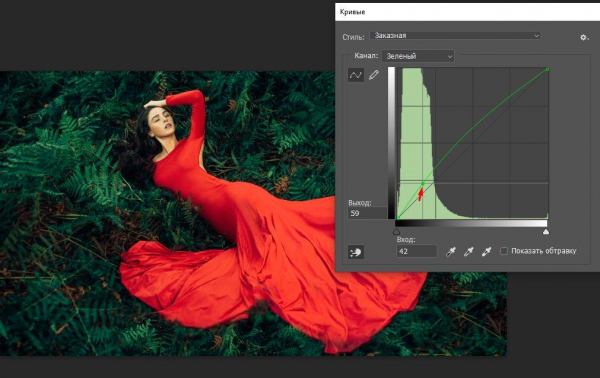
Мы видим, что лицо нашей героини стало немного зеленоватым, как и платье, поэтому теперь мы идем на красный канал, выбираем при помощи инструмента «Палец» самую светлую часть лица и двигаем появившуюся точку, в нужном нам направлении.
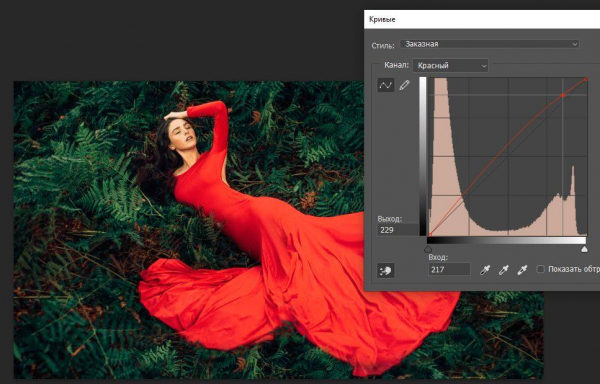
Как видим, теперь цвета изображения стали более естественными. Таким образом, вы можете отрегулировать контрастность в каждом канале, чтобы придать вашей фотографии тот контраст, который вы желаете. Здесь уже начинается сфера ваших личных экспериментов и творчества.
С каждым каналом можно работать и другим способом, меняя контрастность и цветность через Изображения — Коррекция.
Вот, например, мы уменьшили контрастность и увеличили яркость в красном канале, выделив его и зайдя в настройки.
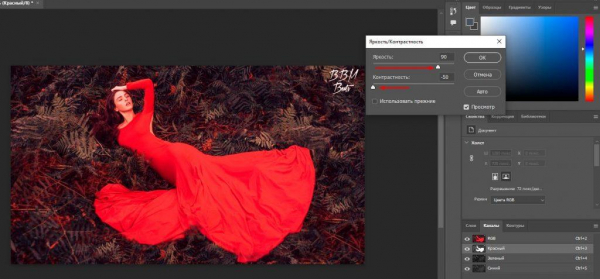
Как видим, красный цвет стал более насыщенным и немного «съел» остальные цвета.
Цветокоррекция
Мы можем сделать цветокоррекцию. Для этого заходим в Слои и выбираем вот эту иконку:
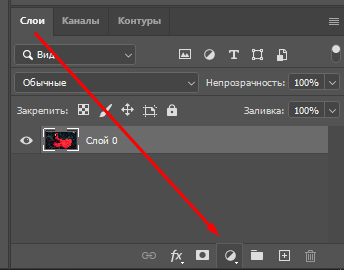
Во всплывающем окне выбираем «Микширование каналов»:
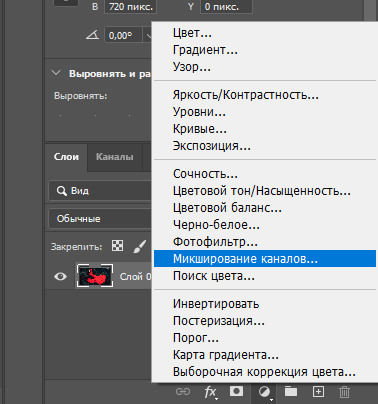
Теперь мы можем переключаться между каналами, в пункте «Целевой канал»:
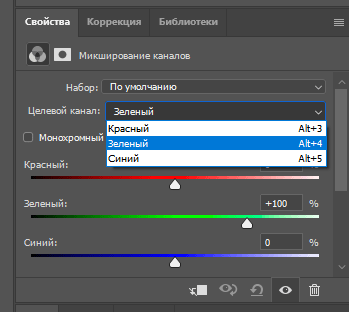
Выбрав канал, двигайте ползунки и настраивайте цветность так, как вам необходимо.
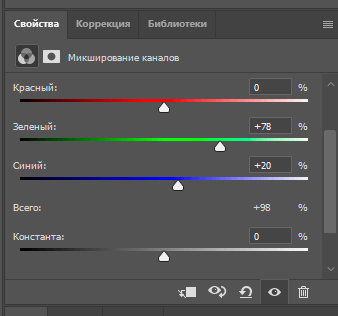
Обратите внимание, что внизу находится пункт «Всего» — это общее количество цветов в канале. Чтобы не «испортить» изображение, старайтесь, чтобы эта сумма не превышала 100%. При превышении 100% рядом с числом появится ярлычок в виде восклицательного знака:
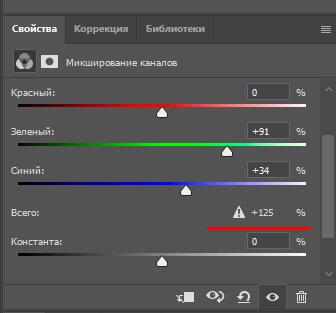
Но тут, конечно, все зависит от выбранной вами фотографии или вашей художественной задачи.
Вот пример того, что можно сделать. Я немного покрутил ползунки на всех каналах и превратил красное платье в розовое, а растениям вокруг придал более выраженный зеленый оттенок:
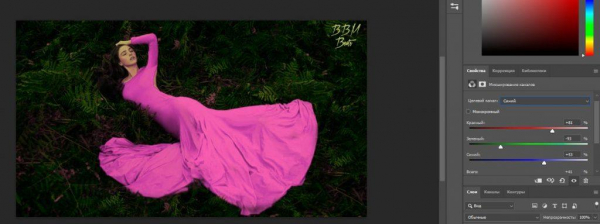
Черно-белое фото
При помощи каналов вы можете тонко настроить черно-белое изображение, так как вам это необходимо. Для этого зайдите в «Микширование каналов» (см. выше, как это сделать) поставьте галочку в пункте «Монохромный» и далее настраивайте ползунки цветов, так как вам это необходимо.
У меня получилось черно-белое изображение с насыщенным черным платьем:
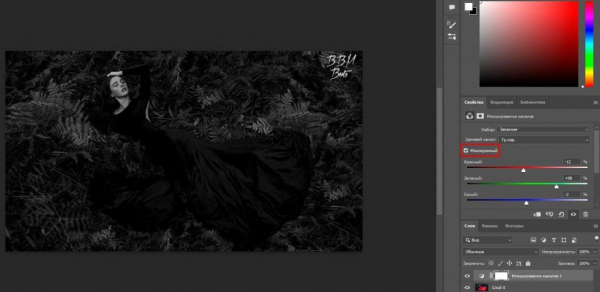
Если вы хотите получить такое же изображение, как в дефолтных каналах, которое вы могли видеть выбрав один из них в меню «Каналы», находящемся рядом со слоями, например вот такое с белым платьем:
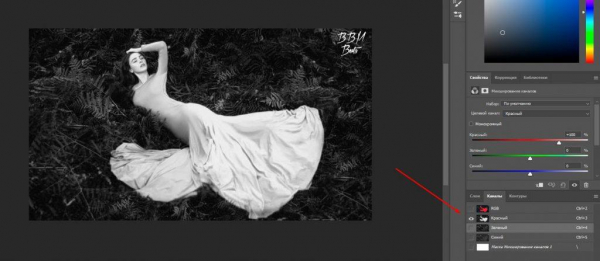
вам нужно просто поставить ползунок на 100% в тот канал, который вам понравился (в нашем случае, это будет красный канал), а остальные выставить на ноль:

Как видим, у нас получилось то же самое изображение.
Удаление фона
В старых версиях Photoshop эту процедуру можно было сделать при помощи масок. В новых есть возможность делать это автоматически. Если у вас старая версия, то следуйте инструкции ниже.
Для начала дублируем базовый слой. Это можно сделать кликнув по нему правой кнопкой мыши и во всплывающем окне выбрать «Создать дубликат слоя»:
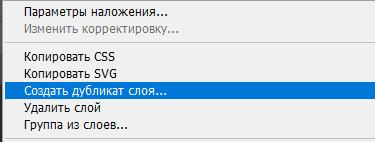
Теперь зайдите в «Каналы» и выберите тот, в котором фон наиболее сильно отличается от фигуры. В нашем случае, это опять же красный канал, потому, что фигура дамы в платье становится белой, а растения на заднем плане уходят в черноту.
Теперь перетащите выбранный канал на ярлычок с кнопкой «+»:
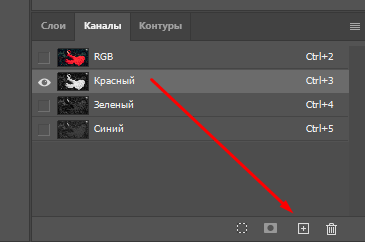
У нас появилась его копия. Выбираем ее и идем настраивать «Уровни» по пути, показанному на скриншоте:
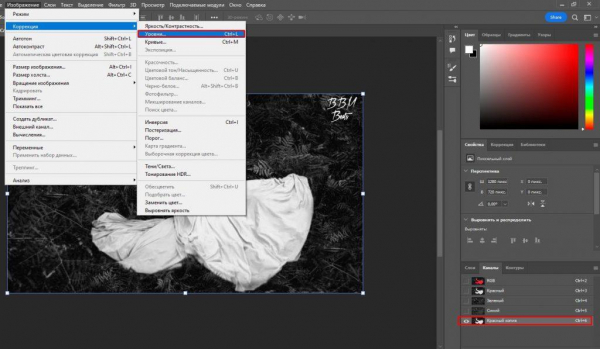
Здесь нам нужно еще больше увеличить контрастность изображения. Для этого сдвигаем черный и белый ползунки ближе к центру графика:
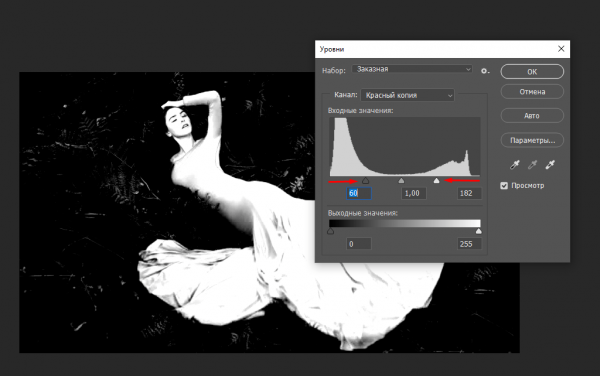
Теперь, выбрав отредактированный канал нажмите на ярлык с кругом внизу:
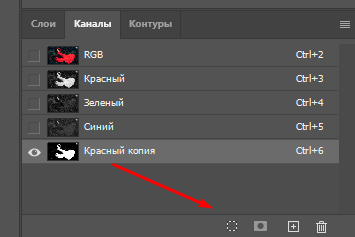
Теперь переходим во вкладку «Слои», выбираем созданную нами ранее копию, сняв значок видимости с оригинала и добавляем слой-маску нажатием вот этой иконки:
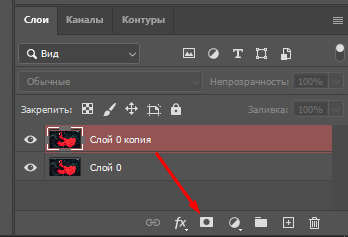
Вот, что мы получили:
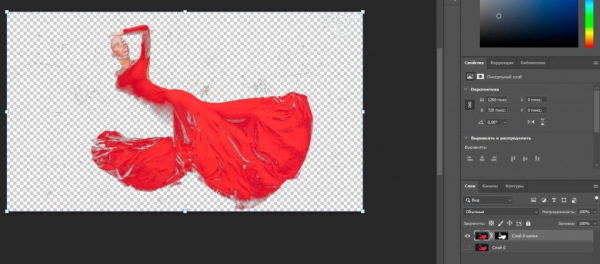
Если же у вас более свежая версия Фотошопа, то все намного проще.
Выделяем нужный нам слой, заходим во вкладку «Свойства», раскрываем пункт «Быстрые действия» и выбираем «Удалить Фон»:
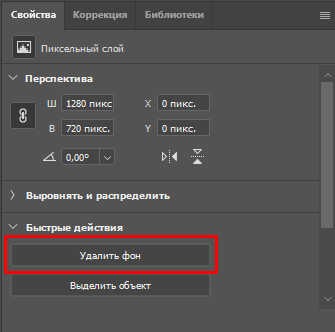
Вот, что у нас получилось:

Но это не значит, что предыдущий способ вам больше никогда не понадобится, если вы используете свежую версию программы. Дело в том, что с его помощью можно создавать различные маски, которые вы сможете использовать при работе. Это очень актуально, например, тогда, когда вам нужно изменить цвет каких-то отдельных фрагментов фотографии.
