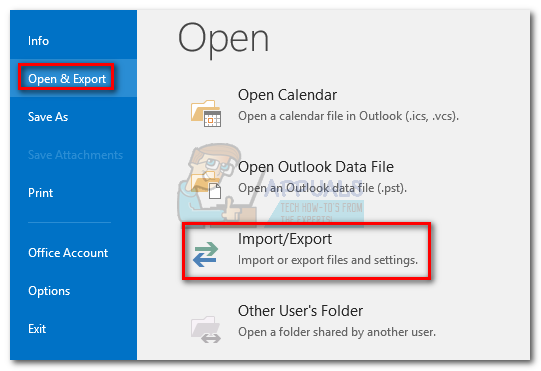Электронная почта находится в центре общения между представителями организации. Пользователи, которые тратят большую часть своего рабочего дня на отправку электронных писем и организацию встреч, могут подтвердить, насколько важно хранить безопасную копию ваших электронных писем. Если ваша работа связана с Microsoft Outlook, вы можете сделать резервную копию файлов приложения (электронной почты, контактов, календарей и т. Д.) В безопасном месте.
Если вы делаете периодические резервные копии, перемещение на новый компьютер или новую учетную запись Outlook не составит труда. Более того, наличие резервной копии Outlook устранит риск потери данных и позволит вам сохранить надежный автономный архив электронной почты.
К счастью для пользователей, резервное копирование данных приложения Outlook стало намного проще, начиная с Office 2010. Вместо того, чтобы беспокоиться о множестве папок, ваша резервная копия будет храниться в одном файле. Это позволит вам с минимальными усилиями импортировать файл PST на другой компьютер.
Чтобы еще больше упростить процесс, мы создали полное руководство по резервному копированию всех ваших электронных писем, контактов, календарей и т. Д. задачи и некоторые настройки приложения. Если вы переходите на новый компьютер, обязательно ознакомьтесь со вторым руководством по импорту резервных копий Outlook.
Примечание. Приведенные ниже руководства совместимы с Outlook. 2010, Outlook 2013 и Outlook 2016.
Как экспортировать файл резервной копии Outlook
- Для резервного копирования ваши файлы в Outlook 2016, 2013 – откройте меню Файл , затем нажмите Открыть и экспортировать (в левом меню). Теперь нажмите Импорт/экспорт.
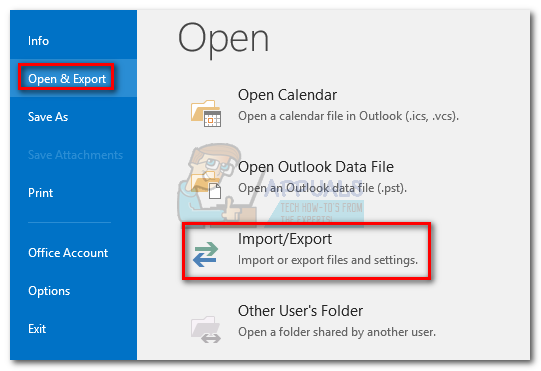
Примечание.
В Outlook 2010 – Перейти в Файл> Параметры> Дополнительно> Экспорт.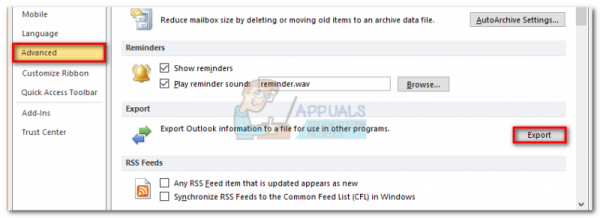
- Нажмите Экспорт файла , чтобы выделить его, а затем нажмите Далее .
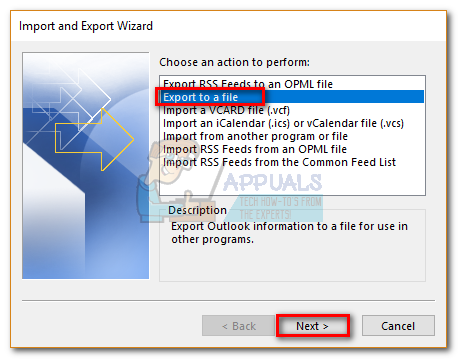
- Выберите Файл данных Outlook (.pst) и снова нажмите Далее .
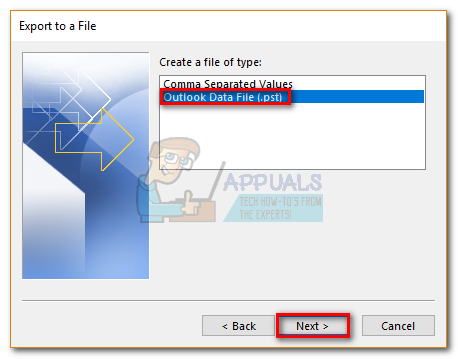
- На этом экране вам нужно будет выбрать, какие папки и файлы вы хочу сделать резервную копию. Если у вас еще нет резервной копии, рекомендуется создать полную резервную копию всех ваших файлов. Для этого щелкните адрес электронной почты, связанный с вашей учетной записью, чтобы выделить его, и убедитесь, что установлен флажок рядом с Включить подпапки . Нажмите Далее , чтобы продолжить.
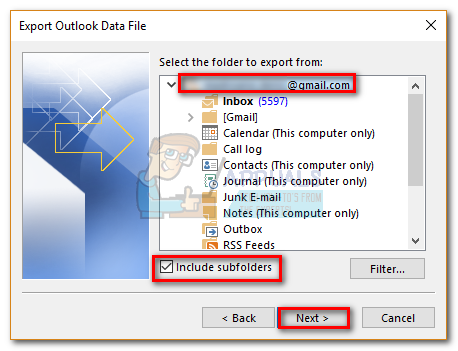
Примечание: Если вы хотите создать резервную копию определенных данных, выберите конкретную папку и нажмите Далее , но убедитесь, что вы не отметили Включить подпапки . Если вы хотите применить к резервной копии еще больше фильтров, вы можете использовать кнопку Фильтр .. Вы можете выполнять выборочное резервное копирование на основе слов, местоположений или часовых поясов.
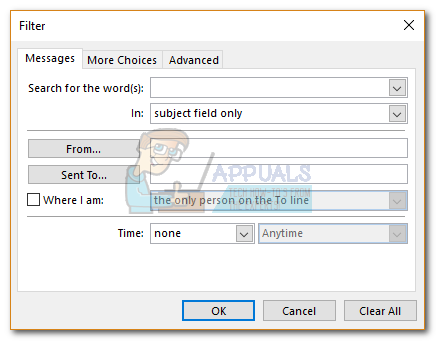
- Использовать кнопку Обзор , чтобы указать путь, по которому вы хотите создать резервную копию. Вы также можете дать ему собственное имя. Если вы хотите избежать дублирования, выберите Заменить дубликаты экспортированными элементами и нажмите Готово .
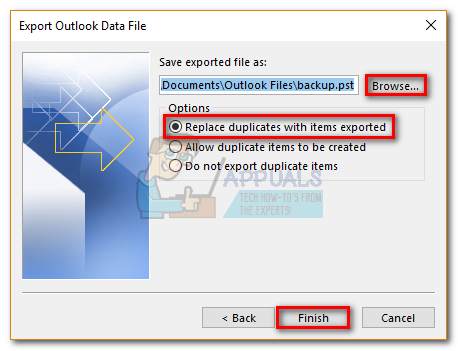
- Если у вас есть конфиденциальная информация в резервной копии, лучше всего установить пароль на этом этапе.
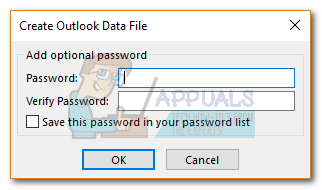
- В зависимости от объема имеющейся информации процесс может занять более 5 минут.
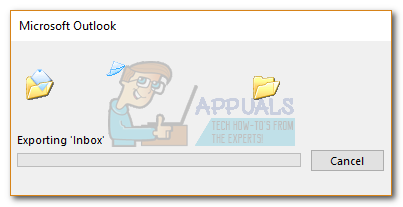
Вот и все! Вы успешно создали резервную копию данных Outlook.
Как импортировать файл резервной копии PST
Сохранить в Имейте в виду, что резервный файл PST имеет те же свойства, что и любой другой файл. Это означает, что вы можете свободно перемещать его на своем компьютере или скопировать на внешний диск или переместить на другой компьютер. Еще одна вещь, которую следует учитывать, – это то, что этот файл PST не является живым файлом. Это означает, что он не будет обновляться новыми электронными письмами, контактами и информацией календаря после его создания. Outlook хранит обновленный файл PST в Документы> Файлы Outlook . Но поскольку он хранится локально, он может сломаться из-за различных факторов.
Теперь, когда вы сделали резервную копию Outlook, вот как их импортировать на новый компьютер.
Примечание. Приведенное ниже руководство будет работать в Outlook 2016, Outlook. 2013 и Outlook 2010.
- В главном окне Outlook разверните вкладку Файл и выберите Открыть и экспортировать в меню справа.
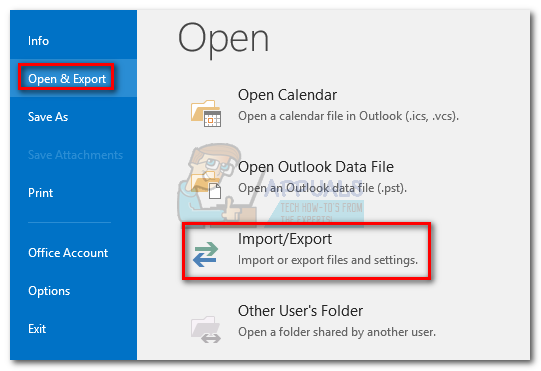
Примечание. В Outlook 2010 перейдите в Файл> Открыть> Импорт.
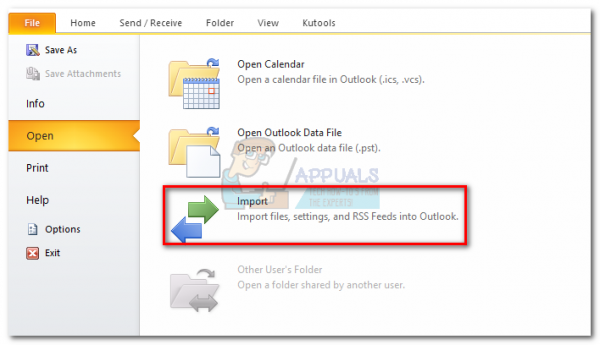
- Выберите Импортировать из другой программы или файла , затем нажмите Далее .
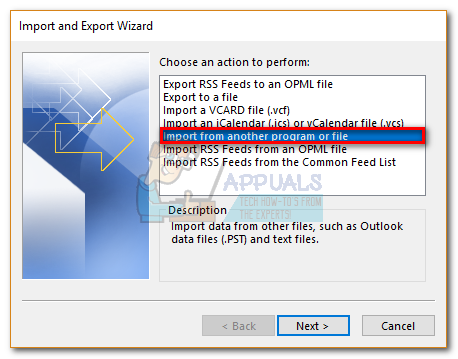
- Затем выберите Файл данных Outlook и нажмите Далее .
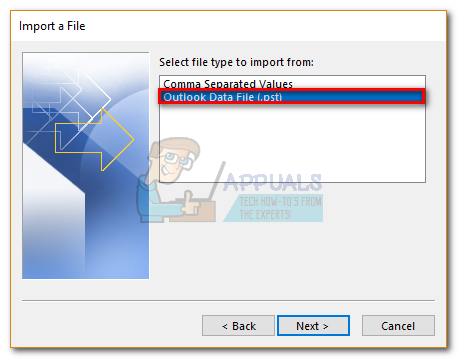
- В В следующем окне нажмите кнопку Обзор , чтобы перейти к файлу резервной копии. После загрузки вы можете использовать меню «Параметры», чтобы запретить дубликаты или заменить их существующими элементами. Нажмите Далее , чтобы продолжить.
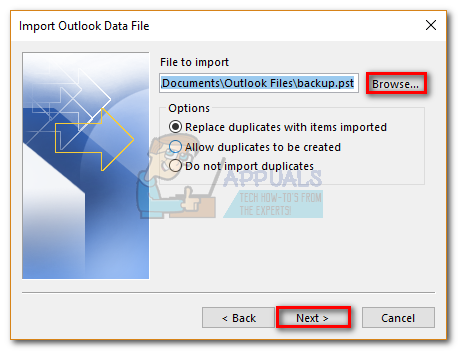
Примечание: Если резервная копия, которую вы импортируете, новее, чем текущие электронные письма, лучше Заменить дубликаты . Если он старше, используйте Не импортировать дубликаты..
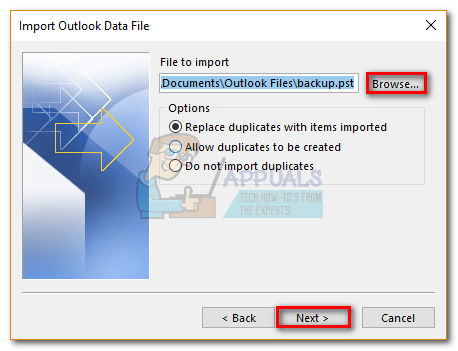
- Теперь вам нужно указать, какие папки вам нужны и где вы хотите импортировать их. Если вы хотите импортировать всю резервную копию, выберите файл данных Outlook и нажмите Готово .
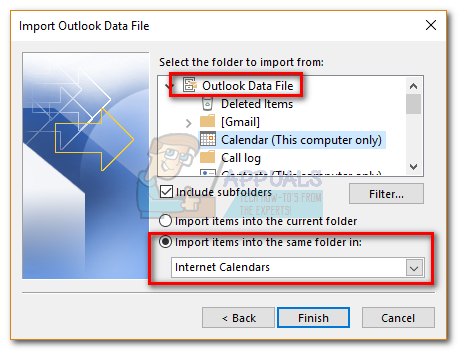
Примечание. Вы также можете выбирать и импортировать отдельные папки, как мы это делали в первом руководстве. Более того, вы можете выбрать Импортировать элементы в ту же папку в: и использовать раскрывающееся меню для выбора настраиваемой папки.
Это Это! Вы успешно импортировали резервную копию Outlook.