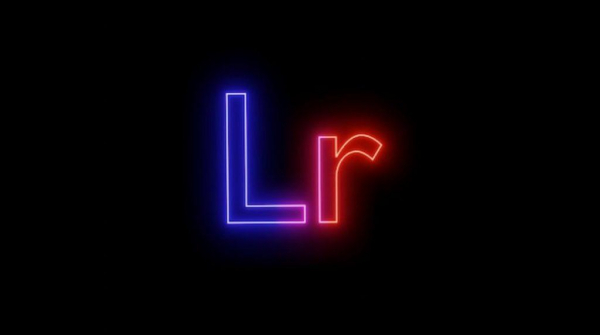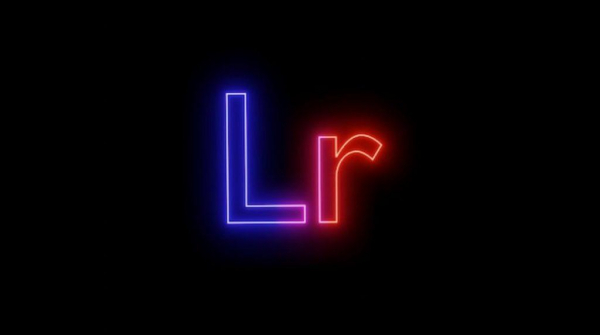
Продолжаем нашу серию статей про графические программы. В прошлой статье мы рассказывали о том, как настроить пресеты в Фотошопе, а сегодня поговорим о Лайтрум.
Пресеты — это небольшие файлы, в которых содержатся определенные настройки. Их использование существенно упрощает работу представителям творческих профессий (дизайнеров, фотографов, художников). Буквально за несколько касаний можно существенно изменить снимок. Пресеты позволяют применить фирменный стиль к сотням файлов одновременно.
Кстати, их можно создавать не только для действий, связанных с обработкой фотографий, но и, например, для того, чтобы автоматически прописывать копирайты в своих работах.
Сделать пресет можно как самостоятельно, так и скачав его на специализированных сайтах.
Как создать пресет
Для того чтобы создать пресет в Лайтруме, необходимо единожды пошагово применить все настройки, а затем сохранить все произведенные вами шаги в настройках программы.
Для начала кликните на кнопку «Develop» в списке, который находится в правой части экрана.

В левой части экрана вы увидите список пресетов. Нажмите на иконку с со значком «+» и во всплывающем окне выберите «Create Preset…»
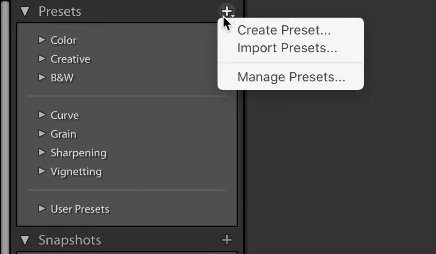
После этого перед вами откроется окно с настройками. Оставьте только те настройки, которые вы хотите применить.
Дайте пресету имя в разделе «Preset Name» и выберите группу, в которой он будет отображаться в разделе «Group», либо создайте новую группу задав ей имя.
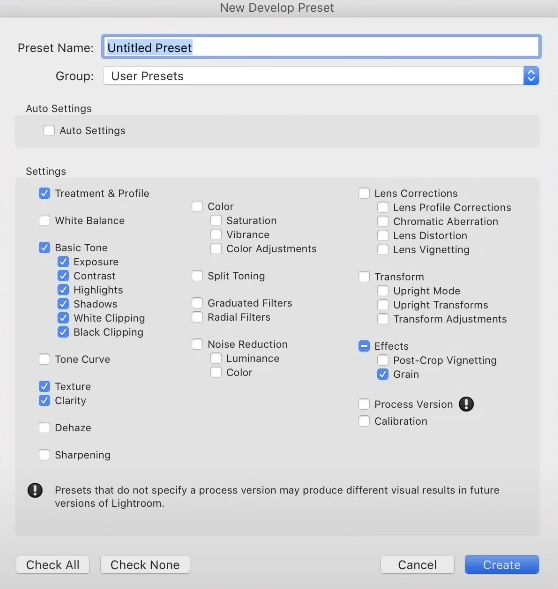
Как вы видите, в окне отображены все произведенные вами настройки. Вы можете произвольно менять флажки отключая те или иные настройки. Эти функции помогут вам точнее настроить созданный пресет: вдруг вы решили отменить какие-то шаги. Поставив галочку вы сохраняете ту или иную опцию. Если вы снимете галочку, то данная опция, при включении пресета применяться не будет. Снять все выделения сразу можно нажав на кнопку «Check None», а проставить сразу все галочки, нажав на«Check All».
После того, как вы определились с настройками пресета нажмите «Create». Теперь вы сможете использовать сохраненные настройки из папки «Presets».
По умолчанию убирается пункт «Masking». Это инструмент, который позволяет осуществлять локальные коррекции внутри овала. Для настройки мягкости используется ползунок. Далеко не всегда данный инструмент необходим. Его можно активировать в настройках. Все остальные корректировки являются стандартными.
Как установить пресет
Найти готовые бесплатные пресеты в Интернете не так уж и сложно. Существует огромное количество сайтов, где их можно скачать. Одним из самых популярных является портал Preset Heaven.
Итак, вы если вы скачали уже готовый пресет из интернета, то нам необходимо установить его в Лайтрум. Сделать это очень просто.
Для этого опять же нужно зайти раздел «Develop». Кликаете по соответствующей кнопке. В левой части экрана появляется меню для работы с пресетами.
Нажмите на «+» и выберите «Import Presets…»
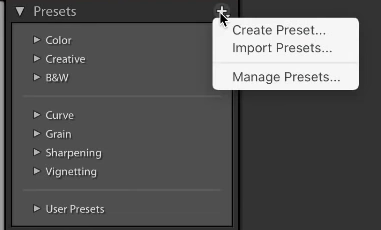
Далее необходимо открыть файл, который был скачан ранее. После этого он будет автоматически загружен в папку «Пользовательские настройки». Теперь его можно удобно активировать из меню.
Также пресеты можно переносить из Photoshop. Для этого необходимо импортировать файл, который находится в директории «…AdobeCameraRawSettings». Обе программы работают с идентичными форматами.
Как загрузить пресет
Данный функционал может понадобиться, если вы хотите поделиться своими настройками с друзьями либо знакомыми или перенести их на другой компьютер, например с домашнего на рабочий или со стационарного на ноутбук. Самые удачные варианты созданных вами пресетов можно даже попробовать продать на специализированных площадках.
Но для начала необходимо их выгрузить отдельным файлом. Вытащить настройки из недр Lightroom достаточно просто. Требуется лишь следовать простому алгоритму. В левой части откройте меню «Presets». Выберите нужные вам настройки для загрузки. Кликните на нем правой кнопкой мыши и нажмите на «Show in Explorer».
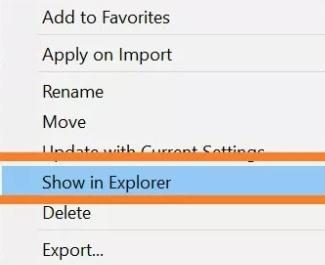
В открывшейся папке вы сможете увидеть различные пресеты. Они имеют расширение «.XMP». Их можно скопировать и использовать по собственному усмотрению. К примеру, перенести их в отдельную папку и отправить другому человеку. Делитесь файлами бесплатно или продавайте их.
Конечно, вы можете сами открыть каталог Presets через «Проводник» или любой другой файловый менеджер. В Lightroom все пресеты сохраняются в папке с дополнениями. Отыскать их можно через в Documents and Settings. В случае, если не получается найти их на компьютере, то это можно сделать через интерфейс Лайтрума. Для этого пройдите по пути «Edit» — «Catalog Settings». В открывшемся окне вы сможете увидеть путь к папке в которой лежат все ваши пресеты, а по нажатию кнопки «Show» автоматически перейдете к этой папке.
Как удалить пресет
По мере работы вы можете создать довольно большое количество пресетов, которые в итоге могут быть уже не нужны. Для удобства работы их рекомендуется удалять. Сделать это можно несколькими способами. Зайдите на панель пресетов, нажав на кнопку «Develop», выберите нужный вам пресет, кликните по нему правой клавишей мыши и выберите «Delete». Либо откройте папку, в которой хранятся пресеты и удалите вручную не нужный плагин.
Перенос пресетов
Если вы переустановили операционную систему, сменили жёсткий диск или приобрели новый компьютер, то вы сможете перенести все ваши индивидуальные пресеты него. Для того, чтобы продолжить работать без изменений вам следует перенести все исходники и индивидуальные настройки (в том числе пресеты).
Для этого просто скопируйте их из папки: Documents and Settings — «имя пользователя» — Application Data — Adobe — Lightroom — Modules на флешку и перенесите в аналогичную папку на новом компьютере или жестком диске. Таким образом вы также можете делать бэкапы своих настроек, чтобы в случае, если ваш жесткий диск будет поврежден, восстановить рабочий процесс.
Как видите, работать с пресетами в Lightroom немного проще, чем в Photoshop: большинство задач решаются в 2-3 клика. Достаточно один раз воспользоваться функционалом, чтобы разобраться в том, как все работает.