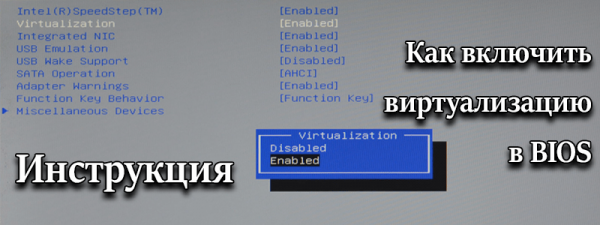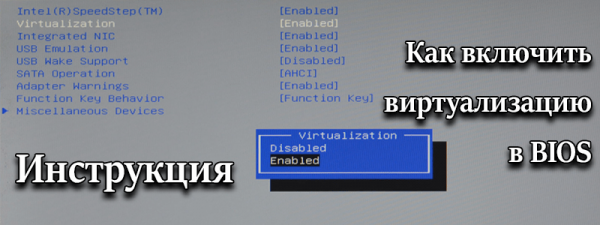
Визуализация в BIOS – специальная опция, которая чаще всего используется при работе с виртуальными машинами и различными эмуляторами. Именно она обеспечивает высокую производительность при одновременном запуске двух операционных систем на компьютере. Я расскажу о том, как включить данную функцию в BIOS различных версий.
Включение виртуализации в BIOS
Сначала необходимо убедиться в том, предусмотрена ли данная технология в компьютере или ноутбуке. Если она есть, при включении эмулятора выйдет сообщение о том, что устройство поддерживает ее и теперь будет работать быстрее. В ином случае, то есть, когда сообщения нет, вполне вероятно, что данная технология уже подключена или же компьютер ее не поддерживает.
И небольшой лайфхак: как узнать, включена виртуализация или нет. Открываю «Диспетчер задач» нажатием на комбинацию клавиш Ctrl + Shift + Esc. В новом открывшемся окне перехожу ко вкладке «Производительность». Внизу, под диаграммой, будет несколько пунктов, и среди них обязательно должна быть «Визуализация». Если стоит значение «Включено», то дальше идти не стоит, можно приступать к работе. Если нет, действуем как в нижеуказанной инструкции.
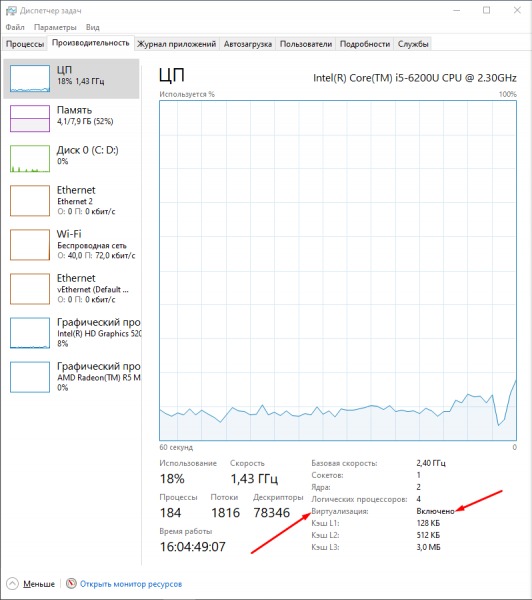
Во вкладке «Производительность» «Диспетчера задач» я проверяю, включена ли виртуализация
Как войти в BIOS
Для входа в BIOS можно использовать два метода – специальную «горячую» клавишу или настройки операционной системы Windows. В первом случае просто перезапускаю компьютер, на моменте загрузки и проверки аппаратных элементов просто жму на соответствующую клавишу. Комбинация может отличаться в зависимости от производителя и модели ноутбука/материнской платы. К примеру, F1, F2, F3, F12, Esc, Del, и это еще не все возможные варианты. См. также: как зайти в BIOS на Windows 10.
Dell, Gigabyte
В данных версиях параметр Virtualization находится в разделе «Advanced». Перехожу к нему, нахожу соответствующую строчку и переключаю ее значение на «Enabled», то бишь активирую ее. Если увидите также параметр VT-d, то его также советуют включить.
HP, Asus, Acer
На ноутбуках и системных платах Hewlett-Packard (HP) найти нужную опцию можно во вкладке «System Configuration». Далее действия просты – перехожу к ней, нахожу пункт «Virtualization Technology» и перевожу его со значения «Disabled» на «Enabled».
Другие варианты
Также возможно, что располагаться нужный параметр будет в примерно схожих с вышеуказанными названиями разделах, но наименование строчки будет немного отличаться, да и придется поискать ее в подразделах. Вот возможные альтернативные варианты:
- Вкладка «Advanced», только после перехода к ней на выбор пользователя есть три подменю. Одно из них, «CPU Configuration», — это то что нужно. Перехожу по нему, далее в самом конце списка будет пункт «Intel Virtualization Technology» или «Intel VT-X». Прокручиваю список, пока не дойду до него, жму на клавишу «Enter», затем ставлю значение «Enabled», принимаю его еще одним нажатием на «Enter» и сохраняю изменения.
- Если на компьютере стоит материнская плата от AMD, тогда вполне возможно, что искомый параметр будет называться AMD Secure Virtual Machine, AMD-V или SVM Mode. Переход к нему примерно схож с вышеуказанным – вкладка «Advanced», раздел «CPU Configuration», только потом в списке будет строчка «SVM Mode». Активирую опцию, выставив значение «Enabled», потом выхожу и сохраняю изменения.
- Если при загрузке открывается более яркий графический интерфейс UEFI (да, тот самый, в котором поддерживается управление мышью), действовать надо так. Открываю «Advanced Mode», ну или жму на клавишу F7. Потом как по нотам – вкладка «Advanced», раздел «CPU Configuration», пункт «Intel Virtualization Technology»/«SVM Mode». Значение – конечно же «Enabled». Потом идет сохранение настроек и выход из утилиты.
Заключение
При включении виртуализации может в несколько раз ускориться работа эмуляторов и виртуальных машин. Для активации данной технологии используется интерфейс BIOS/UEFI. Но, прежде чем приступить к действию, сначала надо проверить, не включена ли она уже на данный момент. А вот это уже делается с помощью «Диспетчера задач».