
При работе на ноутбуке большинство вместо классической мышки используют для навигации сенсорную панель – тачпад. Бывают ситуации, когда по тем либо иным причинам тачпад перестает работать, а подключить внешнюю мышь нет возможности. Такое часто случается, если ноут используется по своему прямому назначению – как переносной мобильный компьютер вне дома и офиса. При этом нужно быстро и много работать с текстами, как в редакторах, так и браузерах. Рассмотрим, как скопировать текст на ноутбуке без использования мышки или тачпада. Для тех, кто не владеет всеми возможностями функционала сенсорной панели, расскажу, каким образом выделять фрагменты текста, используя только клавиатуру.

Выделение всего содержимого
Для выделения всего текста открытого документа или сайта используется сочетание клавиш Ctrl + A. Для этого достаточно открыть файл или сайт в браузере и нажать соответствующую комбинацию. Неудобство состоит в том, что на сайте будет выделен весь контент, включая меню, картинки и рекламу.
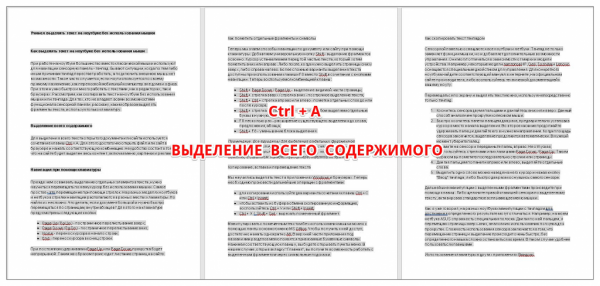
Навигация при помощи клавиатуры
Прежде чем осваивать выделение отдельных элементов текста, нужно научиться перемещать по нему курсор без использования мышки. Самое простое – это перемещение при помощи стрелок. На разных моделях ноутбуков и нетбуков стрелки навигации располагаются в разных местах клавиатуры. Но найти их несложно. Что делать, если документ большой и нужно быстро перемещаться по страницам, внутри абзацев? Для этого на клавиатуре предусмотрены следующие кнопки:
- Page Up (Pg Up) – постраничное перелистывание вверх;
- Page Down (Pg Dn) – постраничное перелистывание вниз;
- Home – перенос курсора в начало строки;
- End – перенос курсора в конец строки.
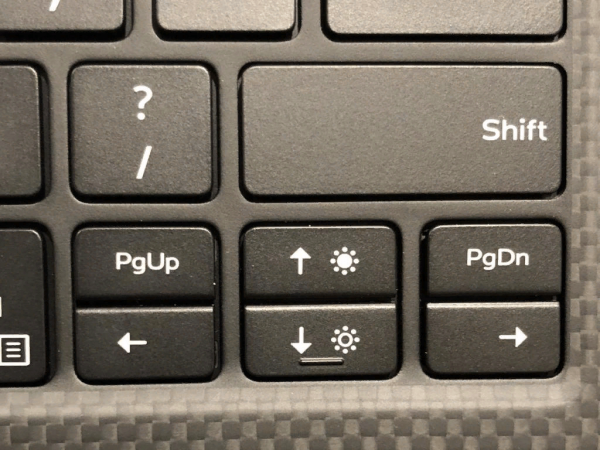
При постоянном удерживании Page Up или Page Down прокрутка будет непрерывной. Таким же образом происходит листание страниц на сайте.
.
Как пометить отдельные фрагменты и символы
Теперь мы знаем способы навигации по документу или сайту при помощи клавиатуры. Добавляем универсальную кнопку Shift – выделение фрагментов освоено. Курсор устанавливаем перед той частью текста, который хотим пометить вниз или вправо. Либо после, когда нужно выделять страницы снизу вверх, либо справа налево. Более сложные варианты выделения текста доступны при использовании клавиши F8 вместо Shift в сочетании с кнопками навигации. Теперь воспользуемся комбинацией клавиш:
- Shift + Page Down / Page Up – выделение видимой части страницы;
- Shift + стрелка вверх / стрелка вниз – построчное выделение текста;
- Shift + Ctrl + стрелка вправо или влево – пометка отдельных слов до или после курсора;
- Shift + стрелка вправо / влево – таким способом выделяем отдельные буквы в нужную сторону;
- F8 несколько раз – расширение существующего выделения до слова, предложения, абзаца;
- Shift + F8 – уменьшение блока выделения.

Примечание. Все варианты для выделения отдельных фрагментов работают и в обратную сторону. Когда нужно снять часть выделения, достаточно повторить операцию с клавишами, которые использовались для пометки, в обратном порядке. Курсор переставлять не нужно.
Копирование, вставка и перемещение текста
Мы научились выделять текст в приложениях Windows и браузерах. Теперь необходимо произвести дальнейшие операции с фрагментами:
- для копирования используйте два варианта сочетания клавиш Ctrl + C или Ctrl + Insert;
- чтобы вставить из буфера обмена скопированную информацию, воспользуйтесь Ctrl + V или Shift + Insert;
- Ctrl + X / Shift + Del – вырезать помеченный фрагмент.
Манипулировать с помеченным текстом без использования мышки можно с помощью ленты основного меню MS Office. Чтобы получить к ней доступ, достаточно нажать однократно Alt. В верхней части приложения под названиями разделов меню появятся привязанные буквенные символы. Нажимая соответствующую клавишу, вы будете открывать пункты меню, совершать операцию с помеченным текстом. В нашем случае, открыв вкладку “Главная”, вы получите возможность работать с выделенным фрагментом через символьные подсказки.
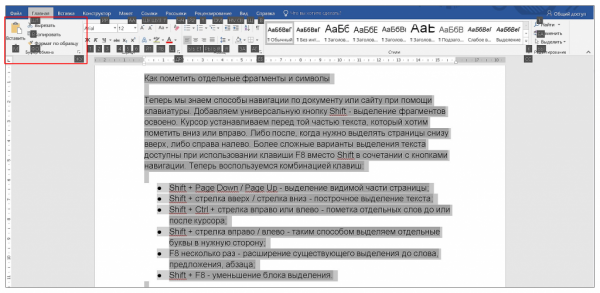
Как скопировать текст тачпадом
Сенсорной панелью оснащаются все ноутбуки и нетбуки. Тачпад не только заменяет функции мышки, но и добавляет дополнительные возможности управления. Они могут отличаться в зависимости от марки и модели устройства. Например, некоторые модели лаптопов HP, Dell, Toshiba и Lenovo оснащаются специальным джойстиком для управления. Для конкретного ноутбука найдите соответствующий мануал в интернете, на официальном сайте производителя, либо воспользуйтесь технической документацией к вашему ноуту.
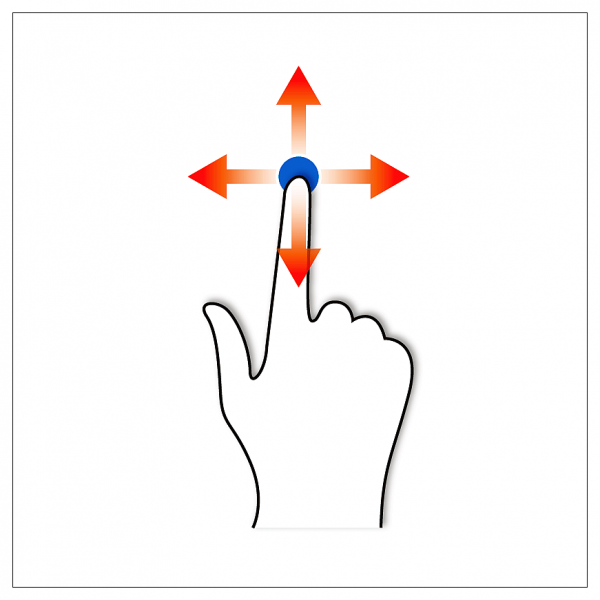
Перемещаться по экрану и выделять текст можно, используя непосредственно только тачпад.
- Коснитесь сенсора двумя пальцами и двигайтесь вниз или вверх. Данный способ аналогичен прокрутке колесиком мыши.
- Быстро коснитесь панели пальцем два раза, предварительно установив курсор в место начала выделения. Во второе касание продолжайте удерживать палец и двигайте его в нужном направлении. Когда площадь сенсора закончится, выделение продолжится автоматически. В нужный момент уберите палец.
- Нажмите на сенсор и передвиньте палец вправо. Не отпуская, воспользуйтесь стрелками или клавишами Page Down / Page Up. Таким образом вы пометите последовательно строчки или страницы.
- Двигая пальцем по панели вправо или влево, выделяйте отдельные слова.
- Выделить одно слово можно наведя на него курсор и нажав кнопку “Ввод” тачпада, либо быстро два раза коснувшись самого сенсора.
Дальнейшие манипуляции с выделенными фрагментами произведите при помощи клавиш. Либо щелкните правой клавишей сенсора по выделенному тексту, активировав стандартное всплывающее меню мышки.
Как я уже говорил, на разных ноутбуках манипуляции с тачпадом для достижения определенного результате могут отличаться. Например, на моем нетбуке ASUS справа есть специальная полоска. Двигая по ней пальцем, я перемещаю страницы вверх-вниз, аналогично использованию ползунка для прокрутки. Сложность использования сенсора заключается в том, что перемещение страниц и выделение происходит очень быстро, без определенного навыка сложно остановиться вовремя. В таком случае удобнее пользоваться клавишами.
Использование клавиатуры в других приложениях Виндовс
Когда вы научились пользоваться комбинациями клавиш для работы в текстовых документах, таблицах и браузерах, можете упростить работу и в других приложениях системы. К примеру, чтобы выделить большое количество файлов в Проводнике, используйте кнопку Shift. Для этого пометьте первый файл в списке и удерживая клавишу Shift кликните левой кнопкой мыши по последнему файлу списка. Если мышка не работает, используйте стрелки клавиатуры, удерживая Shift. С помощью Ctrl и мышки можно выделять файлы и папки выборочно. Точно также работают другие комбинации клавиш. Например, Ctrl + A для выделения всего списка файлов и папок в окне Проводника и т.д.
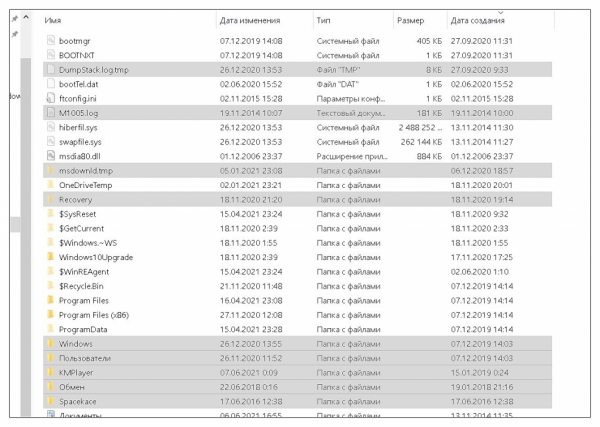
Использование виртуальной клавиатуры, тачпада и мышки
Что делать, если частично не работает клавиатура, тачпад и нет мышки? Такое часто бывает с ноутбуками после механического повреждения или попадания жидкости. Для такого случая в Виндовс предусмотрена виртуальная клавиатура. Нажмите одновременно значок Win + Ctrl + O, включите переключатель “Использовать экранную клавиатуру”. Подробнее читайте здесь: Экранная клавиатура Windows 10.
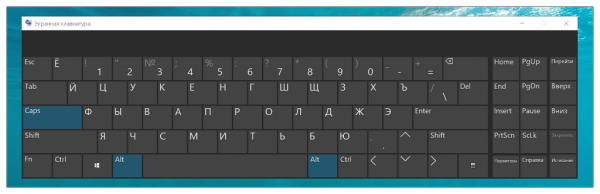
В Windows 10 управлять курсором мыши можно при помощи клавиатуры. Войдите в “Параметры” удобным способом, выберите “Специальные возможности”. В категории “Взаимодействие” перейдите в раздел “Мышь” и включите функцию “Управлять мышью с помощью клавиатуры”. Теперь можно работать с указателем мыши, в том числе для выделения текста, при помощи цифровой части клавиатуры.
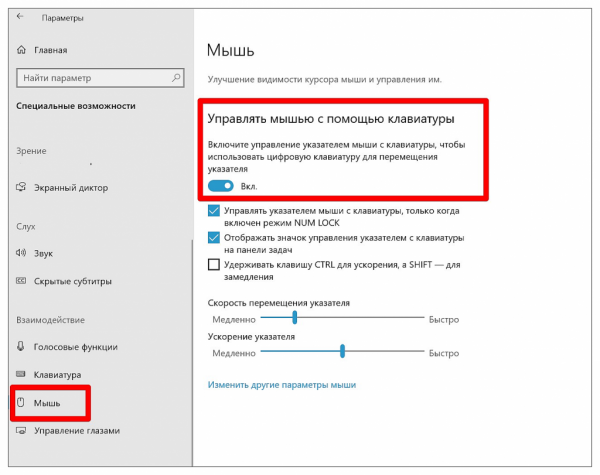
Вы также можете воспользоваться виртуальным тачпадом, встроенным в инструментарий Windows 10. Кликнете правой кнопкой мыши по панели задач и нажмите “Показать кнопку сенсорной панели”. Соответствующий значок разместится в трее. Нажав на него, вы активируете виртуальный тачпад на экране ноутбука. Далее в разделе “Устройства” Параметров Виндовс произведите все необходимые настройки. Функции эмулятора сенсорной панели, в том числе по выделению текста, аналогичны физическому тачпаду.
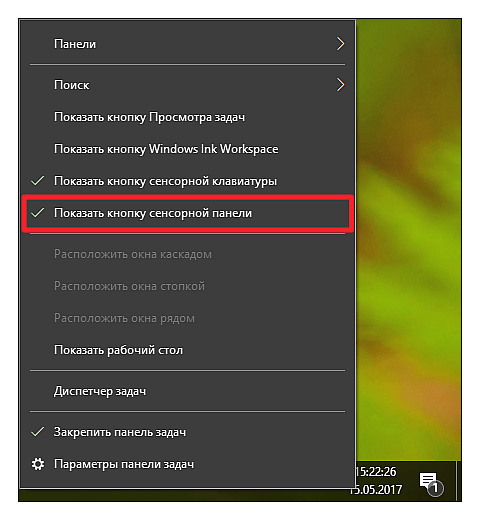
Заключение
Многие не любят пользоваться не только “горячими клавишами”, но и сенсорной панелью, считая это слишком сложным и неудобным. По себе скажу, что это совсем не так. После небольшого времени, потраченного на освоение этих инструментов, работать с текстами получается намного удобнее и быстрее, чем при помощи обычной мышки. Да и количество функций компьютера становится более широким. Тем более, когда вдруг возникнет форс-мажорная ситуация, и кроме как с клавиатуры управлять компьютером не представляется возможным.
