
Осенью 2021 года на компьютерах миллионов пользователей по всему миру появилась возможность обновить свою операционную систему с Windows 10 на Windows 11. Сразу после ее появления возникла масса вопросов, которые до сих пор гуляют по сети.
Какие есть требования для обновления? Как обновиться, если ПК устарел? Можно ли сделать чистую установку и насколько лучше Win 11 в сравнении с десяткой? Об этом расскажем в нашем сегодняшнем материале.
Если же вам некогда заниматься обновлением, то можно просто вызвать мастера из сервисного центра. За небольшую сумму он поможет вам быстро обновить вашу операционную систему. Найти хороший сервисный центр в Санкт-Петербурге и других городах вы можете на ServiceRating: https://sankt-peterburg.servicerating.ru/
Стоит ли обновляться до Windows 11?
Желание соответствовать развитию технологий – это всегда хорошо, но в чем вообще особенности новой операционной системы?
Во-первых, это обновленный дизайн и интерфейс. В новой ОС для интерфейса Mica был разработан эффект слюды и все иконки приложений стали скругленными. Сама их организация стала проще и объединила в себе красоту, легкость и экономичность системных ресурсов.
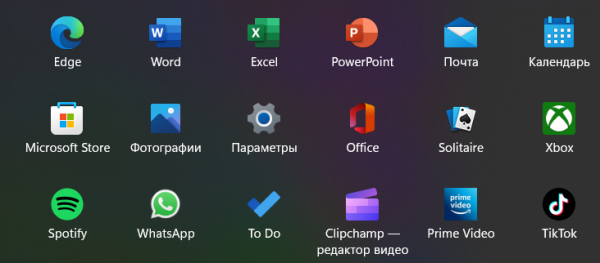
Например, теперь несколько окон можно удобно разместить на экране, связать между собой и создать из них группу привязки. Впоследствии сразу всю ее можно будет сворачивать и восстанавливать.
Во-вторых, появился автоматический HDR – улучшение графической составляющей игр, которые сами такую функцию не реализовали.
В-третьих, появилось голосовое управление помощником на русском языке и еще несколько мелочей – улучшенный буфер обмена, мессенджер Microsoft Teams, новая командная строка Windows Terminal и так далее.
Ну и вишенка на торте – это поддержка Android-приложений без дополнительных плагинов. Сейчас этот момент находится на стадии тестов, но уже показывает себя неплохо.
Системные требования
Допустим, мы решились на обновление операционной системы и перед тем, как приступить к процессу, нужно посмотреть, удовлетворяет ли компьютер системным требованиям:
- Наличие TPM 2.0;
- Наличие не менее 4 гигабайт оперативной памяти;
- Наличие не менее 64 ГБ обычной памяти;
- Видеокарта с поддержкой DX12;
- Процессор Intel или AMD. При этом в первом случае это должен быть процессор выше 7 поколения, а во втором случае выше первого поколения.
Причем вручную просматривать составляющие компьютера не нужно. Просто переходим в «Параметры» через Пуск и заходим в раздел «Обновление и безопасность». Таким образом, пользователь попадает в Центр обновления Windows и сможет увидеть, соответствует ли его ПК требованиям установки Win 11 или нет.
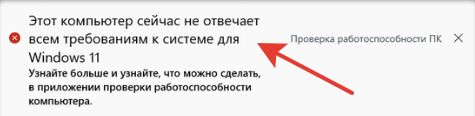
Если компьютер не соответствует минимальным требованиям и нужно как-то это исправить, то для начала попробуйте утилиту PC Health Check. Это официальное приложение от компании Microsoft, и оно позволяет решить большинство ваших проблем, если они не касаются железа.
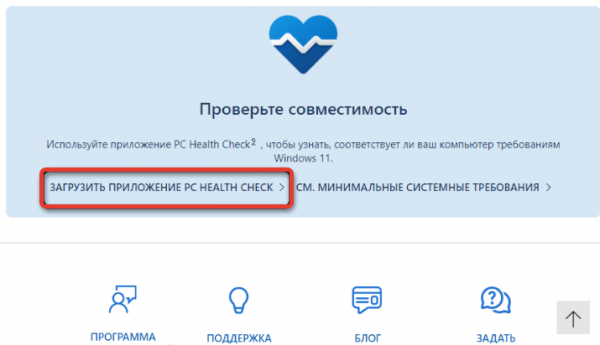
После загрузки проверяем ПК на наличие системных ошибок и недостающих компонентов для обновления до 11 версии ОС.
Далее подробно изучите полученный результат и скорее всего проблемы решатся за пару минут. Если это момент с модулем TPM 2.0, то с ним тоже все не так сложно. Он есть практически во всех материнских платах, просто иногда выключен и его включение происходит через BIOS. Примерное название – «TPM Device Selection» в разделе «Advanced».
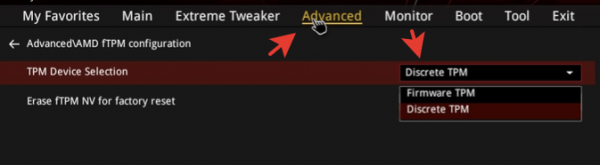
Остальные проблемы решаются через банальные настройки и прибегать к хитростям придется только в том случае, если железо компьютера устарело, а обновиться все равно хочется. Сразу предупреждаем, что их использование не гарантирует успех.
Для начала нажимаем Win+R и открываем редактор реестра с помощью команды regedit:
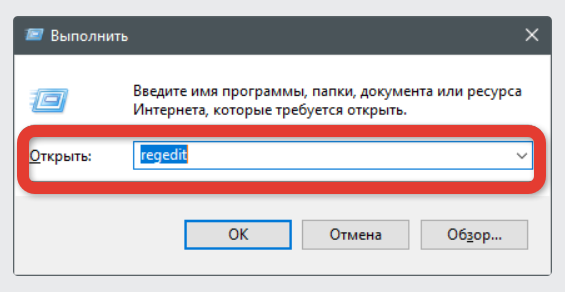
При открытии программы вводим в ее адресную строку следующее: «HKEY_LOCAL_MACHINESYSTEMSetupMoSetup».
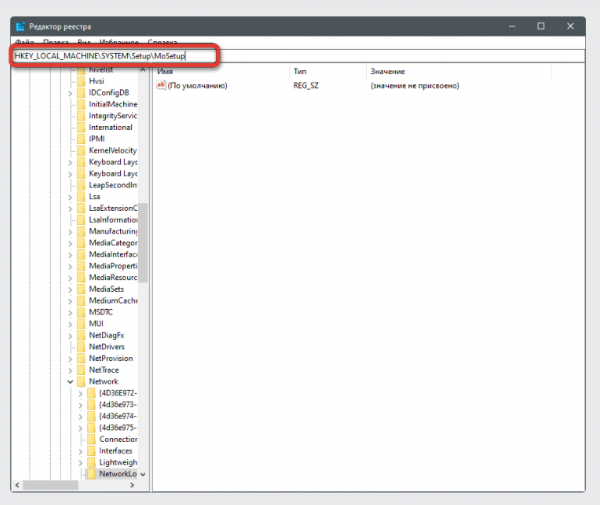
После перехода в нужную папку кликните правой кнопкой мыши, нажмите «Создать» и «Параметр DWORD». В его названии пропишите «AllowUpgradesWithUnsupportedTPMOrCPU».
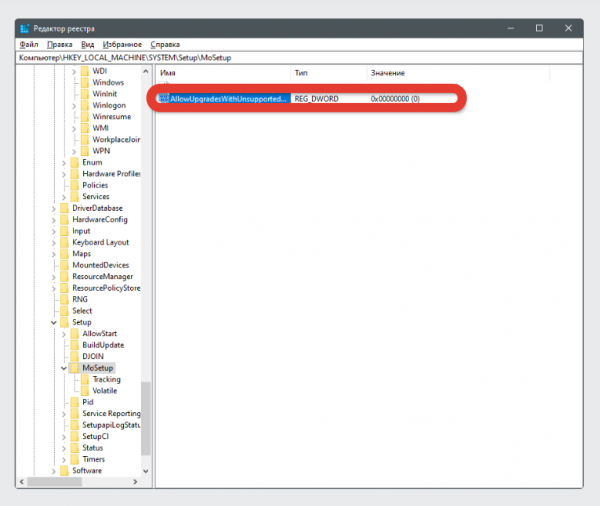
Дальше кликаем на созданный параметр и в поле «Значение» установите 1, не забудьте нажать ОК и остается лишь перезагрузить компьютер. Дальше при загрузке ОС откроется установщик Win 11.
Стандартные способы обновления до Windows 11
Всего имеется два варианта инструкций. Первая подойдет для пользователей, которые не хотят терять свои данные при обновлении. Во втором варианте мы продемонстрируем «чистую» установку Windows 11.
Обновление без потери данных
Для начала понадобится скачать «Помощник по установке Windows 11». Сразу после открытия приложения еще раз произойдет проверка на соответствие требованиям ПК:
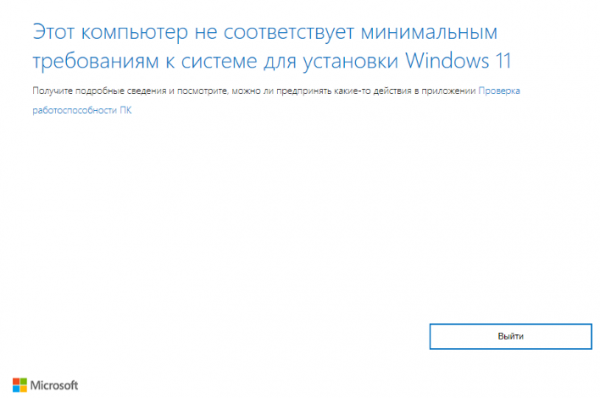
Если все будет нормально, то останется только принять лицензионное соглашение и дождаться, когда инсталлятор закончит установку новой ОС. По окончании обновления компьютер перезагрузится и можно сразу же начинать им пользоваться.
Все данные, включая драйверы, данные от аккаунтов и прочее, будут перенесены на новую операционную систему. Единственное, рекомендуем провериться на наличие актуальных версий системных драйверов. Нередки случаи, когда у пользователей после обновления пропадал звук и возникали другие неприятные баги.
