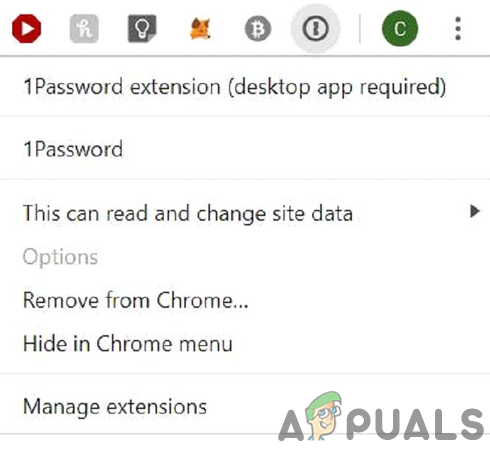Расширение
1Password для Chrome может не работать , если его установка повреждена. Более того, поврежденная установка сопутствующего приложения 1Password или браузера Chrome также может привести к обсуждаемой ошибке.
Проблема возникает, когда пользователь нажимает на значок расширения 1Password (или пытается использовать клавиатуру ярлык), но ничего не происходит или отображается только его меню настроек. В некоторых случаях пользователи перенаправлялись на сайт 1Password. Для некоторых пользователей функция автозаполнения не работает. Проблема обычно возникает после обновления ОС, Chrome или приложения/расширения 1Password. Проблема обнаружена во всех основных операционных системах для настольных ПК (Windows, Mac, Linux).
![Расширение 1Password для Chrome не работает [решено] Расширение 1Password для Chrome не работает [решено]](/wp-content/uploads/2024/11/4b6b7a29e611e7886c21411735cfbfb2.png)
Прежде чем переходить к решениям, перезапустите браузер Chrome (убедившись, что не запущен процесс, связанный с Chrome или 1Password в диспетчере задач вашей системы), чтобы исключить временный сбой. Более того, перезагрузите вашу систему после полного выхода из приложения 1Password. Кроме того, убедитесь, что ваша лицензия действительна (по подписке или на основе лицензии). Также убедитесь, что ваши антивирусные приложения/брандмауэры не мешают работе расширения 1Password. Кроме того, попробуйте включить собственный протокол обмена сообщениями в справке
![Расширение 1Password для Chrome не работает [решено] Расширение 1Password для Chrome не работает [решено]](/wp-content/uploads/2024/11/eb3634df5c09c9c865ebd2b290e61a8b.png)
Решение 1. Обновите расширение/приложение 1Password до последней сборки
Расширение и приложение 1Password регулярно обновляются для добавления новых функций (в основном для обеспечения совместимости с ОС и браузером) и исправления известных ошибок. Вы можете столкнуться с данной ошибкой, если используете устаревшую версию расширения/приложения 1Password. В этом случае обновление расширения и приложения 1Password решит проблему.
- Запустите браузер Chrome и нажмите Значок расширений .
- Затем в меню выберите Управление расширениями .
![Расширение 1Password для Chrome не работает [решено] Расширение 1Password для Chrome не работает [решено]](/wp-content/uploads/2024/11/38f4a088e62bdae67b4350f4d8fe5f30.png)
- Теперь включите Режим разработчика и затем нажмите кнопку Обновить , чтобы обновить расширения.
![Расширение 1Password для Chrome не работает [решено] Расширение 1Password для Chrome не работает [решено]](/wp-content/uploads/2024/11/862cfea5036699046a0eefa41103c97e.png)
- Затем убедитесь, что приложение 1Password обновлено до последняя версия (обычно это автоматический процесс).
- После обновления расширения и приложения проверьте, решена ли проблема.
Решение 2. Обновите браузер Chrome до последней сборки
Браузер Chrome регулярно обновляется, чтобы добавить новые функции и исправить известные ошибки. Расширение 1Password может не работать, если вы используете устаревшую версию Chrome, поскольку это может привести к проблемам совместимости между расширением и Chrome. В этом контексте обновление браузера Chrome до последней сборки может решить проблему.
- Запустите браузер Chrome и откройте его меню, нажав на трех вертикальных эллипсах в правом верхнем углу окна.
- Теперь в меню выберите Настройки , а затем на левой панели окна откройте О Chrome .
![Расширение 1Password для Chrome не работает [решено] Расширение 1Password для Chrome не работает [решено]](/wp-content/uploads/2024/11/74acdc967d59d998aa427ae04114bc05.jpg)
- Затем обновите браузер и нажмите кнопку перезапустить (а не просто закрыть и открыть браузер).
![Расширение 1Password для Chrome не работает [решено] Расширение 1Password для Chrome не работает [решено]](/wp-content/uploads/2024/11/e16bde43c7d75c7c04ff9fb4864e8c41.png)
- При перезапуске проверьте, нет ли в расширении 1Password ошибки.
Решение 3 : Используйте только одну версию приложений/расширений 1Password
Многие люди склонны (хотя и непреднамеренно) устанавливать две версии расширений и приложений 1Password, что может привести к обсуждаемой проблеме. В этом случае отключение/удаление другой версии расширения или приложения может решить проблему.
- Запустите браузер Chrome и нажмите значок Расширения (рядом с правым концом адресной строки).
- Теперь в показанном меню выберите Управление расширениями .
- Затем проверьте, существует ли более одного расширения 1Password, например, расширение 1Password (требуется приложение для ПК) и 1Password X. Если да, то отключите или удалите один из них , а затем проверьте, решена ли проблема.
![Расширение 1Password для Chrome не работает [решено] Расширение 1Password для Chrome не работает [решено]](/wp-content/uploads/2024/11/3e2cf15a6a1e2834e541b8186da59916.png)
- Также проверьте установленные приложения на наличие нескольких версий 1Password, например, из магазина ОС (Mac или Windows Store) и другого. с сайта 1Password. Если да, то удалите одну из версий , а затем проверьте, решена ли проблема.
Решение 4. Переустановите расширение 1Password
Расширение 1Password может не работать, если сама его установка повреждена в основном из-за прерванной установки. В этом случае переустановка расширения может решить проблему.
- Создайте резервную копию информации/данных веб-сайтов в расширении 1Password.
- Запустите браузер Chrome и щелкните значок Extension (последний значок в ярлыках расширений).
- Теперь нажмите Управление расширениями , а затем нажмите кнопку Удалить под расширением 1Password.
![Расширение 1Password для Chrome не работает [решено] Расширение 1Password для Chrome не работает [решено]](/wp-content/uploads/2024/11/f19aac733e591059315520e79ec4862f.png)
- Теперь подтвердите, чтобы удалить расширение и перезапустить браузер Chrome..
- После перезапуска переустановите расширение 1Password и проверьте, нормально ли оно работает.
- Если нет, повторите шаги с 1 по 4 , а затем перезагрузите вашу систему.
- После перезапуска запустите приложение 1Password и затем запустите Chrome .
- Теперь переустановите расширение 1Password и проверьте, решена ли проблема.
Решение 5. Включите помощник расширения 1Password
Для правильной работы расширение 1Password требует, чтобы параметр помощника расширения (в системных настройках) был включен. Если расширение отключено, 1Passowrd не сможет правильно синхронизироваться. В этом контексте включение помощника по расширению может решить проблему. В качестве иллюстрации мы постараемся рассказать вам о процессе в системе Mac.
- Запустите Настройки вашего Mac, а затем перейдите на вкладку Браузеры .
- Теперь отметьте опцию Всегда поддерживать работу помощника расширения 1Password .
![Расширение 1Password для Chrome не работает [решено] Расширение 1Password для Chrome не работает [решено]](/wp-content/uploads/2024/11/f8a738dfa6ebf9d2e04155673a8929c5.png)
- Затем проверьте, нет ли в расширении 1Password ошибки.
- Если параметр 1Password Extension Helper уже включен на шаге 2, отключите его и перезапустите систему.
- После перезапуска повторно включите 1Password Extension Helper и проверьте, решена ли проблема.
Решение 6. Повторно запустите установку приложения 1Password
Приложение-компаньон 1Password необходимо для работы расширения 1Password (не облачного). 1Password может не работать, если записи реестра, касающиеся приложения 1Password, не настроены должным образом. В этом контексте повторный запуск установки приложения 1Password может исправить записи реестра и, таким образом, решить проблему. Для пояснения мы рассмотрим процесс для ПК с Windows.
- Закройте браузер Chrome и приложение 1Password . Затем убедитесь, что в диспетчере задач не запущен процесс, связанный с Chrome/1Password.
- Теперь запустите командное окно Выполнить ( нажав клавиши Windows + R), а затем выполните следующую команду:
1Password.exe --setup
![Расширение 1Password для Chrome не работает [решено] Расширение 1Password для Chrome не работает [решено]](/wp-content/uploads/2024/11/442aed43685c5dc75203bbe4b769409d.png)
- Затем введите свой мастер-пароль для приложения 1Password (если будет предложено).
- По завершении настройки вы получите сообщение об обновлении приложения 1Password .
- Не отключая приложение 1Password , запустите Браузер Chrome и проверьте, нормально ли работает расширение 1Password..
- Если нет, то удалите расширение 1Password , как описано в решении 3, и перезапустите вашу систему.
- После перезапуска повторите шаги с 1 по 4 , а затем переустановите расширение 1Password, чтобы проверить, решена ли проблема.
- Если проблема не исчезнет, загрузите последнюю версию приложения 1Password .
- Теперь закройте браузер Chrome и убедитесь, что в диспетчере задач не запущен процесс, связанный с 1Password.
- Затем установите приложение 1Password (поверх существующей установки), используя загруженный файл (запустите файл от имени администратора) на шаге 8, а затем проверьте, решена ли проблема.
Решение 7. Переустановите Приложение 1Password
Приложение-компаньон 1Password может устареть или его установочные файлы могут быть повреждены при перемещении папки установки. В этом случае переустановка приложения 1Password может решить проблему. Для иллюстрации мы рассмотрим процесс на ПК с Windows. Пользователи Mac могут попробовать 1Password Troubleshooting Utility, чтобы исправить (использовать все три варианта восстановления, т.е. разрешения, расширенные атрибуты и запускать службы) установку и, если это не решит проблему, переустановите приложение.
- Сделайте резервную копию важной информации для входа и убедитесь, что в диспетчере задач не запущен процесс, связанный с Chrome/1Password.
- Удалите расширение 1Password , как описано в решении 3.
- Теперь щелкните правой кнопкой мыши по Пуск и выберите Приложения и функции.
![Расширение 1Password для Chrome не работает [решено] Расширение 1Password для Chrome не работает [решено]](/wp-content/uploads/2024/11/07194b9aad1bcc62ff1c4f3a3f0a03b0.png)
- Затем разверните 1Password и нажмите кнопку Удалить .
![Расширение 1Password для Chrome не работает [решено] Расширение 1Password для Chrome не работает [решено]](/wp-content/uploads/2024/11/151bbbd7b8e3c0cdfbd4911e4ea0dcf2.png)
- Теперь подтвердите удаление приложения 1Password, а затем перезапустите вашу систему.
- После перезапуска переустановите приложение и расширение, чтобы проверить, решена ли проблема.
Решение 8. Отключите «Проверять подпись кода веб-браузера» в настройках приложения 1Password
1Password может не работать, если вы используете устаревшую версию 1Password (например, 1Password 4) и не хотите обновляться до последней версии 1Password. В этом случае отключение проверки подписи кода веб-браузера (в настройках приложения 1Password) может решить проблему.
Предупреждение : действуйте на свой страх и риск, как отключение проверки подписи кода веб-браузера (что позволяет 1Password отличать подлинный Chrome от поддельного) может подвергнуть вашу систему и данные таким угрозам, как вредоносное ПО, взлом и т. д..
- Запустите приложение 1Password и откройте его меню Справка . .
- Теперь наведите курсор на Advanced и затем снимите флажок с опции Проверить подпись кода веб-браузера .
![Расширение 1Password для Chrome не работает [решено] Расширение 1Password для Chrome не работает [решено]](/wp-content/uploads/2024/11/639947756eb081235da674b26b340f43.png)
- Теперь перезапустите вашу систему и после перезапуска , проверьте, решена ли проблема.
Решение 9. Удалите все расширения браузера Chrome
Расширения Chrome используются для улучшения его функциональности, но вы можете столкнуться с обсуждаемой ошибкой, если какое-либо из расширений мешает работе 1Password. В этом случае удаление всех расширений может решить проблему и помочь диагностировать причину.
- Резервное копирование важной информации/данных. Запустите браузер Chrome и справа от адресной строки щелкните значок Расширения (последний в значке расширений).
- Теперь удалите каждое расширение, нажав соответствующую кнопку Удалить .
![Расширение 1Password для Chrome не работает [решено] Расширение 1Password для Chrome не работает [решено]](/wp-content/uploads/2024/11/031849597a61f67e86ca0cc8b35d186e.jpg)
- Затем выключите компьютер и подождите на одну минуту.
- Теперь включите компьютер и запустите Chrome .
- Затем добавьте расширение 1Password в Chrome и проверьте, решена ли проблема.
- Если нет, удалите расширение 1Password и выключите компьютер .
- Затем подождите одну минуту и включите питание систему.
- Теперь запустите приложение 1Password , а затем запустите Chro me .
- Затем переустановите расширение 1Password и проверьте, решена ли проблема.
Решение 10. Переустановите браузер Chrome
Если проблема не исчезнет (даже после попытки всех упомянутых выше решений), то, скорее всего, проблема может быть результатом поврежденной установки Chrome. браузер. В этом контексте переустановка браузера Chrome может решить проблему. Для пояснения мы рассмотрим процесс для ПК с Windows.
- Резервное копирование важной информации/данных в браузере Chrome и его расширениях. .
- Удалите расширение 1Password Chrome.
- Закройте Браузер Chrome и приложение 1Password . Убедитесь, что в диспетчере задач вашей системы не запущен процесс, связанный с 1Password.
- Теперь удалите приложение 1Password (как описано в решении 6).
- Щелкните правой кнопкой мыши кнопку Windows , а затем выберите Приложения и функции . .
- Теперь разверните Chrome и нажмите кнопку Удалить .
![Расширение 1Password для Chrome не работает [решено] Расширение 1Password для Chrome не работает [решено]](/wp-content/uploads/2024/11/60300d0b328dbfe0cfbc8de13c78fb32.png)
- Затем выберите Также удалить ваши данные просмотров и нажмите Удалить кнопка.
![Расширение 1Password для Chrome не работает [решено] Расширение 1Password для Chrome не работает [решено]](/wp-content/uploads/2024/11/611350f3b8cb4a24721d65bf8175bdc5.png)
- Следуйте подсказкам на экране, чтобы удалить Chrome. .
- Теперь перезагрузите вашу систему и после перезапуска запустите File Explorer вашей системы.
- Затем перейдите по следующему пути:
% localappdata%
![Расширение 1Password для Chrome не работает [решено] Расширение 1Password для Chrome не работает [решено]](/wp-content/uploads/2024/11/18ed679c9c65a63b8cf099126228e310.jpg)
- Теперь в локальной папке удалите папку 1Password , а затем удалите папку Google .
![Расширение 1Password для Chrome не работает [решено] Расширение 1Password для Chrome не работает [решено]](/wp-content/uploads/2024/11/a43611691aa43b0b4bdc5cb110ba0999.png)
- Снова перезапустите вашу систему, а затем переустановите Chrome и приложение 1Password .
- Теперь переустановите расширение 1Password и, надеюсь, проблема решена.
Если проблема не устранена, затем попробуйте вернуться к более старой версии приложения 1Password. В системе Mac попробуйте переместить оба (приложение Chrome и 1Password) в папку Системные приложения . Также попробуйте выйти из Mac App Store и iTunes Store , затем перезапустите система. После перезапуска повторно войдите в Mac App Store и iTunes Store, чтобы исключить любые проблемы с учетными данными.
Кроме того, снимите флажок параметр Никогда не отображать в браузере в настройках приложения 1Password и проверьте, решена ли проблема. Если ничего не помогло, попробуйте использовать расширение 1Password X (после удаления приложения и расширения 1Password).