
Дистрибутив Kali Linux используется в основном при тестировании систем безопасности, сетей и веб-приложений. Он был разработан в 2006 году на основе Debian и первое время назывался BlackTrack. С 2013 года версия становится известной пользователям под своим нынешним названием.
Сегодня я рассмотрю, каким требованиям должен соответствовать компьютер для установки на него Kali Linux, а также поэтапно опишу сам процесс.
Системные требования Kali Linux
Несмотря на большое количество предустановленных в дистрибутиве программ, Kali не настолько уж и прожорлив. Минимальные требования к системе – 10 ГБ свободного пространства на жестком диске и минимум 512 мб оперативной памяти.
Подготовка к установке системы
Для установки операционной системы Linux Kali на компьютер мне понадобится USB флешка или же CD/DVD диск – все это для записи образа. Также в процессе настройки не помешало бы иметь стабильное подключение к сети Интернет.
ШАГ №1. Скачивание образа системы
Найти и скачать нужный тип образа с подходящей архитектурой и разрядностью, при этом подобрав год выпуска и версию (полную или облегченную) можно на официальном сайте kali.org/downloads. К тому же, есть вариант закачки как с самого сайта, так и через торрент-трекер.
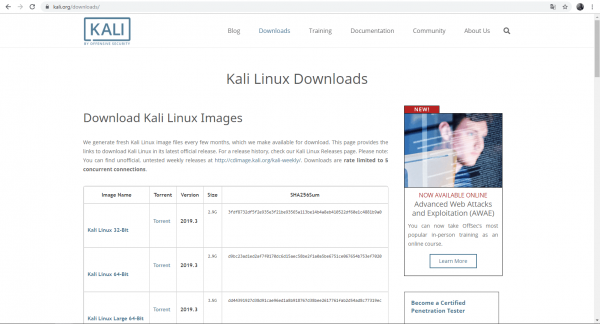
Скачать образ Kali можно с официального сайта, причем двумя способами – напрямую (нажав на название версии в первой колонке) и через торрент
ШАГ №2. Запись образа на флешку или диск
Просто так записать образ операционной системы Linux Kali на сторонний носитель не получится – для этого нужно использовать специальную программу. Я могу предложить четыре подходящих приложения – Rufus, Unetbootin, LinuxLive USB Creator и Xboot.
Принцип их действия примерно схож. Но я рассмотрю именно Rufus, так как он очень удобен и имеет переносную версию.
Выбираю устройство, подбираю метод загрузки (в моем случае это образ ISO), подбираю схему раздела, целевую систему, а также параметры форматирования. На последнем этапе нужно обязательно выставить FAT32 по умолчанию. В итоге нажимаю на кнопку «СТАРТ» и жду, пока завершится процесс записи.
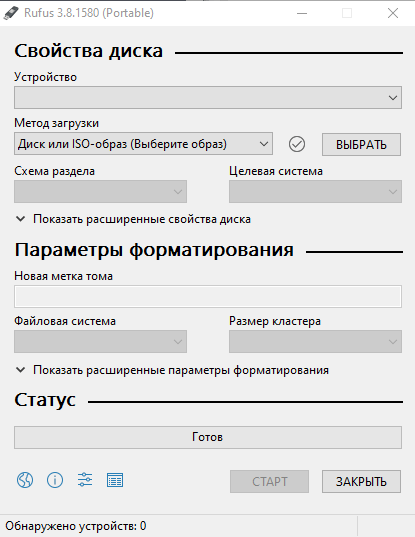
С помощью этого инструмента можно быстро загрузить инсталлятор на переносной накопитель
ШАГ №3. Настройка BIOS/UEFI
Чтобы компьютер загрузился с переносного носителя, нужно выставить его в приоритете через BIOS/UEFI. Перезагружаю компьютер, затем нажимаю на «горячую клавишу». В зависимости от версии материнской платы это может быть F2, Del, F8 или даже комбинация Shift + F2. В новом открывшемся окне перехожу ко вкладке Boot, перехожу к элементу Boot Device Priority и на первой позиции (1st Boot Device) выставляю USB носитель или оптический привод CD/DVD, в зависимости от того, куда записан образ.
Установка Kali
После завершения записи образа операционной системы Kali на переносное устройство я приступаю к непосредственному процессу установки.
ШАГ №1. Запуск установщика Kali
Вставляю в оптический привод диск или флешку в USB разъем, а после перезагружаю компьютер. При загрузке появится графическое меню. С помощью стрелочек вверх/вниз перехожу к пункту Install, после чего нажимаю на клавишу Enter.
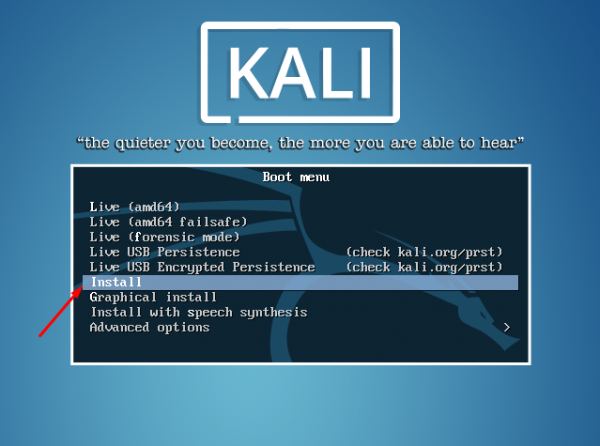
Начинаю процесс установки с выбора соответствующего пункта меню
ШАГ №2. Выбор языка инсталляционного процесса
После этого выйдет небольшое окно выбора языка – в нем я выберу тот, на котором будет работать не только установщик, но и система в дальнейшем. Ищу в списке пункт Russian и нажимаю вновь на клавишу Enter.
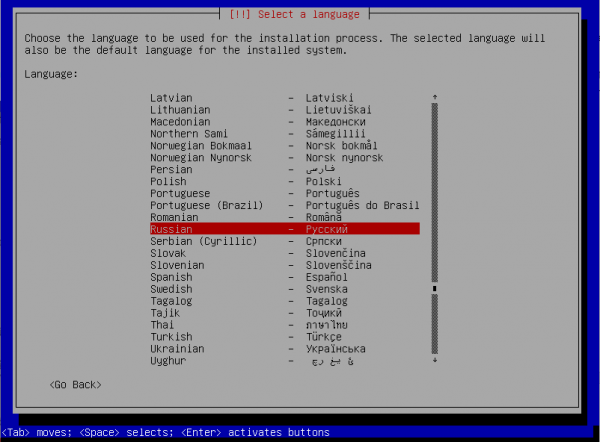
Выбираю язык, на котором будет работать меню установщика и операционная система в дальнейшем
ШАГ №3. Выбор страны
В следующем списке я выберу страну, в которой живу – это нужно для правильной настройки часового пояса. По мнению разработчиков Linux Kali, русским языком чаще пользуются в РФ и Украине, но можно выбрать и любую другую страну, перейдя к соответствующему пункту.
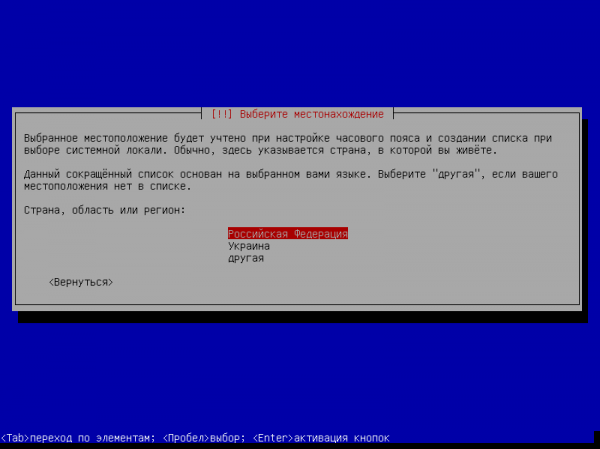
Выбираю страну, в которой я нахожусь, для более точного определения часового пояса
ШАГ №4. Выбор раскладки клавиатуры
Следом идет небольшое окошко с выбором варианта раскладки клавиатуры. Я выбираю русскую и иду дальше нажатием на клавишу Enter.
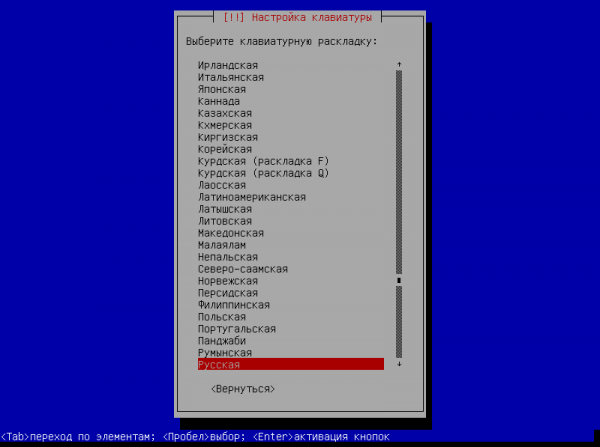
Далее подбираю основную раскладку клавиатуры – у меня, соответственно, она будет «Русская»
ШАГ №5. Выбор комбинации клавиш для изменения раскладки
В последних версиях дистрибутива Kali Linux предусматривается возможность изменения комбинации клавиш для смены раскладки из нескольких предложенных вариантов. Я использую всегда комбинацию Ctrl + Shift, поэтому указываю именно ее и иду дальше.
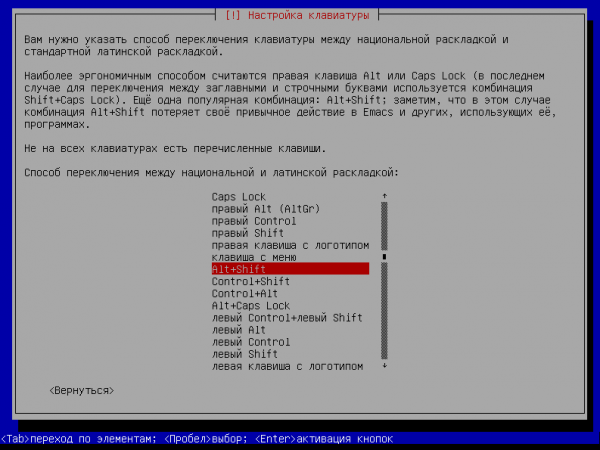
А вот тут я могу поменять способ переключения раскладки клавиатуры на любое указанное сочетание клавиш
ШАГ №6. Настройка установщика
Далее система начнет загрузку всех нужных пакетов и подключится к сети Интернет. А пока все это проводится, на экране будет отображаться вот такое окно.
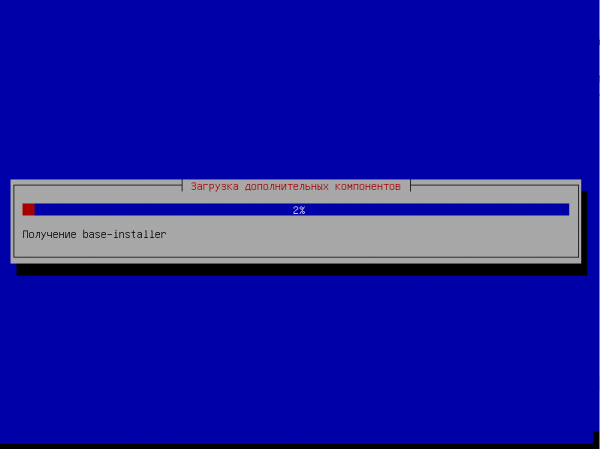
Немного подожду, пока дополнительные компоненты не будут загружены
Дальше последует другое похожее окно, только с настройками подключения. Но светиться оно будет недолго, и это зависит от скорости соединения.
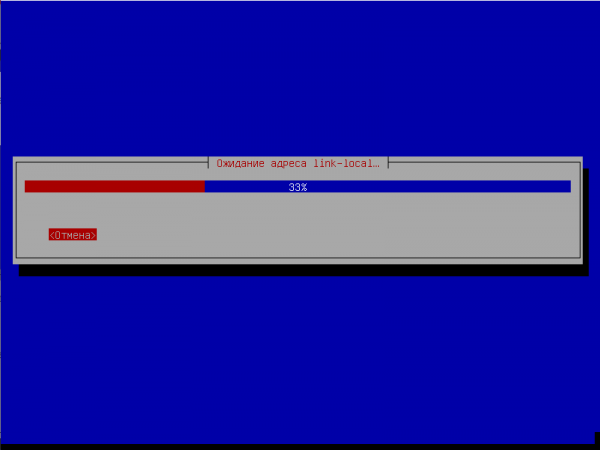
И вновь жду, пока все необходимые компоненты не будут прогружены
ШАГ №7. Подбор имени компьютера
Дальше нужно придумать и вписать имя компьютера, которое в дальнейшем будет отображать систему в сети. Вписываю наиболее понравившееся мне название и перехожу к следующему шагу.
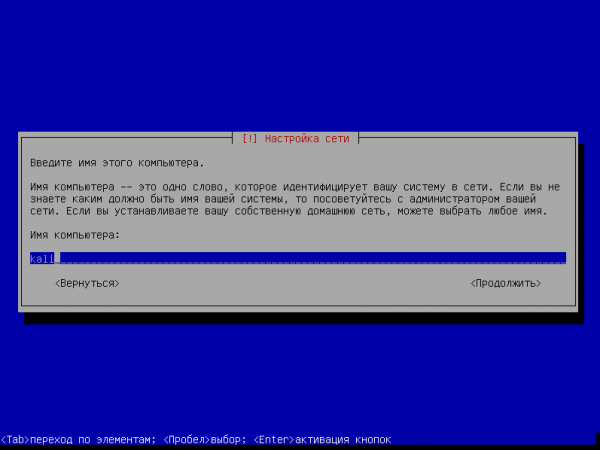
Ввожу имя компьютера, которое будет в дальнейшем отображаться при подключении к сети
ШАГ №8. Указание имени домена
Если это сильно нужно, указываю имя домена, используемое при подключении к сети. Если планируется использование только домашней сети, можно опять-таки ввести любое название, хоть даже стандартное local.
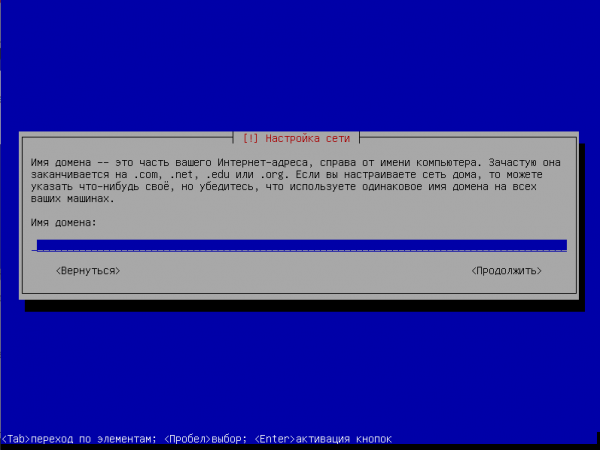
Если компьютер будет использоваться не локально, нужно будет ввести дополнительное имя домена
ШАГ №9. Выставление пароля суперпользователя
Далее установщик попросит создать пароль для учетной записи суперпользователя root. После ввода можно даже посмотреть этот самый пароль.
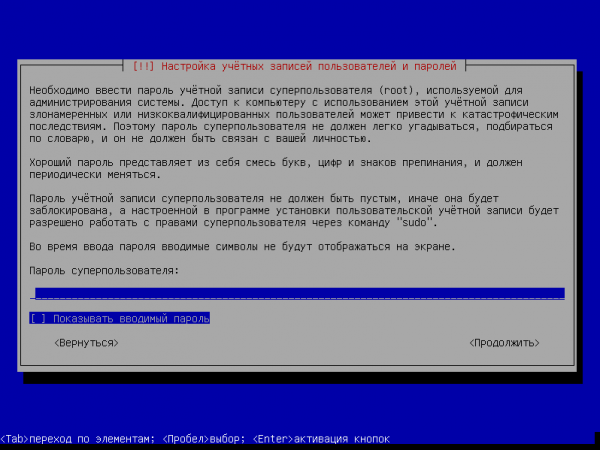
Здесь система просит указать пароль, с помощью которого будет проводиться вход в учетную запись администратора
Нужно обязательно подтвердить его, и тут тоже вполне можно посмотреть правильность введения.
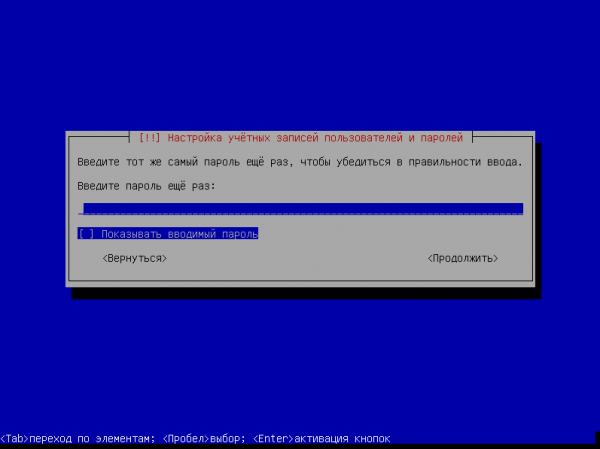
Обязательно повторяю только что введенный запрос, при этом проверяя, все ли было внесено правильно
ШАГ №10. Настройка часов
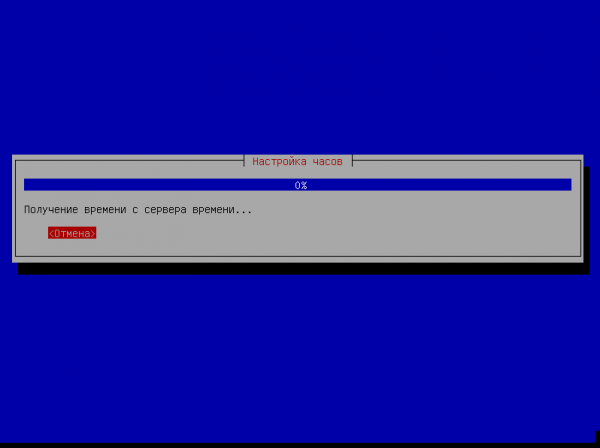
Дальше в установщике нужно будет настраивать часовой пояс
Вроде бы страну уже настроили, но в РФ есть несколько часовых поясов. Так что на этом этапе я просто выбираю подходящий, отталкиваясь от московского времени.
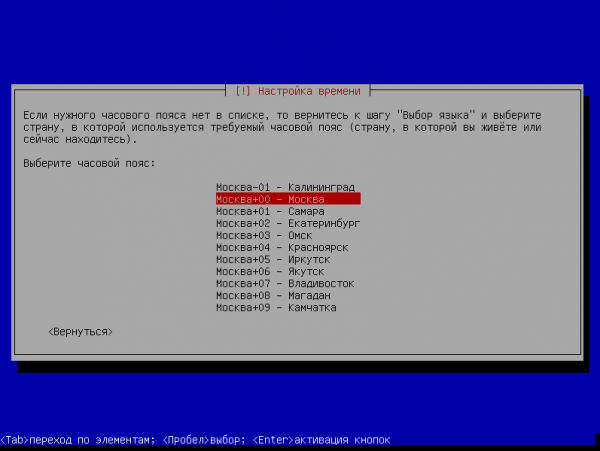
Указываю нужный часовой пояс и применяю изменения нажатием на клавишу Enter
После применения данного параметра немного подожду, пока все внесенные мной изменения будут приняты.
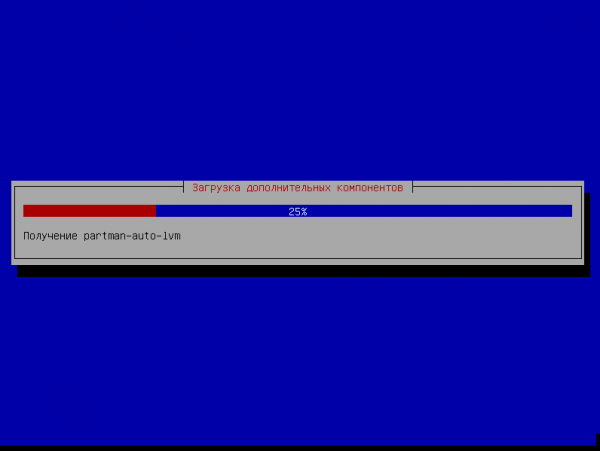
Жду, пока внесенные мной изменения применятся в установщике Kali
ШАГ №11. Разметка диска
Вот тут начинается самое интересное – пользователь может задействовать весь диск, просто перейдя в автоматический режим разметки. Можно, конечно, это сделать и вручную, но это уже совсем другая история.
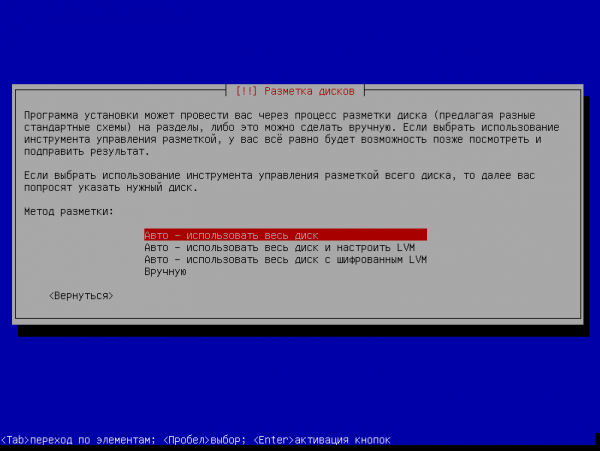
Разметку можно сделать как автоматически, так и вручную
После этого выбираю диск для проведения разметки. Конечно, данная настройка будет более актуальна в том случае, если в компьютере установлено два жестких диска. А у меня высвечивается один единственный вариант, поэтому его я и выбираю.
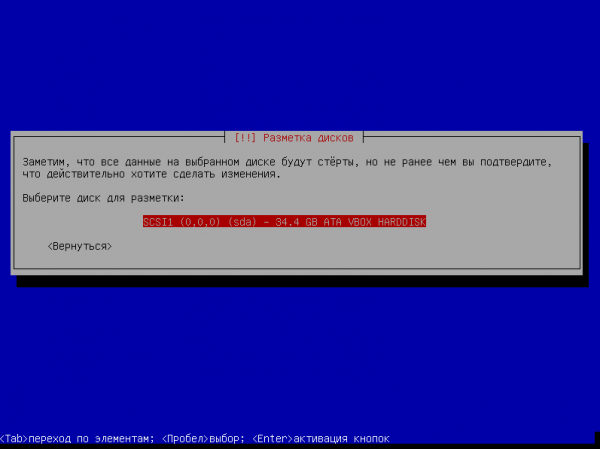
Выбираю раздел, с которым я буду работать при разметке
Затем установщик запросит о необходимости перемещения системных данных на весь раздел или их разделении. На этом этапе можно выбрать файловую систему, настроить количество места под root-файлы, задать раздел подкачки и т.д. Но если установку проводит новичок, или же пользователю просто не хочется заморачиваться, нужно просто выбрать первый вариант, что, собственно, я и сделала.
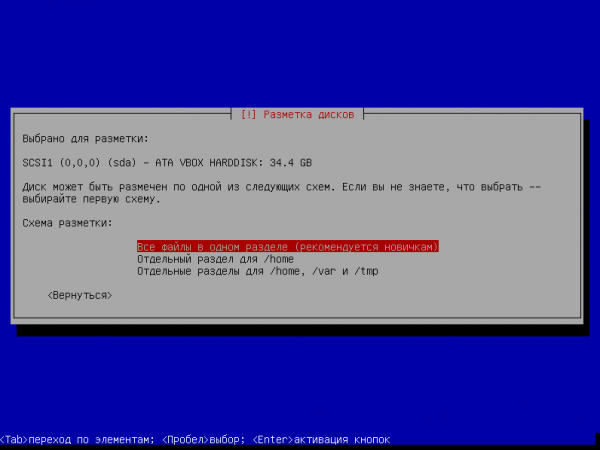
Тут я уже подбираю способ записи файлов в эту систему
Дальше установщик покажет, к чему приведут выбранные мной действия. Если меня все устраивает, тогда просто подтверждаю их и заканчиваю процесс разметки.
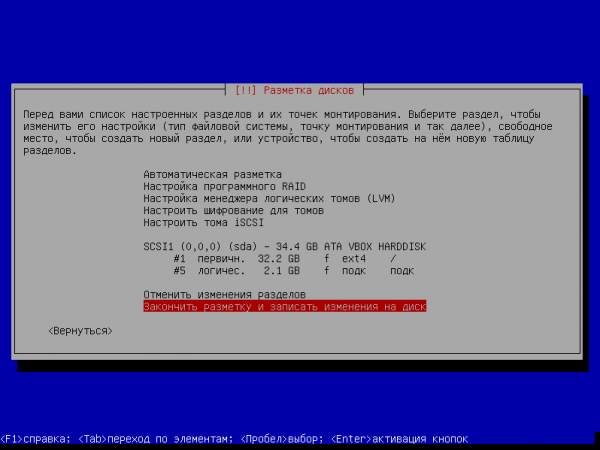
Завершаю процедуру разметки выбором соответствующего раздела в меню установщика
ШАГ №12. Завершение разметки диска
Тут он просто повторно запрашивает, действительно ли я хочу внести все эти изменения. Опять-таки подтверждаю это выбором пункта «Да».
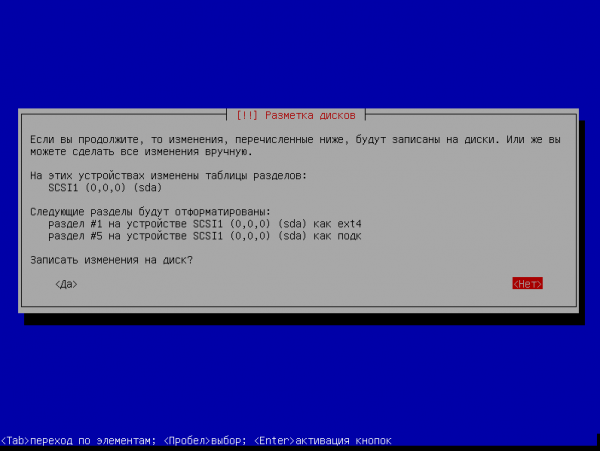
После обязательно подтверждаю свой выбор нажатием на пункт «Да»
ШАГ №13. Установка системы
После этого немного подожду, пока все элементы будут скопированы, а займет это от силы несколько минут.
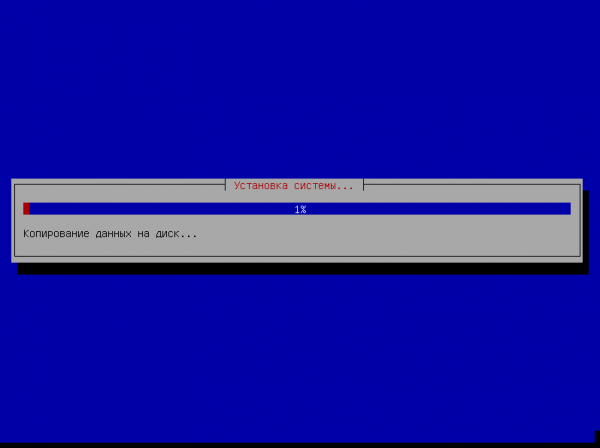
Установка системы продолжается, и на данном этапе мне нужно подождать несколько минут
ШАГ №14. Настройка менеджера пакетов
Если есть сайт, с которого будут скачаны актуальные обновления и программы, можно указать его в данном разделе. То есть при выходе окна «Использовать зеркало из сети» нужно выбрать элемент «Да».
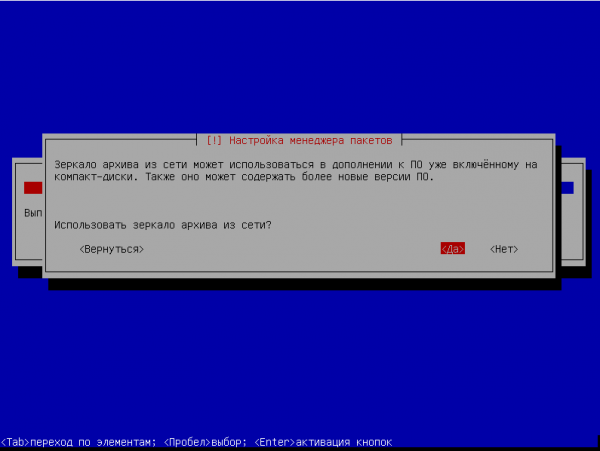
При желании можно изменить способ установки менеджера пакетов, указав при этом собственный источник
Вот, собственно, и окно, в котором надо вводить ссылку на сайт. Но это если выбрать «Да». А ведь можно и отказаться от этой функции, особенно если стабильного подключения к сети не имеется.
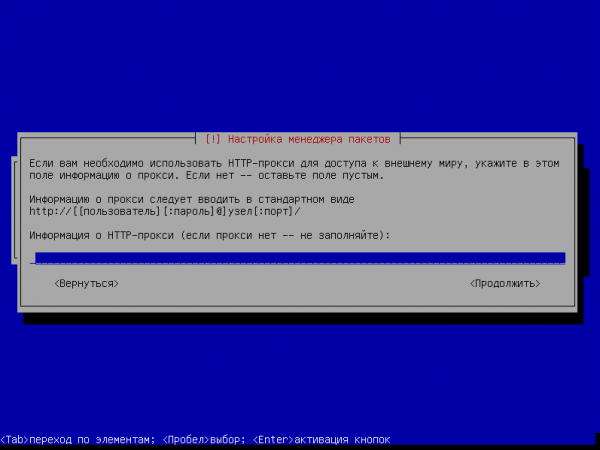
Тут я просто ввожу ссылку на соответствующий ресурс и продолжаю работу
Жду, пока все данные будут загружены. Это отнимет у меня лишь пару минут, хотя все зависит от скорости подключения к сети Интернет.
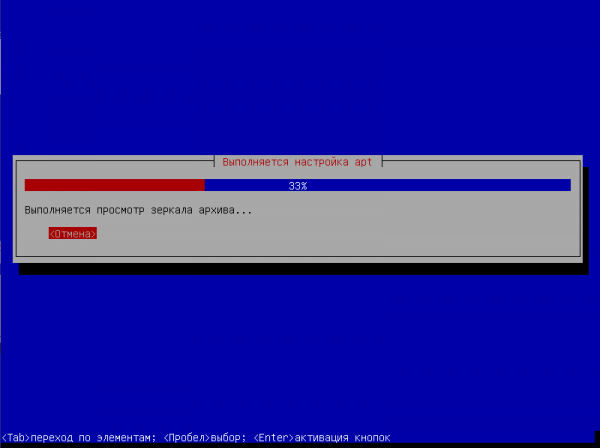
Я жду, когда все архивы будут скачаны с указанного мной сайта. Это может занять немного больше времени
ШАГ №15. Установка загрузчика
Это уже буквально последние этапы установки операционной системы Linux Kali. Данный процесс можно и пропустить, если в компьютере есть загрузчик от другой ОС, просто выбрав ручной метод. Если все же его установка нужна, просто выбираю раздел и нажимаю на Enter.
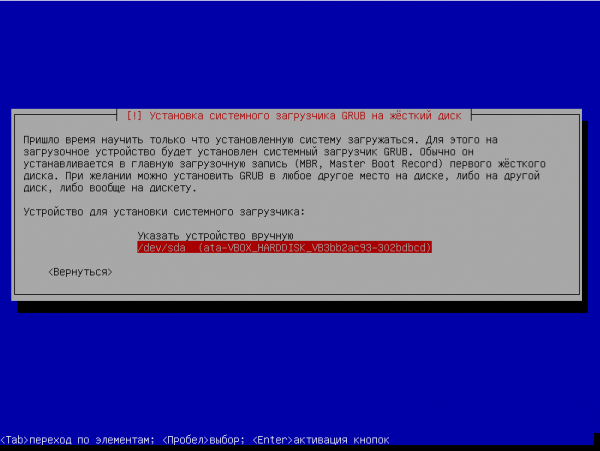
Практически последний этап – указание раздела, с которого будет запускаться системный загрузчик GRUB
Далее жду, когда внесенные мной изменения будут приняты.
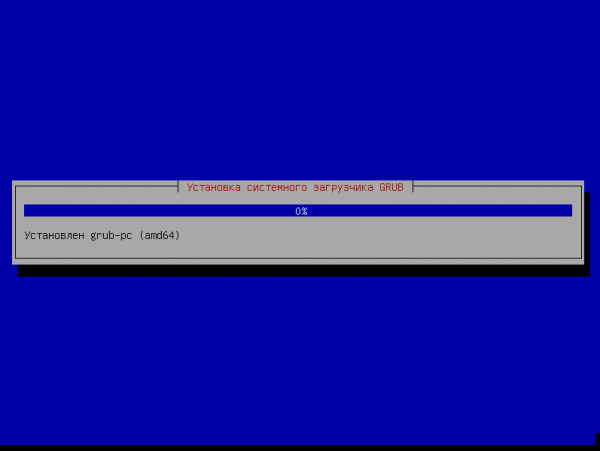
Далее жду, когда системный загрузчик будет установлен на указанный мной раздел
ШАГ №16. Завершение установки
Процесс установки новой системы завершен. Теперь нужно дождаться, пока система будет скопирована на жесткий диск.
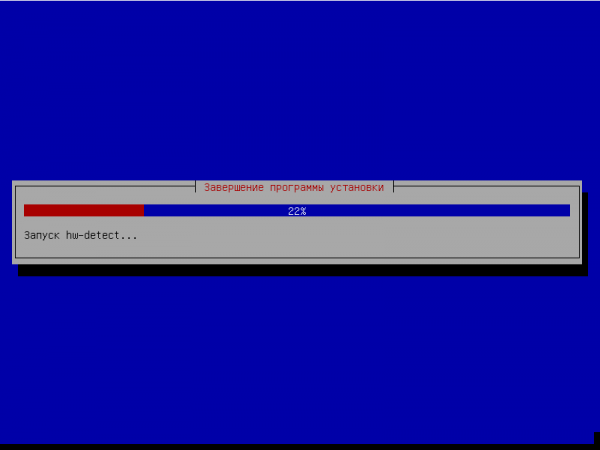
И вот, наконец, мы дошли до момента истины – завершение установки дистрибутива Kali Linux
ШАГ №17. Перезагрузка
Как только вышеуказанный процесс завершится, установщик попросит перезагрузить компьютер для непосредственного перехода к рабочему процессу.
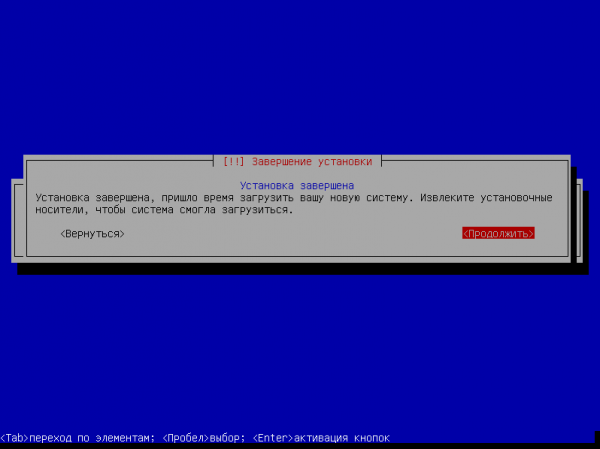
Чтобы все прошло удачно, нужно обязательно перезагрузить компьютер после завершения установки
ШАГ №18. Выбор варианта загрузки
После перезагрузки на экране отобразится интерфейс загрузчика GRUB. Тут я просто выбираю первый пункт и жду, пока завершится загрузка.
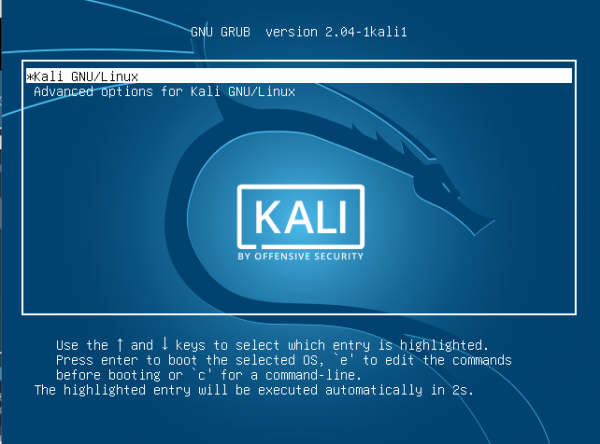
Откроется псевдографический интерфейс GRUB, в котором я выберу оптимальный вариант загрузки операционной системы Kali
ШАГ №19. Вход в учетную запись
На экране отобразится серое окно, в котором я введу имя пользователя root и установленный мной пароль. Если все данные будут введены успешно, на экране у меня отобразится рабочий стол операционной системы Kali Linux. Теперь можно приступать к работе!
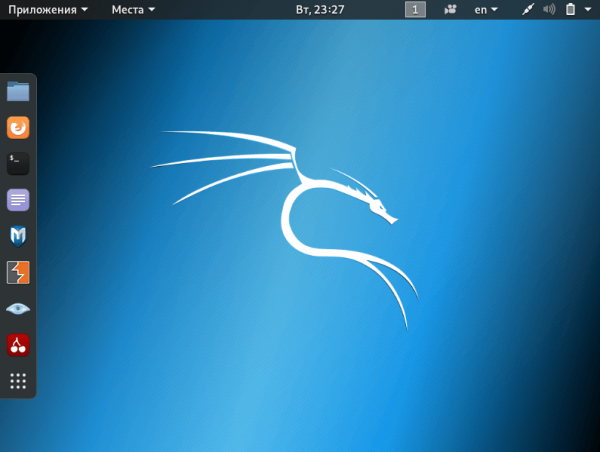
После ввода имени пользователя и пароля откроется рабочий стол – можно приступать к действию!
Заключение
Несмотря на все возможности данного дистрибутива, процесс его установки практически не отличается от установки любой другой операционной системы. Но и тут есть свои нюансы – я рассмотрела инсталляцию в псевдографическом интерфейсе, а ведь еще есть вариант установки через полноценное графическое меню (как в Debian). В основном, эти способы инсталляции схожи между собой, поэтому данная инструкция довольно универсальна.
