
Простая инструкция по установке Linux Mint на основной диск или в виртуальную машину.
Что такое Linux Mint?
Linux Mint — дистрибутив на базе Ubuntu. Это операционная система, в которой используются внутренние компоненты и технологии Ubuntu, но визуальная составляющая сильно отличается. В Mint используются рабочие столы Cinnamon, Mate и XFCE. Все три являются некой данью памяти классическим графическим оболочкам вроде GNOME 2 и не следуют за модой, как Ubuntu и другие современные системы.
Mint отлично подходит тем, кто хочется пользоваться всеми преимуществами Ubuntu, но не любит новомодные решения в плане интерфейсов.
Загружаем дистрибутив
Как и в случае с любой другой системой, сначала надо загрузить ее образ (специальный файл-архив) на компьютер. У Linux Mint есть официальный сайт с ссылками на несколько разных вариантов ОС.
- Заходим на сайт.
- Кликаем по строчке Download в верхней части страницы.
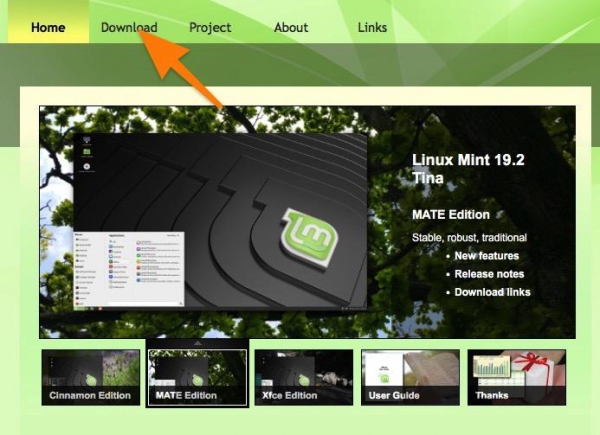
Здесь можно ознакомиться с дистрибутивом
- Теперь выбираем один из вариантов системы. Они отличаются друг от друга используемыми графическими оболочками.
- Cinnamon — самая современная из представленных тем. Визуально она напоминает Windows 7. Довольно требовательная к ресурсам компьютера, так как насыщена анимациями и красиво прорисована.
- MATE — классический вариант для пользователей Linux. Эта оболочка имитирует рабочий стол GNOME 2, который часто фигурировал в дистрибутивах Linux до появления GNOME 3 с полностью перерисованным интерфейсом.
- Xfce — самая простая из перечисленных. Эта оболочка выглядит хуже остальных, оперирует простыми утилитами для настроек и управления файлами, но при этом требует меньше всего ресурсов. Достаточно 512 мегабайт оперативной памяти для запуска и комфортной работы с системой.
Если не знаете, что выбрать, выбирайте Cinnamon 64 bit.
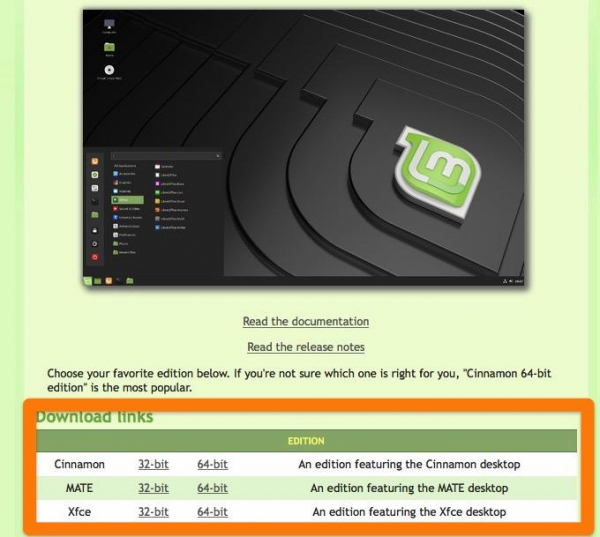
Выбираем подходящую оболочку
- Выбрав подходящий рабочий стол, кликаем по одной из доступных ссылок в блоке Download mirrors.
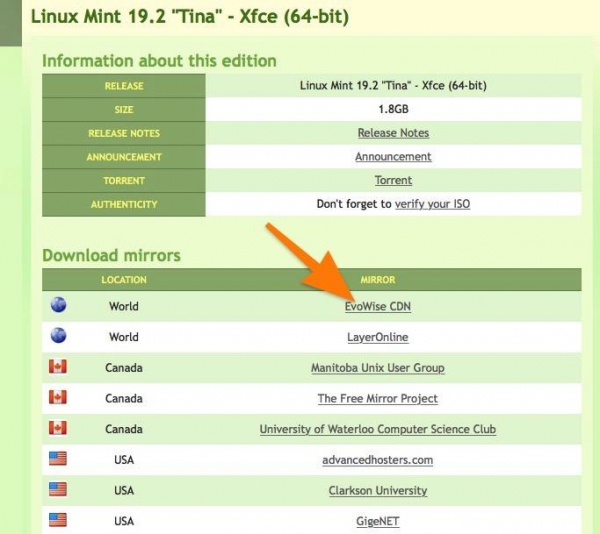
Страна слева обозначает расположение сервера, откуда вы будете качать образ. Считается, что загрузка с серверов вашей страны ускоряет процесс, но я особой разницы не заметил
- Дожидаемся окончания загрузки и переходим к следующему шагу.
Подготавливаем дистрибутив
Перед установкой нужно определиться, куда вы будете ставить систему: прямо на компьютер (на основной жесткий диск) или в виртуальную машину, чтобы просто потестировать новую программную платформу и понять, что она собой представляет.
Тест в виртуальной машине помогает и сам процесс установки пройти в безопасной среде, чтобы уже потом переходить к настройке новой ОС на настоящем компьютере.
Загружаем на флешку для дальнейшей установки на жесткий диск
Если вы выбрали первый вариант, то делаем следующее:
- Скачиваем программу Rufus с сайта и устанавливаем ее.
- Открываем.
- В графе «Устройство» выбираем флешку, на которую будем записывать установочный файл системы.
- Потом нажимаем на кнопку «Выбрать» в секции «Метод загрузки».
- В открывшемся файловом менеджере ищем образ с Linux Mint, скачанный ранее.
- Оставляем схему раздела MBR, а целевую систему BIOS или UEFI.
- В графе «Новая метка тома» пишем название системы.
- В качестве файловой системы выбираем FAT32.
- Размер кластера оставляем прежним.
- Затем нажимаем на кнопку «Старт» и ждем завершения форматирования.
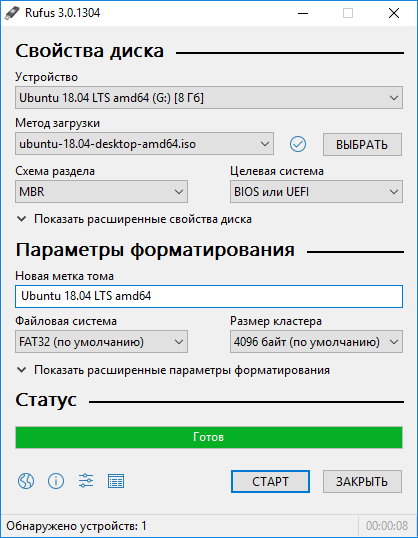
Все настраивается в одном окне. Все наглядно и просто
-
Потом перезагружаем компьютер.
-
Во время запуска нажимаем на одну из клавиш:
- F11 — для материнских плат MSI, AsRock и для ноутбуков Sony Vaio.
- F12 — для материнских плат Gigabyte и для ноутбуков Acer, Dell, Lenovo.
- F8 — для материнских плат ASUS.
- Escape — для материнских плат Intel и для ноутбуков ASUS.
Это нужно, чтобы перейти в меню загрузки и выбрать в качестве устройства загрузки нашу флешку.
- В открывшемся меню ищем флешку, на которой записана Linux Mint. Выделяем ее и жмем клавишу «Ввод» (Enter).
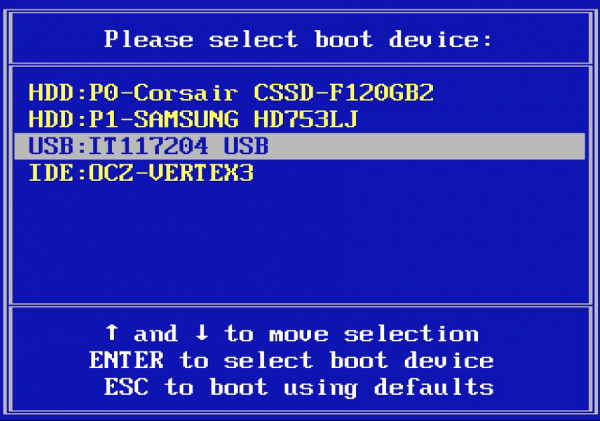
Примерно так выглядит меню загрузки (или Boot-меню)
Устанавливаем в виртуальную машину
- Скачиваем VirtualBox с сайта и устанавливаем ее. Нужно выбрать сборку, подходящую для вашей системы.
- Запускаем приложение и нажимаем на кнопку «Создать».
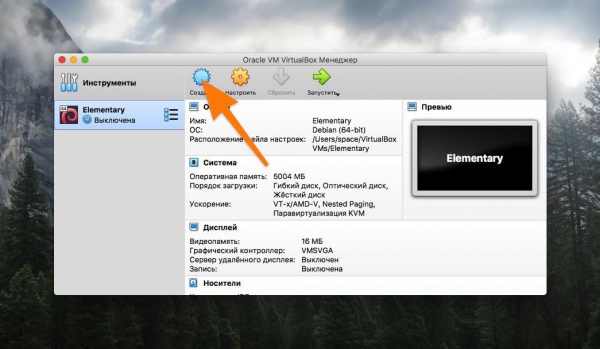
Сразу создаем новую виртуальную машину
- Указываем имя системы Linux Mint. Остальные параметры VirtualBox выберет сама. Можно поменять только расположение самой виртуальной машины.
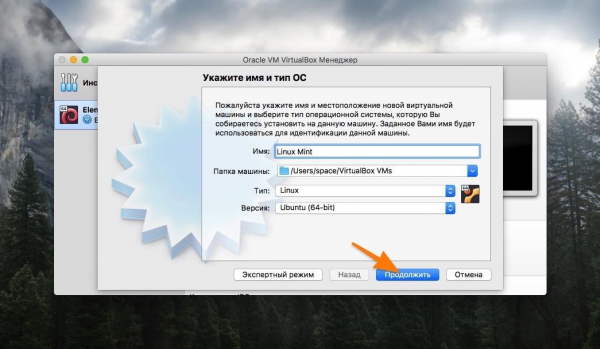
Конечно, можно выбрать и другое название, но тогда придется вводить вручную остальные параметры
- Выбираем количество доступной оперативной памяти. Linux Mint требует не менее 2 гигабайт, чтобы работать достаточно быстро. Правда, это справедливо только для сборки Cinnamon. Другие требуют меньше.
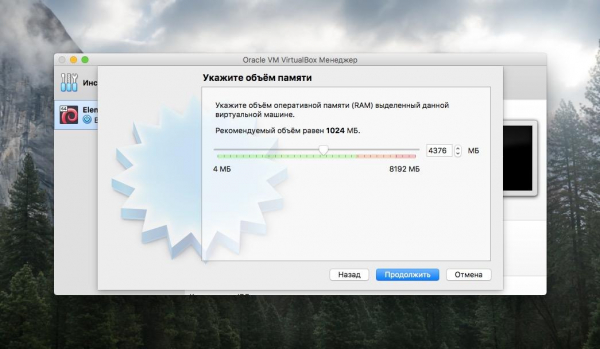
Объем необходимой памяти зависит от выбранной графической оболочки
- Затем создаем виртуальный жесткий диск фиксированного объема.
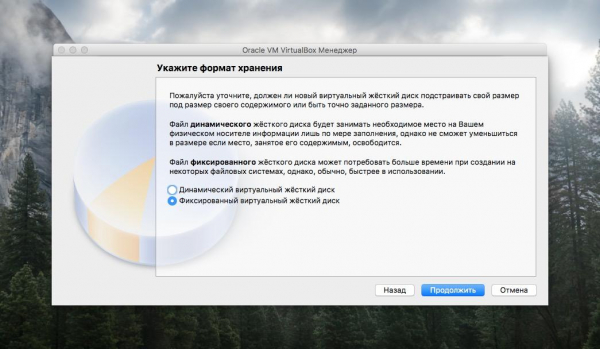
Динамический диск постоянно расширяется. Нам для теста это не нужно
Если хотите использовать Linux Mint в виртуальной машине долго и всерьез, то лучше сделать диск динамическим. Он не ограничит вас в пространстве в неподходящий момент.
- Указываем размер около 18 гигабайт (столько требуется для установки).
- После этого нажимаем кнопку «Создать».
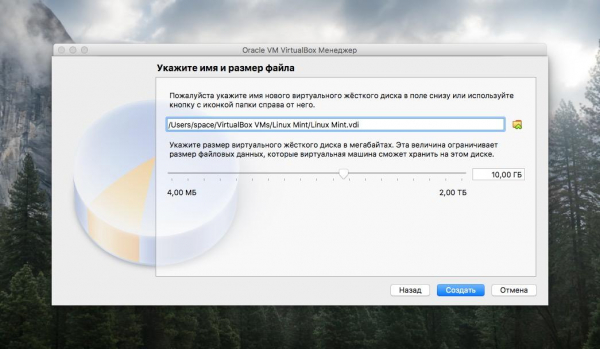
Если указать слишком маленький размер, то произвести установку системы не получится. Только тестирование в режиме Live
- Снова оказавшись в главном меню, нажимаем на кнопку «Запустить».
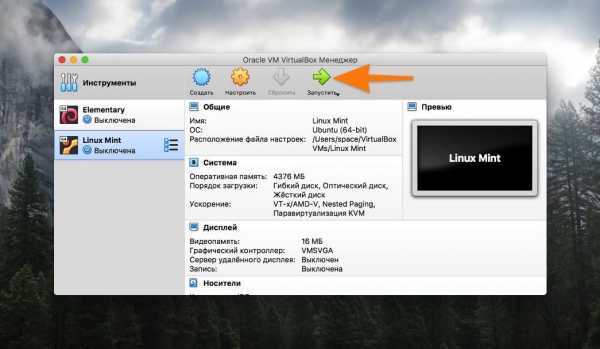
Почти готово. Теперь надо «скормить» виртуальной машине образ с системой
- В открывшемся окне кликаем по иконке в виде папки.
- Ищем образ системы, загруженный с официального сайта Linux Mint, и дважды щелкаем по нему.
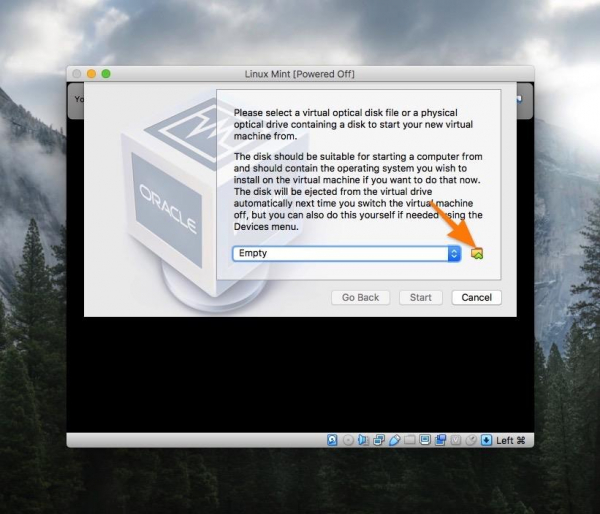
Это примерно то же самое, что и запись образа на флешку
Все. Теперь переходим к установке.
Устанавливаем дистрибутив
Теперь, когда у нас есть готовая флешка с системой или виртуальный диск, пора переходить к установке.
Запускаем процесс установки и выбираем язык
- В самом начале нас встречает логотип системы и надпись Automatic boot in 10 seconds… Это значит, что через 10 секунд дистрибутив перейдет в Live-режим. Тут ничего делать не нужно, просто ждем.
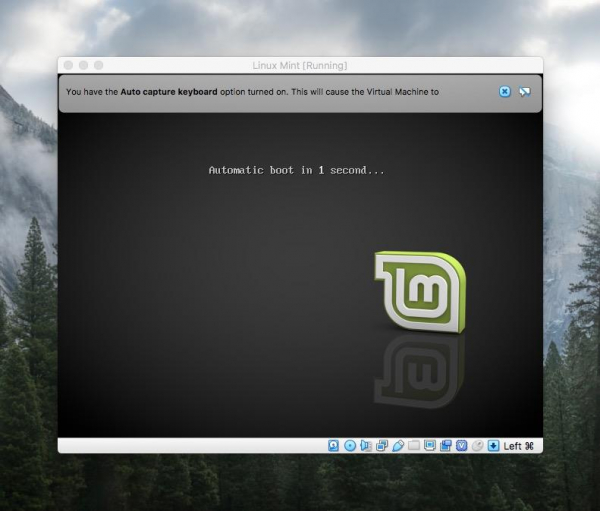
Ждем…
- Спустя 10 секунд мы окажемся в Live-режиме. Это почти полноценная система, но запущенная на флешке. Чтобы установить ее на основной жесткий диск, дважды кликаем по приложению Install Linux Mint на рабочем столе.
Live-версия использует не все ресурсы компьютера и из-за этого немного подтормаживает. Не обращайте внимания. Производительность после установки будет выше.
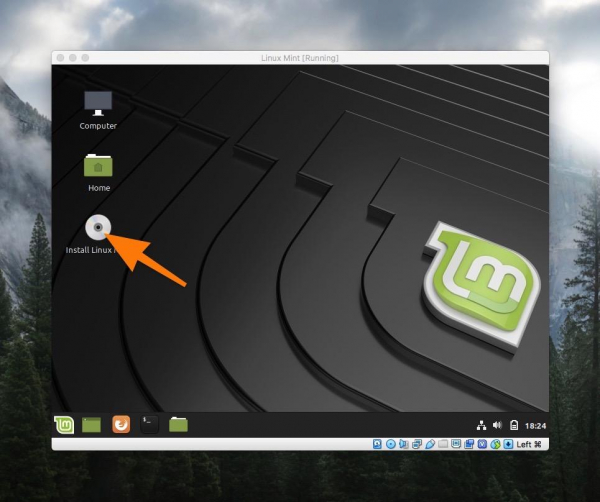
Перед установкой можно как следует ознакомиться с системой и ее возможностями. Даже установить какие-нибудь программы
- Запустится помощник по установке Linux Mint. В первом открывшемся окне выбираем нужный язык. В моем случае — русский. Нажимаем на кнопку «Продолжить».
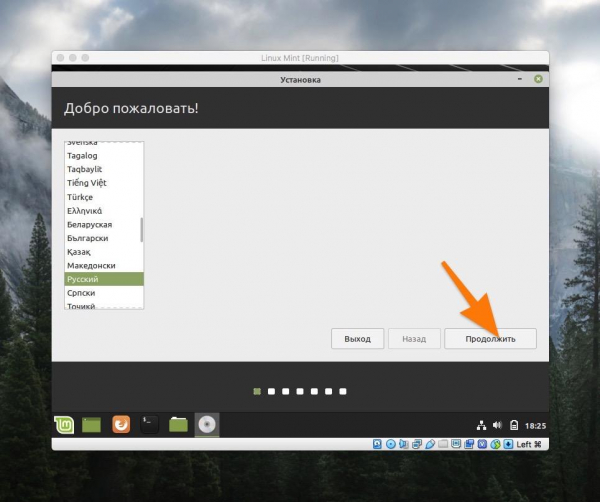
Выбираем язык системы и установщика
- В следующем окне выбираем язык раскладки и снова нажимаем «Продолжить».
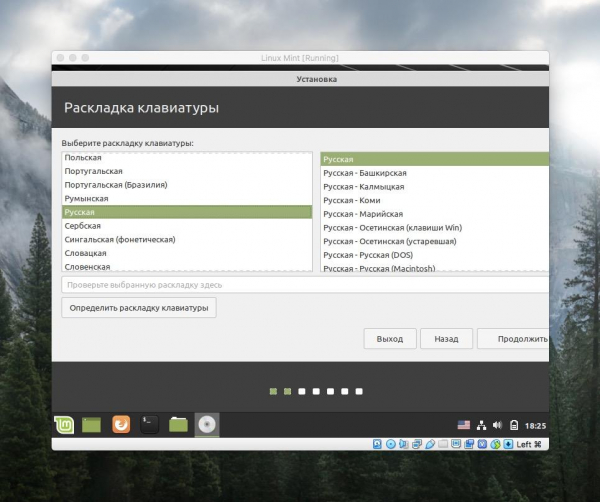
Тут же можно протестировать разные варианты раскладки
- На следующем этапе ставим галочку напротив пункта «Установить стороннее программное обеспечение…».
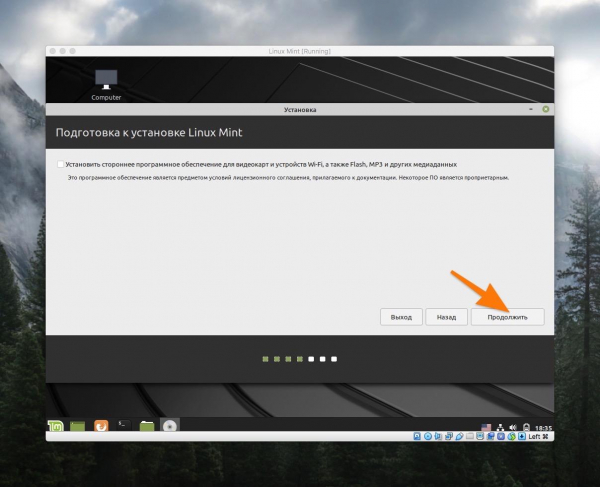
Без этих компонентов у вас не будет нормально работать видеокарта. Многие форматы файлов не получится открыть. В общем, ставьте так, чтобы чувствовать себя комфортно, как в Windows
Делаем разметку диска
Это очень важный и самый сложный этап установки. Нужно правильно разметить жесткий диск. Правда, только в том случае, если вы устанавливаете Linux рядом с Windows.
Устанавливаем Mint как единственную систему
Тут все быстро и просто:
- На этапе выбора типа установки указываем первый вариант — «Стереть диск и установить Linux Mint».
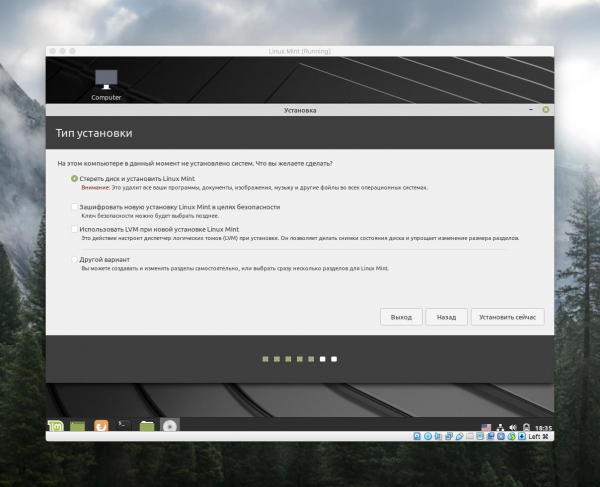
Этот вариант также подходит для виртуальных машин
- Потом нажимаем на кнопку «Продолжить»
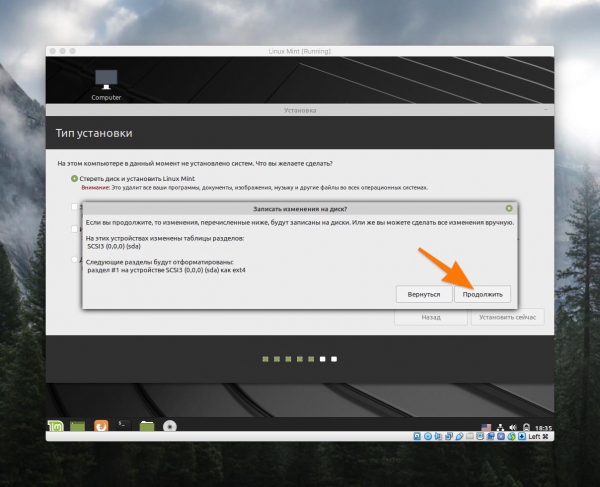
Соглашаемся на удаление всех данных с диска
Эта опция сотрет все пространство на жестком диске, автоматически его разметит и установит Linux Mint, уничтожив Windows и любые другие системы.
Устанавливаем Mint рядом с Windows
А вот здесь уже немного сложнее. Придется продумывать распределение пространства.
- Выбираем тип установки «Другой вариант».
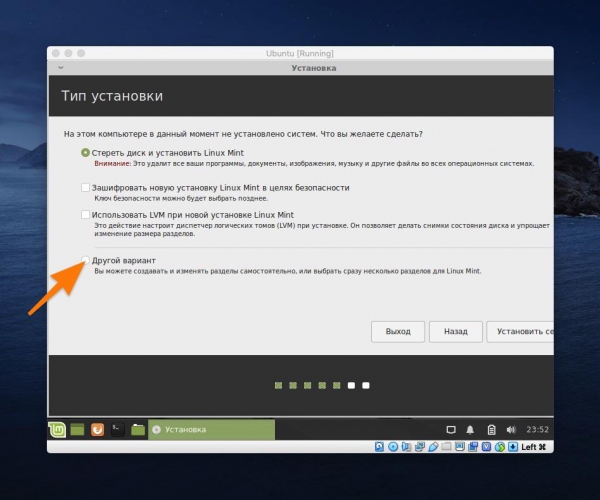
Если нужна ручная настройка
- Ищем незанятое пространство и создаем в нем новый раздел, кликнув по кнопке со значком + (плюс).
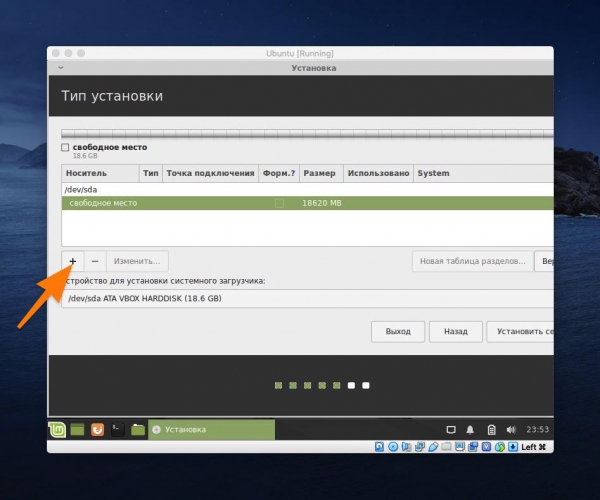
На пустом диске сначала нужно нажать на «Новая таблица разделов…»
- Выбираем тип раздела «Первичный» и указываем размер около 10 гигабайт или больше. Файловую систему можно оставить по умолчанию. В качестве точки монтирования выбираем /boot.
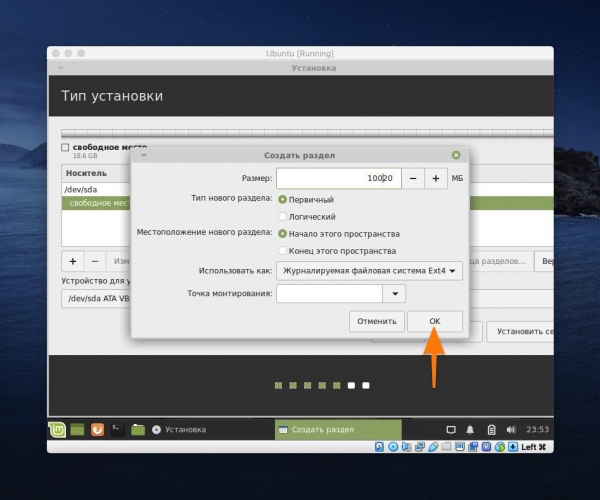
Выбираем параметры раздела
- После этого создаем небольшой раздел размером около 2-х гигабайт и указываем в качестве файловой системы «Файл подкачки».
- Потом по аналогии создаем логические разделы, распределив оставшееся пространство.
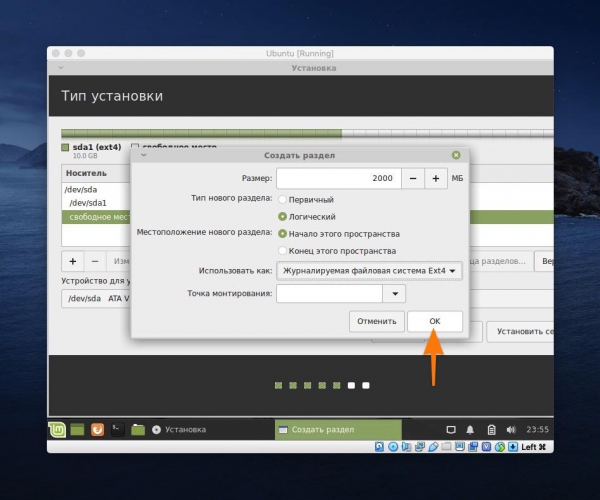
Это будет SWAP-раздел. Дополнение к оперативной памяти
- Когда разметка будет готова, кликаем по кнопке «Установить…».
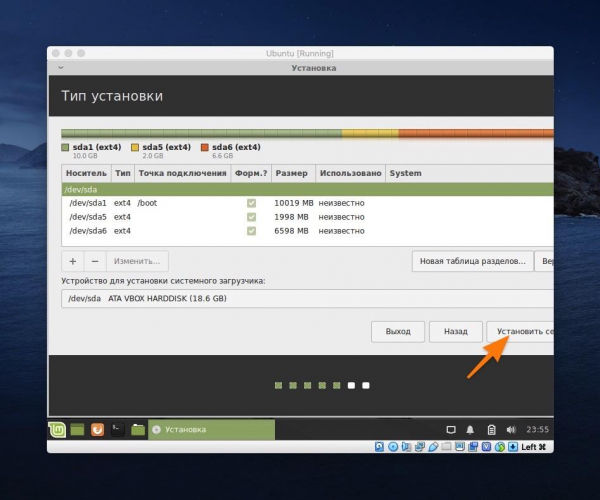
Все готово
Выбираем часовой пояс и настраиваем профиль
Теперь диск готов и можно указать дополнительные системные параметры.
- Сначала выбираем часовой пояс. Для этого можно просто на карте ткнуть в свое местоположение или прописать город в строчку под картой.
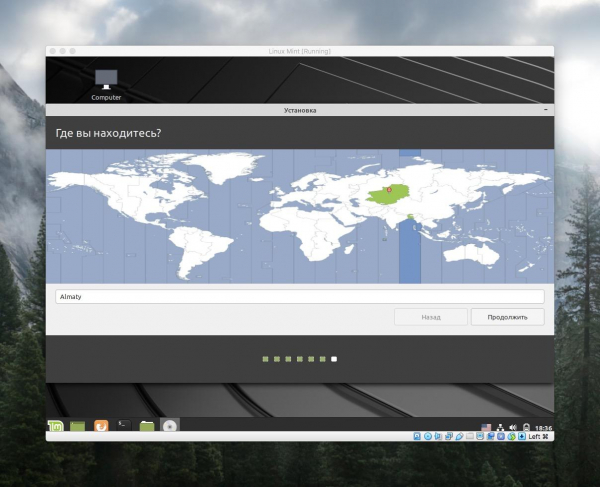
Выбираем свой регион
- Потом надо ввести свое имя (любое на свой вкус).
- Затем имя для компьютера. Оно должно быть на английском языке.
- Указываем имя пользователя. За ним закрепляются все данные и личные файлы.
- После этого вводим пароль. Это пароль администратора. Он будет часто использоваться для установки программ и выполнения других задач.
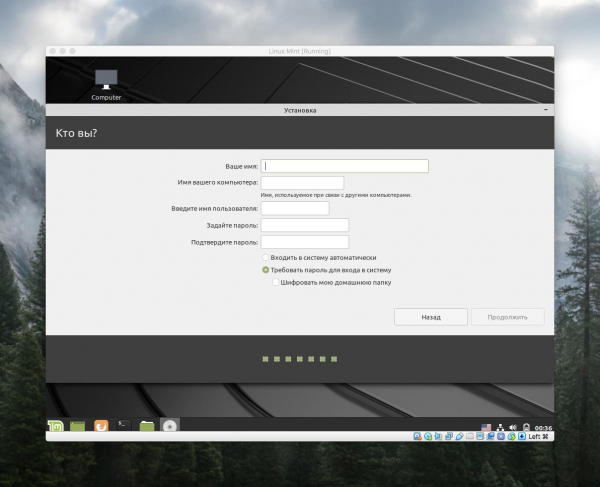
Не забывайте свои данные, а лучше — запишите
Завершаем установку
Все, что нужно было настроить, мы настроили. Теперь остается лишь дождаться окончания установки. Это может занять много времени. Все зависит от производительности компьютера и скорости интернета.
По окончании установки надо будет нажать на кнопку «Перезагрузить».
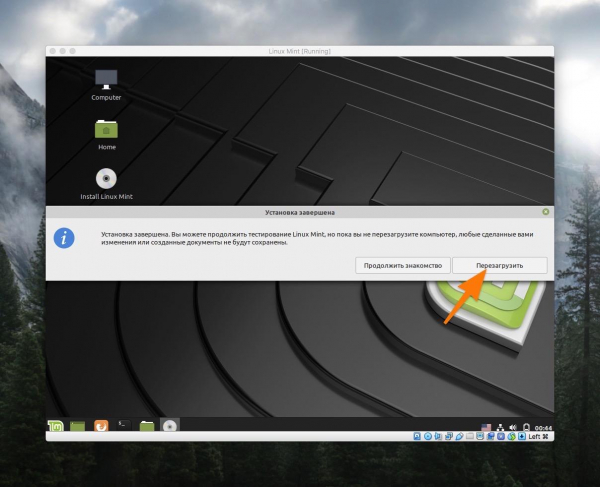
Или можете еще немного потестировать ОС
Во время перезагрузки надо извлечь флешку, а потом нажать клавишу «Ввод» (Enter).
В случае с виртуальной машиной достаточно нажать на клавишу. Ничего извлекать, конечно же, не нужно.
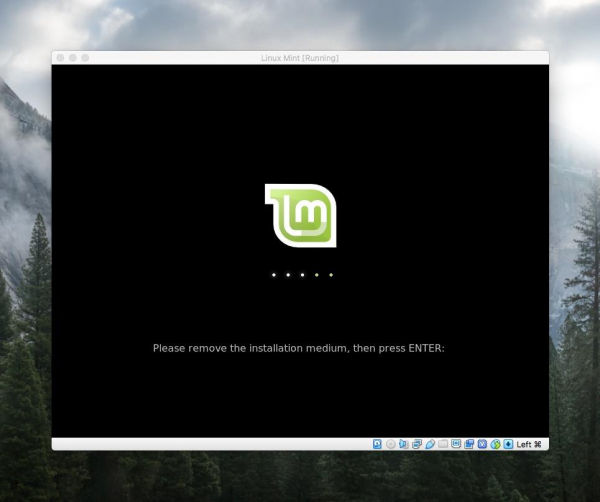
Все. После этого вы загрузитесь уже в Linux Mint
